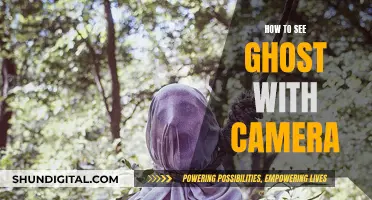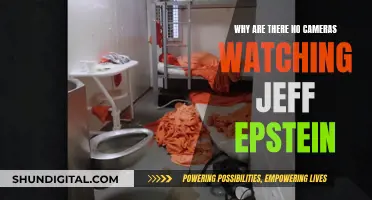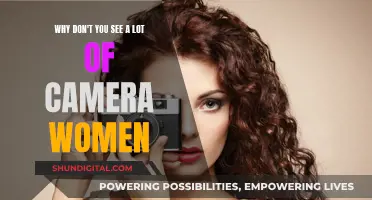With the ever-growing popularity of video conferencing, it is important to ensure that your camera is working properly. There are several online tools that can be used to test your webcam. These tools can help you check your camera's image quality, lighting, and other technical information. Some tools also allow you to test your microphone at the same time. It is also important to ensure that your camera is placed correctly, usually just above eye level, and angled slightly downward.
| Characteristics | Values |
|---|---|
| Frame rate | Depends on the camera |
| Resolution | Depends on the camera |
| Aspect ratio | Depends on the camera |
| Megapixels | Depends on the camera |
| Camera facing | "User" (selfie cam) or "environment" (front cam) |
| Built-in microphone | Yes/No |
| Built-in speaker | Yes/No |
| PNG file size | Depends on the camera |
| JPEG file size | Depends on the camera |
| Number of colours | Depends on the camera |
What You'll Learn

How to test your camera and microphone
Testing your camera and microphone is crucial to ensure that you come across as professional and that your audience can hear and see you clearly. Here is a comprehensive guide on how to test your camera and microphone:
Use a Webinar Test Room:
Many modern webinar platforms offer a "test room" or "backstage" feature that allows you to test your camera and microphone before the actual event. This is usually the most accurate way to check if your equipment is functioning properly. Simply create a new webinar, enter the test room, and grant permission for your browser to access your camera and microphone.
Run a Rehearsal Webinar with Colleagues:
Consider running a rehearsal webinar with your colleagues and external speakers. This way, you can ensure that everything is working as it should, and you can also practice your presentation skills. However, keep in mind that some webinar platforms charge for seats or speakers, so this option might be costly.
Online Camera and Microphone Tests:
If your webinar platform doesn't offer a test room, you can use online tools specifically designed for testing cameras and microphones. These tools will help you check if your equipment is working and properly set up. Some examples include the pre-call test from Vonage, or free online tools such as Webcam Test & Mic Test by Loom, and Webcam and Microphone Test by Flat.Social.
Test with a Friend or Colleague:
If you want to be extra sure, ask a friend or colleague to help you test your camera and microphone. Schedule a quick call, invite them to join a test room, and test different audio and video settings by switching browsers or devices.
Check Platform Compatibility:
The devices you use can impact the audio and video quality. In-app platforms may not perform as well as web-based platforms due to processing power differences. Ensure that your chosen platform is compatible with your devices and meets the minimum system requirements.
Run a Connectivity Speed Test:
A slow or unreliable internet connection can cause issues with audio and video quality. Use a third-party speed test tool like Speedtest.net to check your internet speed. If your speeds are too slow, consider upgrading your internet package or switching providers.
Ensure Your Webcam's Video Quality:
Most webcams offer HD video quality, but it's always good to check. Verify the video quality specifications of your external webcam or your built-in laptop/computer webcam. You can also use background tools to blur or replace your background, which some video conferencing platforms offer.
Basic Camera and Microphone Checks:
- Camera: Ensure your camera is properly connected and that it is not being used or blocked by another application.
- Microphone: Check that your microphone is connected and unmuted, and that access is not denied in your browser or operating system settings.
By following these steps, you can be confident that your camera and microphone are set up correctly and functioning optimally for your next online event.
Insignia Smart TV Camera Capability: What You Need to Know
You may want to see also

How to improve your camera's image quality, lighting, and framing
Image Quality
Whether you're using a smartphone or a camera, there are several ways to improve image quality. Firstly, avoid using digital zoom as this can make images very noisy and soft. Instead, try to move closer to your subject or use a mini tripod to get a more professional look. Most smartphones also have a Pro or manual mode, which allows you to take control of key exposure settings like shutter speed and ISO. Playing around with these settings can help you get the perfect shot, especially in low-light conditions.
Another way to improve image quality is to shoot in raw format or set your image quality to the highest setting. Raw images give you more flexibility when editing, allowing you to make adjustments to the exposure. Additionally, make sure to use your phone's AE/AF lock feature, which stands for auto exposure and autofocus, to get the best exposure from your focal point.
Lighting
Understanding lighting is key to improving your photography skills. First, evaluate your environment and the lighting conditions. Consider the types of lights around you and their attributes, such as brightness, softness, and temperature. Natural daylight is usually the best light source, but direct sunlight on your subject may be too harsh. Try to find a spot where the sunlight bounces and fills the room without landing directly on your subject.
When shooting indoors, you have more control over the lighting. Turn off any lights that detract from your scene and use your own light source to light the scene. Additionally, use shadows to create contrast in your images, adding depth and interest. However, be mindful of the distance between your light source and the camera to avoid bright spots on your subject's face.
Framing
Framing is a technique used to create a sense of balance within an image and make your photographs stand out. It involves using elements within your scene to create a frame around the main subject, drawing the viewer's attention. This can be done by using negative space, natural elements, architectural features, colour, light, shadow, or even the subject's own body.
When using framing, it's important to consider the composition of your photograph. Try to isolate your subject by placing them against a clean, uncluttered background, or use a shallow depth of field to blur the background. You can also use foreground elements, such as blades of grass, to frame your subject and add a sense of depth to your image.
Don't be afraid to experiment with different framing techniques and break the rules to add drama to your images. Remember, the more you practice, the more intuitive framing will become.
Connecting a Camera to Your PC: A Step-by-Step Guide
You may want to see also

How to check if your camera is working on Windows 10
If you're having trouble with your camera on Windows 10, there are several steps you can take to get it working again.
First, check your camera connection, especially if you're using a webcam that plugs into a USB port. Try changing the USB port and see if that solves the problem. If you're using a laptop or portable device, check for a physical switch or button that turns the camera on or off. These can sometimes be hard to find, so make sure to check all possible places, including a button on the keyboard that might be activated with the Fn key, a dedicated camera button on the keyboard, a sliding switch on the side of the laptop, or a small slider built into the camera that acts as a shutter.
Next, make sure your apps have permission to use the camera. In newer versions of Windows, some apps don't have default access to the camera. To check this, go to Start > Settings > Privacy > Camera, and make sure "Camera access for this device" is turned on. If it's off, you'll need an administrator to turn it on for you. Then, under "Allow apps to access your camera," make sure this is also turned on, and give permission to any apps you want to use the camera.
If your camera still isn't working, try running the automated camera troubleshooter in the Get Help app, which will run diagnostics and take steps to fix common camera issues. If that doesn't work, check for updates by going to Start > Settings > Update & Security > Windows Update > Check for updates. Install any available updates and restart your device.
You can also try testing your camera with the built-in Camera app. Go to Start, choose Camera from your apps, and if asked to allow access, select Yes. If the camera works in the Camera app, the problem may be with the specific app you're trying to use.
If none of these steps work, you may need to check your antivirus software, hardware drivers, or switch to a UVC driver.
Walgreens Surveillance: Are Shoppers Being Watched?
You may want to see also

How to test your camera with audio and video
Testing your camera and audio is a straightforward process. Here is a step-by-step guide on how to do it:
Online Webcam Test:
First, ensure your camera is connected to your computer or phone. Then, use an online webcam test tool. Many such tools are available, and they generally follow the same steps:
- Click the "Start Webcam Test" button.
- Allow access to your camera when prompted.
- You should now see yourself on the screen if your camera is working.
Check Image Quality:
Once you know your camera is working, you can adjust and check the image quality. Play around with the lighting, brightness, and contrast to see how you would look in different conditions.
Test Audio:
If you need to test your microphone, you can do so on the same website or a similar one. Make sure your microphone is connected to your device. Then:
- Go to your device's settings and select "Sound" or "Audio".
- Choose the "Input" tab and select your microphone.
- Speak into the microphone to see if the input level bars move, indicating it is working.
Test with a Friend:
To be extra sure, you can test your camera and audio with a friend or colleague. Schedule a quick call and ask them for feedback on the video and audio quality.
Test on Different Platforms:
Your camera and audio may work differently on various platforms. Test your setup on the platform you intend to use, especially if it's for a specific purpose, like Zoom or Skype. Many platforms have built-in test rooms for this purpose.
Run a Connectivity Speed Test:
A slow internet connection can affect audio and video quality. Use a third-party speed test tool to check your connection speed. If it's too slow, consider upgrading your internet package or switching providers.
By following these steps, you can ensure your camera and audio are working correctly and make any necessary adjustments to improve their quality.
Smart TV Camera: A Hacker's Window to Your Home
You may want to see also

How to install a new camera
Installing a new camera can be a straightforward process, but it's important to do your research first. There are a few different types of cameras to choose from, each with its own installation process. Here's a step-by-step guide on how to install a new camera:
Planning and Preparation:
Before purchasing a new camera, it's essential to plan where you want to place it. Consider the areas you want to monitor and sketch out your home's layout. Identify priority areas such as entry doors, windows, porches, stairways, driveways, and common rooms. Walk around your home to ensure each camera location has a clear line of sight and no obstructions. Decide whether you prefer a wired or wireless setup and determine the features you want, such as motion sensors or remote viewing.
Purchasing the Right Camera:
Once you've decided on the placement and type of camera, it's time to make your purchase. Consider bundled home security camera systems, which often offer the best value and include all the necessary accessories for installation. Read the packaging carefully to understand the features offered by each system and choose one that meets your specific needs. Don't forget to also purchase any additional equipment, such as weather shields for outdoor cameras or extra security camera cables.
Unpacking and Testing:
When you receive your new camera, unpack and test all the components before beginning the installation. For wired systems, lay out the included security camera cables to ensure they are long enough to reach the desired camera locations. If the cables are too short, you may need to purchase cable extenders or adjust your layout.
Mounting the Camera:
Most camera kits come with a mounting template and screws to attach the camera to a solid surface. Use the template as a guide to drill pilot holes for the mounting screws. If your camera requires batteries, install them before proceeding. Secure the camera mount to the wall or ceiling, ensuring it is stable and properly anchored. Then, attach the camera to the mount and adjust it to the desired angle.
Connecting the Camera:
For wired cameras, connect the cable extending from the wall to the camera. If your camera has a power cord, plug it into a power source. Connect the input cable of the wired camera to the DVR (Digital Video Recorder) or NVR (Network Video Recorder) box. Take note of the input port number for each camera, especially if your monitor can only display one camera at a time. Connect the DVR or NVR output port to the input slot of a monitor. Ensure all components are connected to a power source and that all cables are securely connected.
For wireless cameras, download the accompanying app on your phone and connect the camera to the app by following the on-screen instructions. Make sure your phone is connected to the same Wi-Fi network as your camera. Set up an account and add the camera as a new device by scanning the QR code or selecting it from a list. Choose your Wi-Fi network and follow any additional on-screen instructions.
Setting Up Storage and Customizing Settings:
Set up storage for your camera's footage, such as a cloud account, local storage devices like a DVR or NVR, or an SD card. Open the app and explore the features of your surveillance system, customizing settings such as motion sensitivity, brightness, and two-factor authentication for added security.
Final Checks:
After installation, access the live video feed through your mobile app or computer to ensure everything is functioning correctly. Adjust camera angles and settings as needed to optimize your viewing experience.
Funflux Camera on PC: Easy Viewing Steps
You may want to see also
Frequently asked questions
You can test your webcam by clicking the "Start Webcam Test" button and then allowing access when prompted. You should then see yourself on the screen.
If your webcam is not working, there are several things you can try. First, make sure that your camera is properly connected to your computer or device. You can also try plugging the webcam into a different USB port, updating your webcam drivers, and checking your privacy settings to ensure your camera is not disabled.
Yes, if you have multiple webcams, you can switch between them to test each one. Simply stop the test after testing the first webcam, change the source in your browser to your other camera, and run the test again.
To improve the quality of your webcam, try adjusting the lighting in your room, using an external webcam, or upgrading to a newer model. You can also try cleaning up your background and positioning yourself in the center of the frame to improve the overall look of your video.
In addition to testing your webcam, these tools can be used to record and edit videos, create video content using templates, and add text, subtitles, audio, and other effects to your recordings.