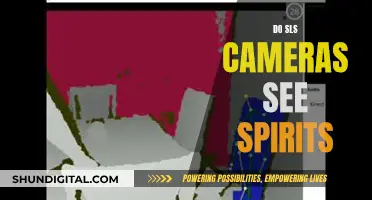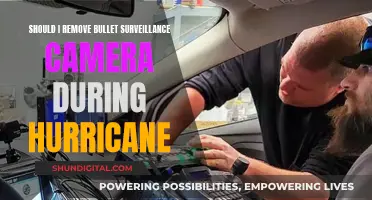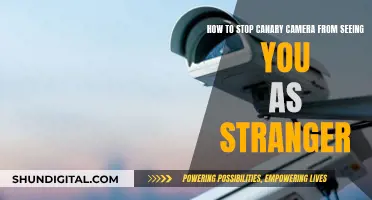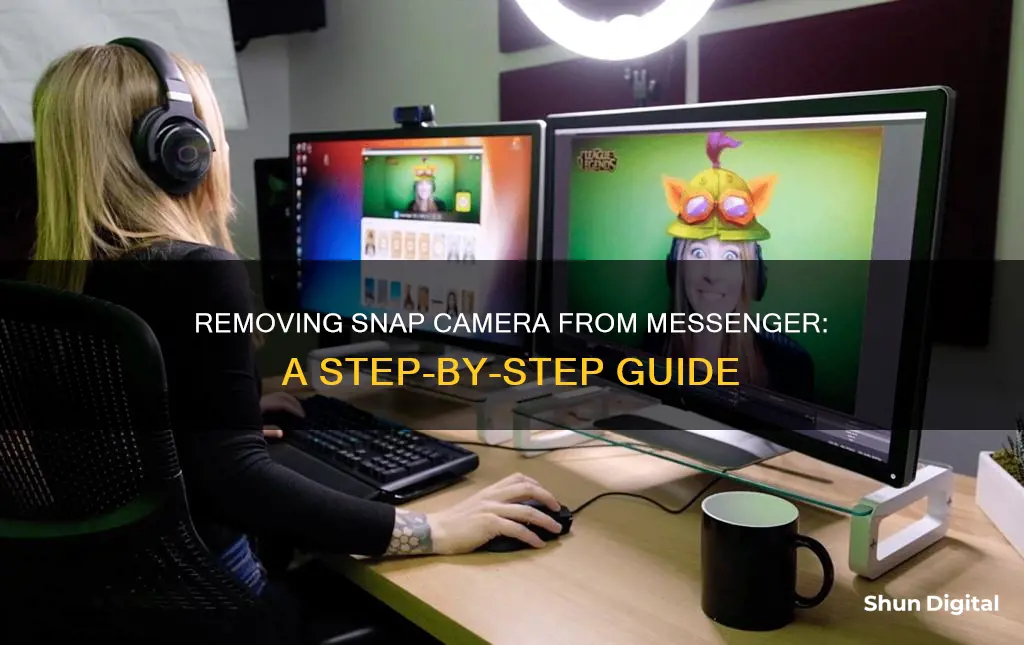
Snap Camera is a fun software that allows you to use Snapchat filters on your desktop webcam. While it can enhance your live streams and make your video chats more interesting, it can also be a nuisance, especially when you're about to enter an important meeting and realise that the filters are still enabled. If you're encountering any issues with Snap Camera and wish to remove it from your system, there are several ways to do so, depending on your device.
| Characteristics | Values |
|---|---|
| How to remove Snap Camera on PC | 1. Open My Computer window. 2. Click "Uninstall or change program". 3. Search for "Snap Camera". 4. Click on the app's name to expand the menu. 5. Click "Uninstall". |
| How to remove Snap Camera on Mac | 1. Open Finder and click on "Applications" folder. 2. Right-click on "Snap Camera.app" and select "Move to Trash". 3. Enter your password if prompted. 4. Click "Yes" when prompted to remove all Snap Camera-related data. 5. Reboot your Mac. |
| How to remove Snap Camera's filters and lenses | 1. Quit and close the Snap Camera app. 2. Change your app's camera setting to your computer's built-in camera. 3. Disable camera permissions (for Macs). |
What You'll Learn

How to remove Snap Camera on a PC
If you're tired of seeing those fun filters on your video calls and want to remove Snap Camera from your PC, here's a detailed guide to help you out.
First, make sure the Snap Camera app is closed. You can do this by right-clicking on the Snap Camera app icon in your taskbar and selecting "Quit" or by pressing "Command + Q".
Now, let's begin the uninstallation process:
- Open the "My Computer" window by pressing the Windows + E shortcut on your keyboard.
- Click on the "Uninstall or change a program" option at the top, under the System group. This will open a list of all the software installed on your PC.
- Search for "Snap Camera" by typing its name in the search bar.
- Click on the app's name to expand the menu and then click on the "Uninstall" button.
- Confirm the action by clicking "Uninstall" again in the small pop-up window.
Snap Camera should now be uninstalled from your PC. You can reboot your computer to ensure that all changes take effect.
However, sometimes, the virtual camera app may still appear in other applications even after uninstalling Snap Camera. If this happens, follow these additional steps:
- Open the "Terminal" application, which you can find in the Utilities folder.
- Copy and paste the following set of commands into the Terminal window, pressing Enter after each one:
Launchctl remove com.snap.AssistantService
Rm ~/Library/LaunchAgents/com.snap.AssistantService.plist
Rm -r ~/Library/Caches/Snap/Snap\ Camera
Rm -r ~/Library/Preferences/Snap/Snap\ Camera
Osascript -e 'do shell script "launchctl remove com.snap.SnapCameraRemover; rm /Library/LaunchDaemons/com.snap.SnapCameraRemover.plist; rm -r /Library/CoreMediaIO/Plug-Ins/DAL/SnapCamera.plugin; exit 0" with administrator privileges'
Reboot your computer.
Now, Snap Camera and its virtual camera app should be completely removed from your system.
The Camera's Eye: A Unique Perspective
You may want to see also

How to remove Snap Camera on a Mac
To remove Snap Camera on a Mac, you can follow these steps:
- Navigate to your Applications folder in Finder.
- Right-click on "Snap Camera.app" and select "Move to Trash". If you don't have Snap Camera.app, you can skip to the next section.
- Enter your password if prompted and click "OK".
- Reboot your computer.
If Snap Camera still appears as an option in other applications, you can remove it completely by following these steps:
- Open the Terminal application in the Utilities folder.
- Copy and paste the following commands into the Terminal window, pressing Enter after each one:
Launchctl remove com.snap.AssistantService
Rm ~/Library/LaunchAgents/com.snap.AssistantService.plist
Rm -r ~/Library/Caches/Snap/Snap\ Camera
Rm -r ~/Library/Preferences/Snap/Snap\ Camera
Osascript -e 'do shell script "launchctl remove com.snap.SnapCameraRemover; rm /Library/LaunchDaemons/com.snap.SnapCameraRemover.plist; rm -r /Library/CoreMediaIO/Plug-Ins/DAL/SnapCamera.plugin; exit 0" with administrator privileges'
- Enter your password if prompted.
- Reboot your computer.
Snap Camera should now be completely removed from your Mac.
Removing Hidden Pen Cameras: A Step-by-Step Guide
You may want to see also

How to disable Snap Camera filters
If you want to disable Snap Camera filters, there are a few methods you can try. Firstly, you can simply quit and close the Snap Camera app. Since Snap Camera creates a virtual webcam, closing the app will prevent it from processing filters onto your webcam feed. You can do this by going to the top menu bar and selecting "Quite Snap Camera", using the keyboard shortcut Command + Q, or right-clicking on the Snap Camera app in the Dock and choosing "Quit".
Another method is to change your app's camera settings. As Snap Camera creates a virtual webcam, you will typically have at least two options for your camera in any conferencing app. You can switch back to your computer's built-in camera by going into your app's camera or video feed settings and selecting the appropriate option.
If you're using a Mac, you can also disable camera permissions for the Snap Camera app. To do this, go to Apple Menu > System Preferences > Security & Privacy, choose the Privacy tab, and deselect the checkbox next to Snap Camera.
If you're looking for a more permanent solution, you can uninstall Snap Camera from your device. For Mac users, go to the Applications folder, right-click on Snap Camera, and choose "Move to Trash". Enter your password if prompted, and then reboot your computer. If you still see the virtual camera as an option in other applications, open the Terminal application and enter the following commands:
Launchctl remove com.snap.AssistantService
Rm ~/Library/LaunchAgents/com.snap.AssistantService.plist
Rm -r ~/Library/Caches/Snap/Snap\ Camera
Rm -r ~/Library/Preferences/Snap/Snap\ Camera
Osascript -e 'do shell script "launchctl remove com.snap.SnapCameraRemover; rm /Library/LaunchDaemons/com.snap.SnapCameraRemover.plist; rm -r /Library/CoreMediaIO/Plug-Ins/DAL/SnapCamera.plugin; exit 0" with administrator privileges'
Finally, reboot your computer again.
For PC users, hit the Windows+E shortcut to open the My Computer window. Click on "Uninstall or change program" under the System group, search for Snap Camera, and click Uninstall. Confirm the action by clicking Uninstall again in the pop-up window. Reboot your PC, and Snap Camera should be removed.
What Cameras Capture That Our Eyes Can't See
You may want to see also

How to uninstall Snap Camera from your Mac
To uninstall Snap Camera from your Mac, follow these steps:
- Open the 'Finder' application from your dock and click on the 'Applications' folder in the sidebar.
- Find the 'Snap Camera.app' file in the application list.
- Right-click on 'Snap Camera.app' and select 'Move to Trash'.
- Enter your password if prompted and hit 'OK'.
- Wait for the following dialogue to appear: "Do you want to remove all Snap Camera-related data?". Confirm your selection by clicking 'Yes'.
- Reboot your Mac.
If Snap Camera is still appearing as an option in other applications, you will need to take additional steps to remove it completely:
- Open the 'Terminal' application in the Utilities folder.
- Copy and paste the following set of commands into the Terminal window:
Launchctl remove com.snap.AssistantService
Rm ~/Library/LaunchAgents/com.snap.AssistantService.plist
Rm -r ~/Library/Caches/Snap/Snap\ Camera
Rm -r ~/Library/Preferences/Snap/Snap\ Camera
Osascript -e 'do shell script "launchctl remove com.snap.SnapCameraRemover; rm /Library/LaunchDaemons/com.snap.SnapCameraRemover.plist; rm -r /Library/CoreMediaIO/Plug-Ins/DAL/SnapCamera.plugin; exit 0" with administrator privileges'
- Hit 'Enter' and enter your password if prompted.
- Reboot your Mac.
Snap Camera should now be completely uninstalled from your Mac.
Surveillance Cameras: Where Are They Watching?
You may want to see also

How to remove Snap Camera's virtual camera app
To remove Snap Camera's virtual camera app, you must first uninstall Snap Camera. Here is a step-by-step guide:
Uninstalling Snap Camera
- Navigate to your Applications folder in Finder.
- Right-click on "Snap Camera.app" and select "Move to Trash".
- Enter your password if prompted and hit "OK".
- Reboot your computer.
Removing Leftover Files
If the virtual camera is still available as an option in other applications, you can remove it by following these steps:
- Open the Terminal application in the Utilities folder.
- Copy and paste the following set of commands into the Terminal window:
Launchctl remove com.snap.AssistantService
Rm ~/Library/LaunchAgents/com.snap.AssistantService.plist
Rm -r ~/Library/Caches/Snap/Snap\ Camera
Rm -r ~/Library/Preferences/Snap/Snap\ Camera
Osascript -e 'do shell script "launchctl remove com.snap.SnapCameraRemover; rm /Library/LaunchDaemons/com.snap.SnapCameraRemover.plist; rm -r /Library/CoreMediaIO/Plug-Ins/DAL/SnapCamera.plugin; exit 0" with administrator privileges'
- Hit "Enter" and enter your password if prompted.
- Reboot your computer.
Alternative Method for PCs
If you are using a PC, you can uninstall Snap Camera by following these steps:
- Press the "Windows+E" shortcut to open the "My Computer" window.
- Click on "Uninstall or change a program" at the top under the "System" group.
- Search for "Snap Camera" by typing its name or just "snap".
- Click on the app's name to expand the menu, then click on "Uninstall".
- Click "Uninstall" again in the small pop-up to confirm the action.
- Reboot your PC.
By following these steps, you should be able to completely remove Snap Camera and its virtual camera app from your device.
Lane Watch Camera: Standard Feature on Honda CR-V?
You may want to see also
Frequently asked questions
You can remove Snap Camera from your PC by following these steps: Hit the Windows+E shortcut to open My Computer, click on the Uninstall or change program option, search for Snap Camera, click on the app's name, then click Uninstall.
Go to your Mac's Applications folder, right-click on Snap Camera, choose Move to Trash, enter your password if prompted, and click OK.
Close the Snap Camera app by selecting it from the Dock and right-clicking, then choosing Quit. You can also change the camera settings in the app you're using to your computer's built-in camera.
Snap Camera filters can be very resource-intensive, taking a toll on your RAM and GPU. It can also bug out on some operating systems and create glitches with streaming and video calling services.
Open the Terminal application in the Utilities folder and enter the following commands: launchctl remove com.snap.AssistantService, rm ~/Library/LaunchAgents/com.snap.AssistantService.plist, rm -r ~/Library/Caches/Snap/Snap Camera, rm -r ~/Library/Preferences/Snap/Snap Camera, and osascript -e 'do shell script "launchctl remove com.snap.SnapCameraRemover; rm /Library/LaunchDaemons/com.snap.SnapCameraRemover.plist; rm -r /Library/CoreMediaIO/Plug-Ins/DAL/SnapCamera.plugin; exit 0" with administrator privileges'.