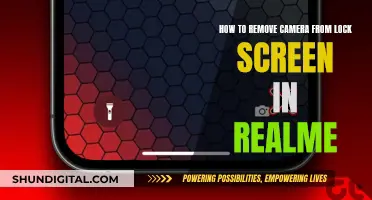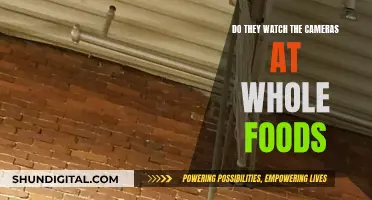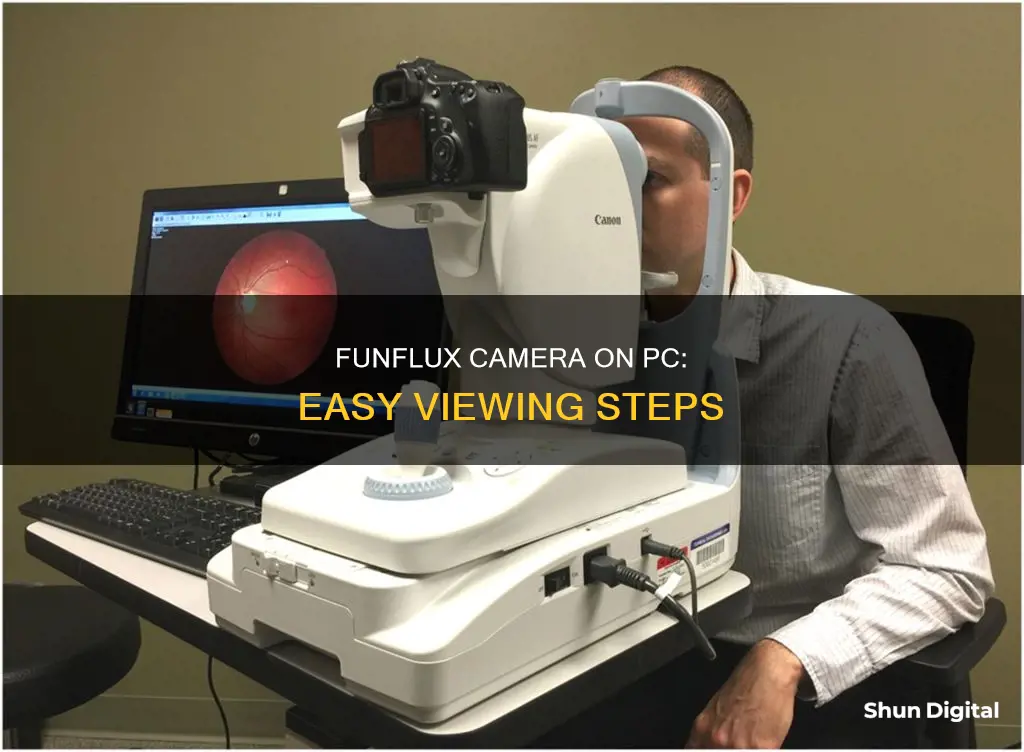
If you want to see your Funfux camera on your PC, you'll need to connect the camera to your computer. First, turn on your camera and plug the small end of the camera's cable into its output port. Then, plug the other end of the cable into your computer's USB port. Once your camera is connected, open the Camera app on your PC. If you're having trouble viewing your camera, make sure your camera's drivers are installed and that your PC's privacy settings allow camera access for your desired apps.
| Characteristics | Values |
|---|---|
| How to connect a camera to a PC | Attach the camera's USB cable to both your camera and the PC at the same time while both machines are on |
| How to test your webcam | Use the built-in Camera app or check the video settings in popular video-chatting apps like Zoom, Google Meet, Discord, Slack, and Skype |
| How to test your webcam in common apps | In Zoom, click the gear in the top-right corner of the screen, then click "Video" on the left. If your webcam is working correctly, you should see yourself |
| How to troubleshoot your webcam | Check the connection, download webcam drivers from the manufacturer's website, and adjust Windows privacy settings to allow access for the program you're using |
| How to open the camera in Windows | Select the Start button, then select All apps, and then select Camera in the list of apps |
What You'll Learn

Check your device has a built-in camera or a connected webcam
To check if your device has a built-in camera or a connected webcam, you can use the Camera app on your PC. Here's how to do it:
For Windows:
- Select the "Start" button, then choose "Camera" from the list of apps.
- If you're asked to allow access to the Camera, select "Yes".
- If you see your webcam's image, it is working properly.
For macOS:
- Open the Finder, usually found at the bottom of your desktop.
- Click on "Applications" in the menu bar to the left.
- Double-click on "Photo Booth".
- This will automatically open to your webcam, and you should see its image if it is working properly.
For both Windows and macOS:
- Go to https://webcammictest.com in a web browser.
- Click on "Test Webcam".
- Click "Allow" to grant the website permission to access your webcam.
- Check the camera feed. If you see the camera feed in the middle of the web page, your webcam is working.
Additionally, you can check your device specifications or manual to confirm if a built-in camera or connected webcam is listed as a feature.
Accessing Baby Monitor Cameras: A Guide for Phone Viewing
You may want to see also

Check your camera is turned on
If you want to check that your camera is turned on, the easiest way is to use the built-in Camera app on your PC.
Using the Camera App
- Click on the Start button.
- Type "camera".
- Click on the Camera app.
If everything is working correctly, you should see video from the camera immediately.
Checking Your Camera is Turned On in Common Apps
Most applications and browser-based video chat services include the ability to test your video. Here are some basic instructions for some of the most popular options:
Zoom
- Click the gear in the top-right corner of the screen.
- Click "Video" on the left.
- If your webcam is working correctly, you should see yourself.
Google Meet
There are two places you can check your camera with Google Meet.
- On the Google Meet homepage, click on the gear in the top-right corner of the page.
- On the left-hand side, click "Video".
- There will be a small video to the right of the popup if your webcam is working correctly.
Alternatively, once you've joined a meeting, click "Check your audio and video". If you don't see yourself, try clicking the red camera icon.
Slack
- Click on your profile icon in the bottom left corner of Slack, then click "Preferences".
- Click "Audio & video" on the left-hand sidebar.
- You should see yourself. If you don't, make sure that the video device is set to the correct webcam.
Skype
- Click on the three dots near the upper-left of Skype's main page, then click "Settings".
- Click on "Audio & video" on the left-hand side, under Settings.
- You should see a video stream from the webcam to the right.
Discord
- Once you've launched Discord, click on the small gear icon in the bottom left-hand corner.
- Click "Voice and Video" on the left-hand side, then, in the middle, click "Test Video".
- Your image should appear once you hit "Test Video".
Galaxy Watch 4: Camera Expectations Unveiled
You may want to see also

Check your camera is plugged into a USB port
To check if your Funfux camera is plugged into a USB port, you can try the following:
First, check the physical connection between the camera and your PC. Ensure that the USB cable is securely plugged into both the camera and a USB port on your computer. If it's a desktop PC, try using a USB port on the back of the machine.
If you're using a USB hub, try connecting the camera directly to a port on your computer, as hubs can introduce unnecessary complications and connection issues. Also, avoid using USB extension cables, as they can cause problems, especially if they are longer than 2 metres.
If you're still unsure whether the camera is plugged in, you can use tools like PowerShell, USBDeview, or Windows Device Manager to check your computer's USB device connections.
Here's how to use each of these tools:
PowerShell:
- Launch PowerShell or Windows Terminal with the 'PowerShell' profile. You can usually find it by searching for 'powershell' in the Windows search bar.
- Enter the following command: "Get-PnpDevice -PresentOnly | Where-Object {$_.InstanceId -match '^USB'}".
- This will display a list of all detected and working USB devices connected to your computer.
USBDeview:
- Download and install the free program USBDeview from the NirSoft website.
- Open USBDeview and sort the list of devices by the 'Connected' column.
- This will group all currently connected devices, which will be highlighted in green.
Windows Device Manager:
- Open the Windows Device Manager by searching for it in the Windows search tool.
- Look for categories like 'Imaging Devices', 'Cameras', 'Sound, video and game controllers', or any entries starting with 'USB'.
- As you plug and unplug your camera, the Device Manager list should update to reflect the changes.
By following these steps, you can confirm whether your Funfux camera is plugged into a USB port on your PC.
Hisense Smart TV Camera Location Explained
You may want to see also

Check your camera's drivers are installed
To check if your camera drivers are installed, you can try the following:
Check the Device Manager
Open the Device Manager by searching for it in the Windows Search bar. Then, find your camera under "Cameras", "Imaging devices", or "Sound, video and game controllers". If you can't find your camera, select the "Action" menu and then choose "Scan for hardware changes". Wait for the scan to complete and for any new drivers to install. Finally, restart your device and try opening the Camera app again.
Run the Camera Troubleshooter
The Camera troubleshooter is a built-in tool on Windows that can help identify and fix camera-related problems. To run it, open the Settings app and go to the System tab in the left sidebar. In the right pane, click on "Troubleshoot", then go to "Other troubleshooters" and click "Run" next to the Camera troubleshooter.
Check for Updates
Select "Start", then go to "Settings" > "Windows Update" > "Check for updates". If there are no updates for your camera, try selecting "Advanced options" > "Optional updates" to look for any driver updates. Install any available updates and then restart your device.
Restart Your PC
If you haven't restarted your device since the camera stopped working, try doing so. Simply restarting your PC can often fix minor software glitches that may be preventing your camera from working.
Test Your Camera with the Camera App
Select "Start", then choose "Camera" from your list of apps. If you're asked to allow access to the camera, select "Yes". If the camera works in the Camera app, the problem might be with the app you're trying to use the camera with.
Check for a Camera Switch or Button
Some laptops and portable devices have a physical switch or button that turns the camera on or off. Make sure that your camera is turned on. These switches or buttons may be hard to find, so check all possible places, such as a button on the keyboard or a sliding switch on the side of the laptop.
Give Your Apps Permission
If you recently updated Windows, you might need to give apps permission to use the camera. Go to "Start", then "Settings" > "Privacy" > "Camera". Make sure "Camera access for this device" is turned on. If it's turned off and greyed out, you'll need an administrator to turn it on for you. Then, make sure "Let apps access your camera" is turned on and choose which apps should have access.
Frame TV's Camera Feature: What You Need to Know
You may want to see also

Check your Windows privacy settings
To check your Windows privacy settings, follow these steps:
For Windows 11:
- Go to Start > Settings > Privacy & Security > Camera.
- Ensure that "Camera access" and "Let apps access your camera" are turned on.
- If you don't want specific apps to access your camera, toggle off the individual switches for those apps.
- If you don't see the app you're looking for, it's likely a desktop app.
- To control desktop app access, go to "Let desktop apps access your camera" and ensure it is turned on.
- Note: If you don't see the "Camera access" setting, your device might be managed by your organization, or you may need an administrator to turn it on.
For Windows 10:
- Go to Start > Settings > Privacy > Camera.
- Ensure that "Camera access for this device" and "Allow apps to access your camera" are turned on.
- If you don't want specific apps to access your camera, toggle off the individual switches for those apps.
- If you don't see the app you're looking for, it's likely a desktop app.
- To control desktop app access, go to "Allow desktop apps to access your camera" and ensure it is turned on.
- Note: If you don't see the "Camera access for this device" setting, your device might be managed by your organization, or you may need an administrator to turn it on.
Additional Notes:
- If you use Windows Hello to sign in, your PC will access your camera for this purpose even if the "Camera access" or "Camera access for this device" setting is turned off.
- Some desktop apps might not appear in the list of apps and may still be able to access your camera or microphone even when these settings are turned off.
- If you are using a browser-based video calling service, make sure to enable camera access for your browser.
Employee Surveillance: UK Legalities of Watching Staff on Camera
You may want to see also
Frequently asked questions
You can test your Funfux camera on your PC by using the built-in Camera app. Click on the Start button, type "camera", and then click the Camera app. If everything is working correctly, you should see video from the camera immediately.
To connect your Funfux camera to your PC, attach the camera's USB cable to both your camera and the PC at the same time while both machines are on. Once the drivers are installed, double-click "My Computer", then your camera's name, and finally your camera's storage folder.
You can view your Funfux security camera from the web by using a smartphone app, PC or Mac software, or a web browser on a PC or Mac computer. All of these methods require a high-speed wired Internet connection.