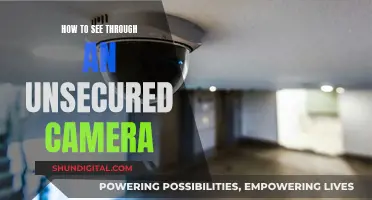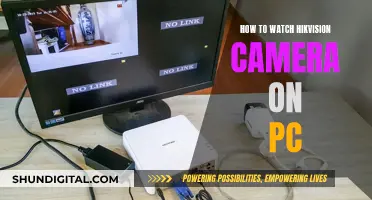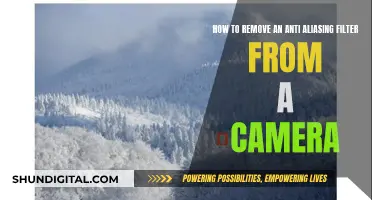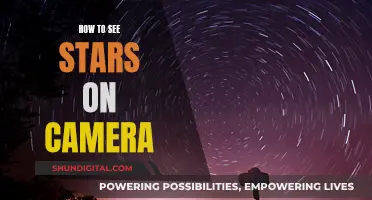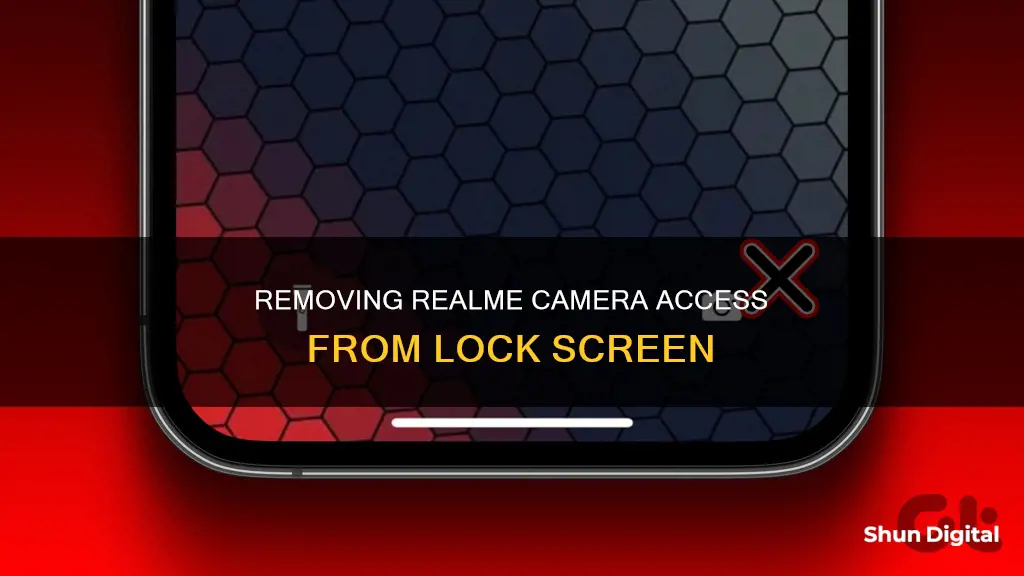
The default lock screen on a Realme smartphone includes a camera icon, which some users may find unnecessary or intrusive. While it provides quick access to the camera, it can also be a source of accidental launches or privacy concerns. Fortunately, there are several methods to remove the camera from the lock screen and create a more tailored and personalized experience. In this article, we will explore different ways to achieve a cleaner and less cluttered lock screen by removing the camera icon on your Realme device.
| Characteristics | Values |
|---|---|
| Step 1 | Accessing the Lock Screen Settings |
| Step 2 | Removing the Camera Icon |
| Step 3 | Customizing the Lock Screen |
| Step 3.1 | Selecting a Wallpaper |
| Step 3.2 | Clock Style and Information Display |
| Step 3.3 | Notification Management |
| Step 3.4 | App Shortcuts and Quick Access |
| Step 3.5 | Gesture and Security Enhancements |
What You'll Learn

Disabling the camera shortcut in system settings
Step 1: Accessing the Lock Screen Settings
Firstly, unlock your Realme smartphone using your preferred method, such as a PIN, pattern, password, or fingerprint. Then, locate and open the "Settings" app, usually identified by a gear or cogwheel icon. Within the Settings menu, scroll or search for the "Security & Privacy" option and tap on it.
Step 2: Locating Lock Screen Settings
Within the "Security & Privacy" menu, look for the "Lock Screen" or "Screen Lock & Passwords" option. Tapping on this will take you to an area where you can manage the settings associated with your lock screen. Depending on your device's security settings, you may need to verify your identity again using your PIN, pattern, password, or fingerprint.
Step 3: Disabling the Camera Shortcut
Now, within the lock screen settings, look for an option specifically related to the camera icon. This could be labelled as "Camera Shortcut," "Lock Screen Shortcuts," or something similar, depending on your device model and software version. Once you've located this setting, toggle the option to disable the camera shortcut. This will effectively remove the camera icon from your lock screen interface.
Step 4: Confirming the Changes
After disabling the camera shortcut, lock your device and observe the lock screen to verify that the camera icon is no longer present. By following these steps, you can successfully remove the camera icon from your Realme smartphone's lock screen, achieving a cleaner and more personalized interface.
Removing Night Filter from Camera Clips: A Step-by-Step Guide
You may want to see also

Using third-party lock screen apps
If the built-in system settings do not provide an option to remove the camera icon from your lock screen, you can consider installing third-party lock screen apps from the Google Play Store. These apps often offer more customization options, including the ability to hide specific shortcuts or icons on the lock screen.
- Go to the Google Play Store and search for "lock screen apps." You will find several options available, such as Nova Launcher, Microsoft Launcher, and Next Lock Screen.
- Choose the lock screen app that suits your needs and download it onto your Realme device. Be sure to carefully read the permissions and reviews of any third-party app you choose to ensure it is safe and reliable.
- Once the app is installed, open it and follow the on-screen instructions to set it as your default lock screen.
- Now that the third-party lock screen app is set as your default lock screen, you can customize it according to your preferences. Look for the option to remove or disable the camera shortcut icon from the lock screen within the settings of the chosen app.
- Disable or remove the camera icon from the lock screen. Depending on the chosen app, you may need to navigate through its settings menu to find the option specifically related to the camera icon. Typically, you can look for phrases like "lock screen shortcuts," "customization," or "widgets" within the app's settings.
- Once you have located the camera icon option, disable or remove it according to your preference. Some apps may even offer the ability to replace the camera icon with another shortcut or widget, allowing you greater control over your lock screen layout.
- Finally, exit the lock screen app's settings, and you should see the changes reflected on your Realme device's lock screen.
How Green Light Evades Cameras
You may want to see also

Disabling camera permissions for the lock screen
Step 1: Accessing the App Permissions
- Open the "Settings" app on your Realme device.
- Scroll down and select "Apps."
- Find and tap on the "Camera" app.
- Under the app info, look for "Permissions" or "App permissions."
Step 2: Disabling Lock Screen Permission
- Within the camera app's permissions, look for the "Lock screen" or "Display over other apps" permission.
- Disable the permission for the lock screen. This will prevent the camera app from appearing on the lock screen.
Step 3: Confirmation
- Exit the settings app and lock your device.
- Observe the lock screen to confirm that the camera icon has been removed.
By disabling camera permissions for the lock screen, you can prevent accidental camera launches and enhance your privacy. It's important to note that this action does not remove the camera app itself or affect its functionality outside of the lock screen. If you ever need to re-enable camera access from the lock screen, simply follow the same steps and enable the "Lock screen" permission for the camera app.
Carmel Mountain: A Cameraman's Perspective
You may want to see also

Clearing the camera app's cache and data
If none of the other methods to remove the camera icon from the lock screen on your Realme device work, you can try clearing the cache and data of the camera app. This will reset the camera app to its default settings and remove any temporary files or data that could be causing the issue.
To clear the cache and data of the camera app on your Realme device:
- Open the Settings app.
- Scroll down and select "Apps" or "Apps & Notifications".
- Find and select the "Camera" app. This can be done by selecting "App Management" or "App Info" or "Manage Apps", depending on your Realme UI version.
- Under the app info, select "Storage".
- Tap "Clear Cache" to remove any temporary files.
- If you want to completely reset the camera app, tap "Clear Storage" or "Clear Data". Note that this will delete all the settings, preferences, and saved data associated with the camera app.
- Confirm your actions when prompted.
After clearing the cache and data of the camera app, restart your Realme device. The camera icon should no longer appear on the lock screen.
Note that clearing the cache and data of the camera app will not delete your photos or videos. It only removes temporary files and app data that may be causing issues with the lock screen camera icon.
Rear-View Vehicle Cameras: A Watchful Eye on the Road
You may want to see also

Removing the camera function on Android
Using System Settings:
- Open the "Settings" app on your Android device.
- Locate and select the "Security" option. On some devices, this may be labelled as "Security & Privacy".
- Tap on "Lock screen preferences" or "Lock screen & password".
- Look for the "Camera shortcut", "Shortcut on lock screen", or similar options, and disable it.
Using Third-Party Lock Screen Apps:
If your built-in system settings do not provide an option to remove the camera function, you can install third-party lock screen apps from the Google Play Store.
- Search for "lock screen apps" on the Google Play Store and choose a highly-rated app.
- Download and install the app, then follow the instructions to set it as your default lock screen.
- Explore the app's settings to find the option to remove or disable the camera function.
Disabling Camera Permissions:
Another method is to disable camera permissions specifically for the lock screen:
- Open the "Settings" app and scroll down to select "Apps".
- Find and tap on the "Camera" app.
- Locate "Permissions" or "App permissions" and disable the permission for "Lock screen" or "Display over other apps".
Clearing Cache and Data of Camera App:
If none of the above methods work, you can try clearing the cache and data of the camera app:
- Open the "Settings" app and scroll down to "Apps" or "Apps & notifications".
- Tap on "App info" or "Manage apps", then find and select the "Camera" app.
- Select "Storage" and tap on "Clear cache" and/or "Clear data".
- Restart your device, and the camera function should no longer appear on the lock screen.
It's important to note that the steps outlined above may vary slightly depending on your specific Android model and operating system version. Always make sure to explore the available customization options within your device's settings to find the most suitable method for your needs.
Smart TV Camera: Where is it?
You may want to see also
Frequently asked questions
First, unlock your device using your preferred method (PIN, pattern, password, fingerprint). Then, locate and tap the "Settings" app. Within the Settings menu, scroll or search for the "Security & Privacy" option and tap on it. From there, select "Lock Screen Settings". Depending on your device's security settings, you may need to verify your identity again.
Within the "Lock Screen Settings" menu, look for the option specifically related to the camera icon (this may be labelled as "Camera Shortcut", "Lock Screen Shortcuts", or something similar). Once located, toggle the option to disable the camera shortcut, effectively removing the icon from your lock screen interface.
Lock your device and observe the lock screen to verify that the camera icon is no longer present.
You can select a wallpaper from the diverse range of built-in options, or set a custom photo. You can also choose a clock style and whether to display additional information such as the date, weather, or battery status. Realme devices also allow you to manage how notifications are displayed, and add app shortcuts to your most-used apps or functions.