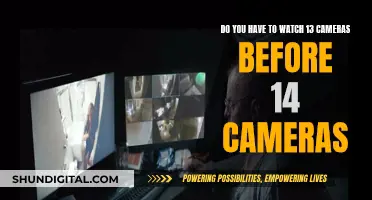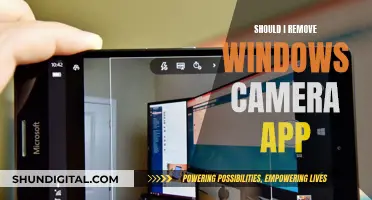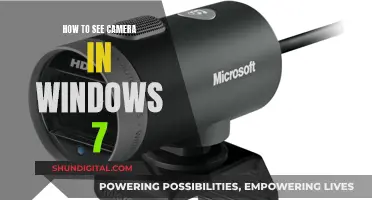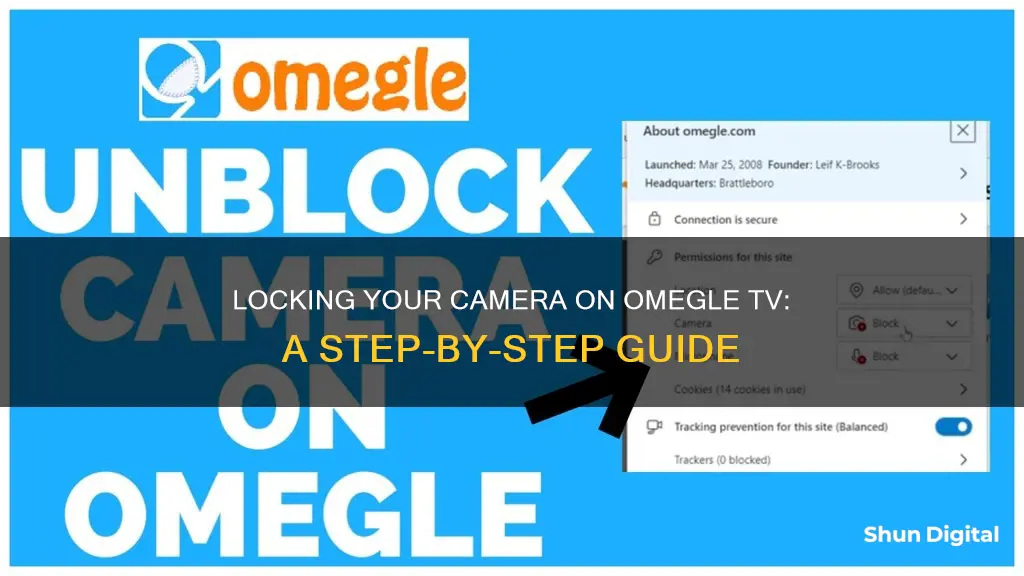
If you want to lock your camera on Omegle TV, you must first ensure that your camera is connected and working properly. Then, open Omegle in your web browser and click on the Video button to start a video chat. A popup will appear asking for permission to access your camera and microphone; click Allow to grant Omegle access to your camera and microphone. If you accidentally denied camera access, you can usually grant it again by going to the settings or preferences of your browser and enabling camera and microphone permissions for Omegle.
| Characteristics | Values |
|---|---|
| Web browser | Chrome, Firefox, Edge, Safari |
| Step 1 | Visit Omegle (https://www.omegle.com) |
| Step 2 | Find and click the Video button |
| Step 3 | Accept the Terms of Service and Community Guidelines |
| Step 4 | Click Allow to use your camera and microphone |
| Fix #1 | Restart your laptop |
| Fix #2 | Clear browsing data on your browser |
| Fix #3 | Use another browser on your laptop |
| Fix #4 | Update browser to the latest version |
| Fix #5 | Manually allow camera access on browser |
What You'll Learn

How to enable camera on Omegle on a mobile device
Enabling your camera on Omegle from a mobile device is a straightforward process. Here are the steps you need to follow:
Open Omegle
Open the Omegle app or website on your mobile device. You can download the Omegle app from the App Store or Google Play Store, or visit the Omegle website using your mobile browser.
Start a Video Chat
Once you're on the Omegle homepage, click on the "Video" option to start a video chat session.
Allow Camera Access
If you're using Chrome or Safari, go to your device settings and find the browser under App Permissions. Enable camera access for the browser. Then, when you visit Omegle, it should prompt you to allow camera access. Click "Allow" in the camera and mic prompt.
Troubleshooting
If your camera is not working, ensure that you have granted permission for camera access. Check if your camera is in use by another application or blocked by a browser extension. Try refreshing the page or restarting your browser if the problem persists.
Flipping the Camera (Optional)
If you want to flip the camera during a video chat to show your chat partner a different view, simply tap the camera icon, usually located at the bottom of the screen. This will switch between your device's front and back cameras. Tap the icon again to switch back to the original camera view.
Vine Camera: Reliving the Vines
You may want to see also

How to enable camera on Omegle on a laptop
To enable your camera on Omegle on a laptop, you will need to give the website permission to access your camera and microphone. Here is a step-by-step guide on how to do this:
Step 1: Launch your preferred web browser and navigate to the Omegle website
Open your preferred web browser, such as Chrome, Firefox, or Edge, and go to the Omegle website (www.omegle.com).
Step 2: Click on the "Video" button to start a video chat
Before entering a chat, a popup will appear next to the address bar asking for permission to access your camera and microphone.
Step 3: Grant permission by clicking "Allow"
Click "Allow" in the camera and microphone permission request. This will enable Omegle to access your laptop's camera and microphone during video chats.
Troubleshooting:
If you are having trouble enabling your camera on Omegle, here are some additional steps you can try:
- Restart your laptop: This will reset all apps and may prompt your browser to recognize the camera, granting access.
- Clear browsing data: Delete cookies and cache data in your browser settings, as these can sometimes cause issues with certain websites.
- Use a different browser: Try using a different browser, such as Mozilla Firefox or Opera, as the problem could be related to your current browser's settings or updated Privacy Policy.
- Update your browser: Make sure your browser is up to date, as older versions may have compatibility issues with Omegle.
- Manually allow camera access: If the "Allow" popup doesn't appear, you can grant access manually by going into your browser's settings and allowing camera and microphone access for Omegle.
- Check camera permissions on your operating system: Ensure that your camera is enabled in your system settings and that any other apps you have open do not have exclusive access to your camera.
- Update camera drivers: On Windows, open Device Manager and update your camera drivers by selecting "Search automatically for drivers."
By following these steps, you should be able to successfully enable your camera on Omegle and start video chatting with people from all over the world!
Adjusting Honda Lane Watch Camera: Tips and Tricks
You may want to see also

How to change camera settings on Omegle
Changing camera settings on Omegle is a straightforward process. Here is a step-by-step guide:
Step 1: Visit the Omegle Website
Go to https://www.omegle.com in your web browser and click on the "Video" button to start a video chat.
Step 2: Accept the Terms and Conditions
A pop-up window will appear with the Terms of Service and Community Guidelines. Click "Confirm & Continue" to accept and proceed.
Step 3: Allow Camera and Microphone Access
A new pop-up window will appear on the upper left side of your screen. Click "Allow" to grant Omegle access to your camera and microphone.
Step 4: Set Up Your Camera and Microphone
You can now adjust your camera and microphone settings. If you wish to mute your microphone to prevent audio interference or turn off your camera, you can do so by clicking the respective options.
Troubleshooting Camera Issues:
If you encounter any problems with your camera not being detected or working properly on Omegle, here are some tips to resolve the issue:
- Ensure you have a good quality camera and avoid cheap models.
- Check your power and bandwidth to ensure optimal transmission.
- Verify that your camera is functioning by connecting it to a different computer. If it works on another computer, try reinstalling your drivers and software.
- Use a compatible browser such as Chrome, Firefox, Tor, or Microsoft Edge, and ensure you have Adobe Flash Player installed.
By following these steps and tips, you should be able to change and optimise your camera settings for Omegle video chats.
Sharp Roku TV: Built-In Cameras or Not?
You may want to see also

Troubleshooting tips for when your camera is not working on Omegle
If your camera is not working on Omegle, there are several troubleshooting tips you can try.
First, check that you have allowed camera access for Omegle. In your web browser, go to https://www.omegle.com and click Video. Look for the camera or padlock icon in the address bar and click it. Then, click "Allow" to grant camera and microphone access.
If you are using Chrome, Firefox, or Edge, the camera and mic permission request will appear under the address bar. If you are using Safari, go to the Safari menu and select "Settings for This Website..." and ensure "Allow" appears next to your camera.
If the issue persists, close any other apps that may be using your camera in the background, such as Skype, Messenger, Google Meet, or WhatsApp.
If you are still facing problems, try updating your web browser. If you are using Chrome, look for a coloured bulb next to the three-dot menu icon and follow the instructions to update. For Firefox, click the three-line menu and select "Help > About Firefox" to update. If you are using Microsoft Edge, click the three-dot menu and select "Help and feedback > About Microsoft Edge" to update. Safari updates are managed by macOS, so ensure your operating system is up-to-date.
If updating your browser does not work, try using a different web browser altogether.
You can also try clearing your browser's cookies and cache data. The steps to do this will differ depending on your browser.
If you are using a Windows device, you may need to update your camera driver. Press the Windows + R key, type "devmgmt.msc", expand the "Cameras" category, right-click on your camera, and select "Update Driver".
Additionally, you can try disabling your firewall and turning off MS Store apps' camera permissions.
If none of these solutions work, there may be an issue with your camera or your device may not have a camera.
Disabling Vizio TV Cameras: A Step-by-Step Guide
You may want to see also

How to enable camera on Omegle on a Samsung phone
To enable your camera on Omegle on a Samsung phone, you will need to give the app permission to access your camera. Here is how to do it:
Launch Omegle on your browser
Open the Omegle app on your Samsung phone.
Select the Video Chat button
On the Omegle app, select the Video Chat button.
Accept the Terms and Conditions of service
Check the boxes and accept the Terms and Conditions of service.
Confirm and continue
Confirm and continue the setup.
Click Allow to grant Omegle access to your Microphone
Click "Allow" to grant Omegle access to your microphone.
Click Allow again to give Omegle permission to use your camera
Click "Allow" again to give Omegle permission to use your camera.
Alternatively, you can try using an app like Camera360 or ProCamera, which will allow you to remotely control the camera.
If you are using a Chrome browser, you can also try the following:
- Launch the Chrome browser on your device.
- Navigate to Omegle’s official website.
- Select the Video Button as shown.
- Check the terms and conditions box.
- Click Confirm and Continue.
- A popup appears in the upper left corner. Click on Allow to use your camera and microphone.
- Click on Allow again to let Omegle access the required permissions.
Golf Ball Tracking: TV Cameras' Secrets Revealed
You may want to see also
Frequently asked questions
On a mobile device, ensure your browser (e.g. Chrome or Safari) has permission to access your camera. Go to your device settings, find the browser under App Permissions, and enable camera access. Then, visit Omegle, and it should prompt you to allow camera access.
To change your camera settings on Omegle, first, ensure your browser supports switching between different cameras (e.g. front and rear cameras on mobile). You can check the camera settings in your browser's permissions under "Settings" or use browser-specific tools like Chrome's site settings to select which camera to use.
If your camera is not working on Omegle, it could be due to a few reasons. First, ensure that you have granted permission for camera access. Additionally, check if your camera is in use by another application or blocked by a browser extension. Try refreshing the page or restarting your browser if the problem persists.
Allowing Omegle to use your camera is as easy as selecting an option in your web browser. Launch Chrome, Firefox, or Edge, then head to Omegle.com and click "Video." Accept the terms and conditions, and then select "Allow" in the camera and mic prompt.
If the "Allow Access" popup doesn't appear, you can try granting access manually. Click the lock icon in the address bar and select "Site Settings." Allow camera access and optionally allow microphone access. Restart your browser and visit Omegle again.