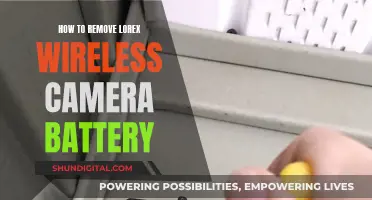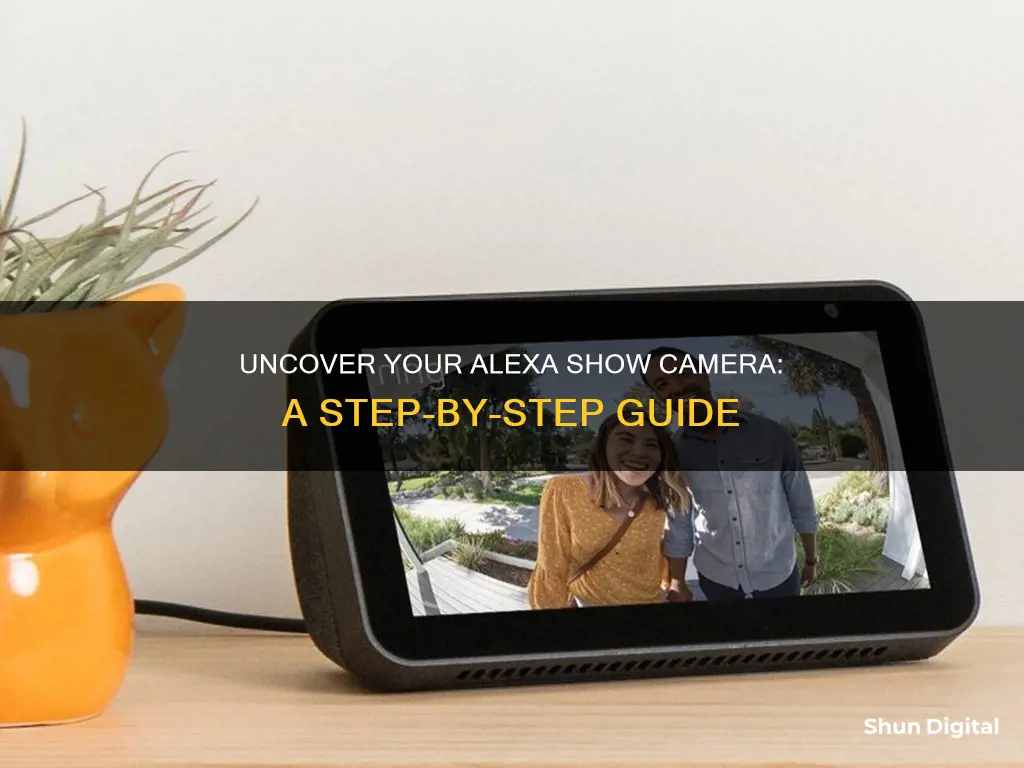
The Amazon Echo Show is a smart display that can be used for various purposes, including as a security camera. With the Home Monitoring feature, users can view a live feed from the Echo Show's built-in camera on their smartphone or another Echo Show device. This article will discuss the steps to set up and use the Echo Show as a security camera, as well as some limitations and additional functionality.
| Characteristics | Values |
|---|---|
| How to view a single security camera on an Echo Show | Say, "Alexa, show [camera name]" to the Show or Fire TV you want to view it on. |
| How to shut off the feed | Say "Alexa, stop", "Alexa, go home", or swipe down from the top of the screen to access the menu and tap the Home button. |
| How to view multiple security cameras on an Echo Show | Say, "Alexa, show me my cameras", and a screen with up to four live feeds will appear. |
| How to choose another camera from this view | Tap "See all cameras" in the top right corner. |
| How to view a security camera on an Echo Show using the touchscreen | Swipe down from any screen on the Show to access the menu, then tap on the camera you want to view. |
| How to close the feed | Repeat the process above and tap Home, then tap the X to dismiss the video screen. |
| How to view the feed as picture-in-picture | Tap the arrow icon in the bottom right-hand corner of the screen. |
| How to zoom in | Double-tap the screen. |
| How to zoom out | Pinch the screen. |
| How to set up Home Monitoring | Swipe down from the screen top and tap Settings, scroll down and tap Camera, tap the toggle button to enable Home Monitoring, then tap Continue. |
| How to operate Home Monitoring | Ensure you have the Amazon Alexa app for iOS or Android on your smartphone, and that you're signed in to the same Amazon account you use on your Echo Show. From your Alexa app home screen, tap Devices, then tap the name of your Echo Show. |
What You'll Learn

How to set up Alexa Home Monitoring
To set up Alexa Home Monitoring, you'll need to have an Echo Show device and the Alexa app on your smartphone. Here's a step-by-step guide:
Access Camera Settings:
- On your Echo Show device, swipe down from the top of the screen and select "Settings," or simply say, "Alexa, go to settings."
- Navigate to "Camera" settings. On some devices, you may need to select "Devices" and then "Cameras" to find the camera settings.
Enable Home Monitoring:
- In the camera settings, look for the "Home Monitoring" toggle or switch and turn it on.
- If prompted, enter your Amazon account password and tap "Done."
- If you have two-factor authentication (2FA) enabled, you may also need to enter the code sent to your device.
Verify Your Account:
- After turning on Home Monitoring, you'll see a page explaining how the Echo Show can monitor your home. Tap "Continue" to proceed.
- On the next page, verify your Amazon account by entering your password when prompted.
Adjust Privacy Settings (Optional):
It's important to respect the privacy of others in your household. Here are some recommended privacy settings:
- Video Delay: Blur the first few seconds of the video feed, giving people a chance to turn away or disable the camera.
- Audio Alert: Enable a sound notification to let people know when the camera is about to start streaming.
View Live Feed:
- Open the Alexa app on your smartphone.
- Tap "Cameras" in the lower menu or navigate to "Devices" and then "Cameras."
- Select your Echo Show device from the list.
- You can now view the live camera feed from your Echo Show.
- Pinch the screen to zoom in or out, and swipe left or right to rotate the camera (available on some models).
Set Up Occupancy Routines (Optional):
- With Home Monitoring enabled, you can set up routines that trigger when the device detects motion or people nearby.
- Open the "More" menu and select "Routines."
- While setting up a routine, choose "Smart Home" and select your Echo Show device.
- Choose the desired routine action and complete the setup.
Remember, always respect the privacy of others and use this feature responsibly.
Knifing a TV: Cameras, Microphones, and Privacy
You may want to see also

How to view a single security camera feed
To view a single security camera feed, you can use a smartphone app, PC or Mac software, or a web browser on a PC or Mac computer. Here are the steps for each method:
Using a Smartphone App
- Download and install the smartphone app provided by your security camera vendor.
- Launch the app and use the QR code on the recorder to securely add your security camera.
- Configure your surveillance settings according to your monitoring needs.
- Select the camera, and you will be able to view the live feeds from your camera.
Using PC or Mac Software
- Download and install the PC or Mac camera monitoring software provided by your security camera vendor.
- Launch the software and use the QR code or the camera's IP address to add your security camera.
- Configure your surveillance settings as needed.
- Select the camera within the software to view the live feeds.
Using a Web Browser
- Find your security camera's IP address.
- Open a web browser and type in the IP address.
- Enter your login information.
- Find the HTTP port number used by the cameras and change it if necessary.
- Reboot the security camera to save the changes.
- Log into your network router and set up port forwarding rules to forward incoming requests for the camera's port to its local IP address.
- Check the WAN IP address of your network router.
- You can now log into the camera by entering the IP camera URL address in the web browser.
Apple Watch Camera: Fact or Fiction?
You may want to see also

How to view multiple security camera feeds
The Amazon Echo Show has a new feature that allows it to behave more like a traditional security camera. This feature is called Home Monitoring and can be found under Camera Settings.
To set up your Echo Show as a security camera, you need to access the device's settings. Here are the steps:
- Swipe down from the top of the screen to access the main menu and tap Settings or say, "Alexa, go to settings."
- Tap the Home Monitoring toggle.
- Enter your Amazon password and tap Done.
- If you have two-factor authentication (2FA) enabled on your Amazon account, enter the code and tap Continue.
Once you have enabled Home Monitoring, you can view the live feed from up to four cameras at once on any Echo Show smart display. Here's how to do it:
- Connect your cameras to Alexa by following the instructions in the camera manufacturer's app.
- Say, "Alexa, show me my cameras," and a screen with up to four live feeds will appear. If you have more than four cameras, it will show the ones with the most recent activity.
- To choose another camera from this view, tap "See all cameras" in the top right corner. A screen with thumbnails of all your cameras will appear, and you can tap on any one of them for a full-screen view.
- To hear audio from a specific camera, select the camera feed to zoom it to full screen and turn off the on-screen mute.
- To return to the multiple feeds view, select the on-screen back button.
Note that Alexa can include feeds from most "Works with Alexa" cameras, including doorbell cameras, but not from cameras on Echo Show devices.
Switching On: Apple Watch Camera Functionality Explained
You may want to see also

How to view a security camera feed using the touchscreen
To view a security camera feed using the touchscreen on your Echo Show, you can follow these steps:
- From any screen on the Echo Show, swipe down from the top to access the menu.
- Tap on the camera feed you want to view.
- A live feed will appear.
- To close the feed, repeat the process and tap Home, then tap the X to dismiss the video screen.
You can also view the feed as a picture-in-picture on the Echo Show by tapping the arrow icon in the bottom-right corner of the screen. This will minimise the live feed while displaying any other content you want on the main screen.
The Echo Show's built-in camera can also be used as a security camera. To enable this feature, you can follow these steps:
- Swipe down on your Echo Show's display.
- Tap the Home Monitoring toggle.
- Enter your Amazon password and tap Done.
- If your Amazon account has two-factor authentication enabled, enter the code and tap Continue.
Once enabled, you can prevent Home Monitoring and Drop In from accessing the camera at any time by closing the physical shutter or disabling the camera.
Smart TV Webcam: What You Need to Know
You may want to see also

How to stop a security camera feed
To stop an Alexa security camera feed, you can say: “Alexa, hide [camera name],” “Alexa, stop,” “Alexa, go home,” “Alexa, show the home screen,” or “Alexa, show the clock.” You can also press the back button on a Fire TV remote or the Echo screen to exit.
Preventative Measures
- Don't buy knockoff camera models or used cameras.
- Look for companies that practice end-to-end encryption.
- Search for brands that have good data security track records.
- Practice good password management for Wi-Fi and apps.
- Always update your camera and hub with the latest patches.
- Enable two-factor authentication when possible.
Reactive Measures
- Use a powerful LED flashlight to disable a security camera at night.
- Use a simple laser to disable a security camera during the day.
- Consult a lawyer or the police for advice.
Trimet Buses: External Cameras and Passenger Safety
You may want to see also
Frequently asked questions
To set up your Echo Show to work as a security camera, you need to enable the Home Monitoring feature. Go to your device's settings, then to Camera Settings, and tap the Home Monitoring toggle. You will then be asked to verify your account by entering your Amazon account password.
To view the security camera footage on your Echo Show, you can either use the touchscreen or voice commands. Using the touchscreen, swipe down from the top of the screen to access the menu, then tap on the camera you want to view. Using voice commands, say "Alexa, show [camera name]".
To stop the security camera feed on your Echo Show, you can say "Alexa, stop", "Alexa, go home", or "Alexa, show the home screen". Alternatively, you can swipe down from the top of the screen to access the menu and tap the Home button.
Yes, you can view multiple security camera feeds on your Echo Show at the same time. Simply say, "Alexa, show me my cameras", and a screen with up to four live feeds will appear. If you have more than four cameras, it will show the ones with the most recent activity.