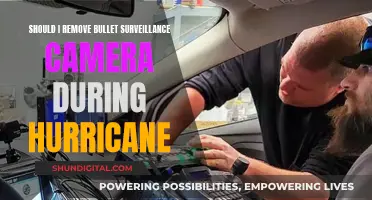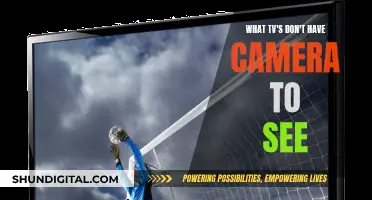Smart TVs are becoming increasingly popular, and with the development of technology, they are now offering more interactive functions such as voice control and video calling. However, these features also bring privacy and security concerns. While not all smart TVs have built-in cameras, it is important to know how to identify whether your TV has a camera and microphone to protect your privacy. Here are some ways to check and steps you can take to enhance your privacy and security.
| Characteristics | Values |
|---|---|
| Camera location | Top centre of the screen, in the bezel or border area of the TV |
| Microphone location | Built into the TV body or the remote control |
| Camera uses | Video calls, facial recognition, gesture control |
| Microphone uses | Voice control |
| Security risks | Privacy breach, malware attacks |
| Protective measures | Turn off camera and microphone, update software, adjust privacy settings |
What You'll Learn

Check the TV's bezel or border area for a small lens
To check if your TV has a camera, you should first refer to the user manual or the specifications of the television. If you do not have access to these, you can visit the official website of the TV brand and enter the TV model to check the detailed configuration. You can also contact the brand's customer service directly for confirmation.
If you wish to perform a physical inspection of the television, carefully inspect the front and back of the TV. If there is a camera, you will usually see a small hole or lens in the top middle or corner of the screen. The camera is typically located in the centre of the top bezel—the rim around the TV screen.
When inspecting your television, look out for a small circular lens on the top edge of the screen. The camera is usually housed inside a bezel in the screen. If you see one, it is a built-in camera indicator.
It is tougher to see lenses that retract and expand. These can hide behind a shutter and only come out when they are being used. However, some cameras need to be pressed inward for them to expand and pushed back in to retract.
If you are still struggling to locate the camera, you can download the Google Home app or an app for your smart home ecosystem. Your smart TV may be eligible to connect with your smart home platform, allowing you to use the app on the TV to show and open the camera, revealing its exact location.
Frankfurt Brothels: Are They Under Surveillance?
You may want to see also

Shine a light around the edges of the TV to spot a camera lens
Shining a light around the edges of your TV is a good way to spot a camera lens. The camera lens will typically reflect the light back at you. This method is best performed in a dark room, where the light will be easier to see.
If you have a powerful LED (light-emitting diode) or flashlight, you can shine it directly into the camera lens to obscure your face. This method is less subtle, however, and may alert guards to your presence.
If you are looking for a more subtle method, you can try using an infrared laser to blind the camera. This method requires precision, as the camera will catch your face if the laser slips away from the lens.
You can also try other methods to find a camera on your TV. You can inspect the bezel or border area of the TV, as this is where most TV manufacturers place cameras. You can also refer to your TV's instruction manual, or search online with the model of your TV and the word "camera" to see if anything comes up.
Apple Watch 5: Camera Location and Functionality
You may want to see also

Check the instruction manual for information about a camera
If you're concerned about your privacy and want to know if your smart TV has a camera, one of the first things you can do is check the instruction manual. The manual will typically detail the TV's hardware configuration, including whether it has a camera. If you don't have a physical copy, you can usually download a PDF version from the manufacturer's website by searching for your TV's model number.
The instruction manual will also outline the specific features of your smart TV, such as facial recognition, gesture control, or video chat, which would require the presence of a camera. Additionally, it will provide information on how to disable or remove the camera and microphone if you choose to do so.
By consulting the instruction manual, you can gain a clear understanding of your smart TV's capabilities and take appropriate steps to protect your privacy. This may include disabling certain features, covering the camera lens, or seeking professional assistance to remove the camera and microphone altogether. Remember that smart TVs can pose a security risk, so it's important to stay informed and proactive about your device's capabilities.
In addition to checking the instruction manual, you can also physically inspect your TV for the presence of a camera. Look for a small hole or lens, typically located in the top middle or corner of the screen. This visual inspection can provide a quick indication of whether your TV has a built-in camera. However, some cameras may be more challenging to spot, such as those with retractable lenses, so a thorough examination may be necessary.
Camhi Cameras: Viewing on PC
You may want to see also

Search the model of the TV online along with the word camera
If you want to know whether your smart TV has a camera, you can search for its model online along with the word "camera". This will bring up information about your TV model and whether it has a camera. You can also refer to the user manual or specifications, which will usually detail the hardware configuration, including the presence or absence of a camera. Additionally, you can visit the official website of the TV brand, enter the TV model, and check the detailed configuration. Alternatively, you can contact the brand's customer service directly for confirmation.
If your TV does have a camera, it will typically be located in the bezel or border area of the TV, often in the top centre or corner of the screen. It may be visible as a small hole or lens, or it may be retractable and only appear when in use.
Toshiba Fire TV: Camera-Equipped or Not?
You may want to see also

Check the remote for a microphone
To check if your TV remote has a microphone, you can try the following methods:
Cosmetic Inspection
Check the remote for small holes where a microphone could be hidden. These are often located on the TV frame, base, and remote.
Voice Capabilities
If your TV supports voice control, it is very likely that it has a built-in microphone.
Specifications and User Manuals
Check the user manual or data sheets for information on the remote's hardware configuration, which should include details about the presence of a microphone.
Use an Online Mic Test
There are online tools that can help you detect if your remote has a microphone. These tests typically involve granting access to your microphone and performing actions such as making noise or speaking into the suspected microphone.
Smart Home Apps
If your smart TV is eligible to connect with your smart home platform, you can use the corresponding app to show the camera on your TV and help locate the microphone.
Surveillance Cameras: Watching Our Every Move
You may want to see also
Frequently asked questions
To know if your TV has a camera, you can start by reading the owner's manual or checking the specifications on the TV brand's official website. You can also try inspecting the front and back of the TV for a small hole or lens, usually in the top middle or corner of the screen.
Smart TV microphones are often used for voice control functions, so if your TV supports voice control, it likely has a built-in microphone. You can also check the specifications or user manual for information on the hardware configuration.
If you are concerned about privacy, you can disable the camera and microphone in your TV's settings, cover the camera lens with opaque tape, update your TV's software regularly, and adjust your privacy settings to disable unnecessary features.