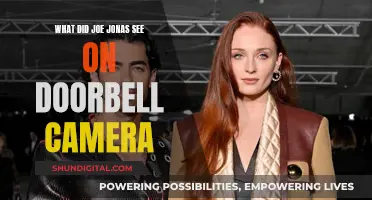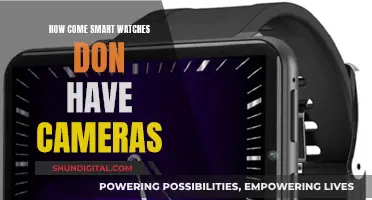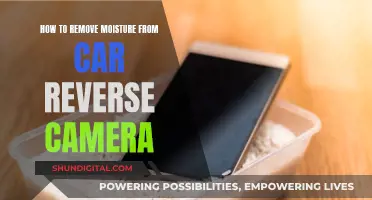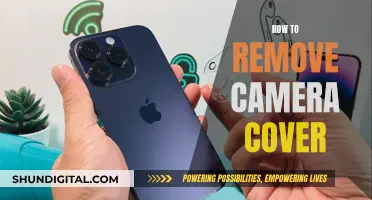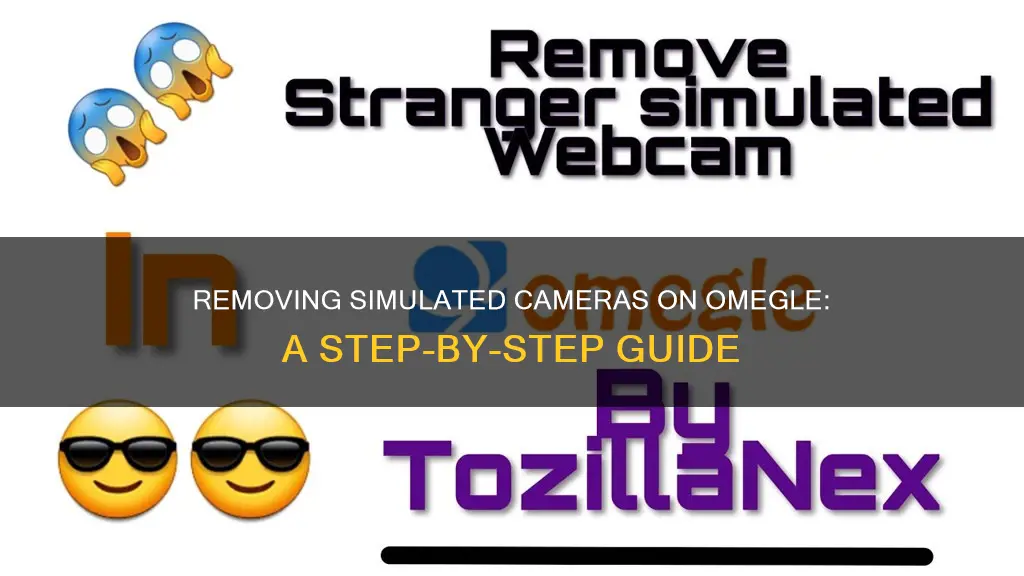
If you're using a simulated camera on Omegle, you may encounter a warning message saying Stranger may be using a simulated webcam. To remove this warning, you can try renaming the camera in the registry to something else. Additionally, it's recommended to check if your browser has permission to access the camera. Go to the site settings and enable the microphone and camera for Omegle. Another suggestion is to reset your camera to default settings, which should remove the simulated camera.
| Characteristics | Values |
|---|---|
| Problem | Simulated camera on Omegle |
| Solution 1 | Reset the camera and set it to default |
| Solution 2 | Clear the DNS cache |
| Solution 3 | Check if the browser has permission to access the camera |
| Solution 4 | Use a different name for the camera in the registry |
What You'll Learn

Reset your camera to default settings
Resetting your camera to its default settings is a straightforward process, but the specific steps will depend on the type and model of your camera. Here is a general guide to help you reset your camera:
For cameras with a RESET button:
- Locate the RESET button on your camera. Not all models have a RESET button, so refer to your camera's manual to confirm if it has one and to identify its location.
- Using a pointed object, such as a ballpoint pen, press and hold the RESET button for 2-3 seconds.
- Release the RESET button.
For cameras with Initialize or RESET options in the camera menu:
- Access your camera's menu. The specific path to the reset options may vary between camera models, but it typically involves selecting "MENU" followed by "Settings" or "Setup."
- Look for an "Initialize" or "Reset" section within the menus. Here, you may find options such as "Initialize", "Reset Default," "Factory Reset," or "Camera Settings Reset."
- Select the appropriate option to reset your camera to its default settings.
For cameras manufactured before 2000:
Older cameras may not have a dedicated reset button or option in the menu. In this case, you can try the following steps:
- Power off the camera.
- Remove the battery pack and the button-sized lithium battery.
- Allow the camera to remain without power for at least 30 seconds.
- Reinsert the button-sized lithium battery, followed by the battery pack.
- Power on the camera.
Additional considerations:
- Be sure not to power off the camera while the resetting process is in progress.
- If your camera supports PlayMemories™ Camera Apps, performing a reset may uninstall any downloaded applications. You will need to reinstall them if you wish to use these apps again.
- Resetting your camera may not resolve certain issues, such as error codes displayed on the camera's LCD screen.
- If you are using a camcorder, refer to the specific instructions for resetting this type of device.
Lars' Camera Vision: Capturing the Moment
You may want to see also

Clear your DNS cache
One way to remove the simulated camera on Omegle is to clear your DNS cache. DNS (Domain Name System) is like a phone book for the internet, and it helps your device find the correct website. When you clear your DNS cache, you allow your device to remove outdated entries and get new ones.
On Android devices:
- Go to General Management.
- Click on Reset Network Settings.
These steps are specific to Samsung devices and may vary for other Android phones or tablets. If you use Google Chrome on your Android device, you can try the following method:
- Open Google Chrome.
- In the URL bar, type "chrome://net-internals/#dns".
- In the left pane, click on "DNS".
- In the right pane, tap on "Clear host cache".
On iPhone:
- Toggle Airplane Mode on and off.
- Alternatively, reboot your iPhone.
On Mac:
- Open Finder.
- Scroll down and click on the Utilities folder.
- Open the Terminal window and enter the following command: "sudo dscacheutil -flushcache; sudo killall -HUP mDNSResponder".
- Press Enter, then input your admin password.
On Windows:
- Click on the Start button and select Command Prompt.
- Type "ipconfig /flushdns" in the command prompt window.
By clearing your DNS cache, you can resolve any issues with outdated or corrupted DNS information, improve your privacy, and protect yourself from potential security threats such as DNS spoofing.
Mobile Camera Viewing: Easy Access for All
You may want to see also

Allow Adobe Flash Player access to your camera
When a SWF file attempts to access your camera, Flash Player will display a Privacy dialog box. Here, you can choose to allow or deny access to your camera and microphone. If you click 'Allow', your application will be able to connect to your camera.
To allow Adobe Flash Player access to your camera:
- In the Adobe Flash Player Settings window, click 'Allow'.
- In the 'Camera' dropdown list that appears, select your camera.
If you are using Omegle, you will need to follow these steps to allow Adobe Flash Player access to your camera:
- In the Adobe Flash Player Settings window, choose the 'Allow' option.
- In the 'Camera' dropdown list that appears in the video window, select 'ManyCam Virtual Webcam' or 'ManyCam Video Source'.
- To choose ManyCam as your audio source, select 'ManyCam Virtual Microphone' in the 'Microphone' dropdown list in the video window.
It is important to note that Flash Player will not be able to connect to your camera and microphone if you deny access.
Removing Camera Access from Your Lock Screen
You may want to see also

Rename your camera in the registry
To remove the "stranger may be using a simulated webcam" warning on Omegle, you can rename your camera in the registry. Here's a step-by-step guide:
- Open the Registry Editor: In the Start menu, search for "regedit" and open the Registry Editor application.
- Navigate to the following path: HKLM\SYSTEM\CurrentControlSet\DeviceClasses\. You can navigate through the hierarchy by clicking on the arrows to expand each level.
- Search for your camera: In the DeviceClasses key, use the search function (Ctrl + F) to find your camera. Type "FriendlyName" in the search box and press Enter. This will search for all instances of cameras with a friendly name.
- Identify your camera: Keep clicking "Find Next" until you find the correct camera. You can identify it by its name, which should match the name of your camera or virtual camera software.
- Rename the camera: Once you've found the correct camera, right-click on the "FriendlyName" entry and select "Rename." Change the name to something else, such as "OBSCam2."
- Restart Omegle: After renaming the camera, close the Registry Editor and restart Omegle. The "stranger may be using a simulated webcam" warning should no longer appear.
It is important to note that modifying the registry can potentially cause issues with your computer if not done correctly. Always make a backup of your registry before making any changes, and proceed with caution.
Captivating Camera Stares: See Them, Make Them See You
You may want to see also

Check your browser has permission to access your camera
To check that your browser has permission to access your camera, you will need to check your device settings.
On a mobile device:
If you are using an iPhone or iPad, go to your home screen and tap Settings. From there, scroll down and tap Privacy & Security. Toggle on the web browser you are using to verify your identity. Go back to the browser and refresh the window.
For Android devices, go to the homepage and tap Settings. Tap Apps & notifications, then tap the icon for the web browser you are using. Turn on permissions for the camera, return to the web page, and refresh the screen.
On a computer:
If you are using a Mac, when prompted, your browser will ask if you want to allow the page to access your camera. Select "Allow". If you blocked access to your camera by accident, go to the top left of your browser and select Safari. In the dropdown menu, select Preferences, which opens a "Websites" window. Select Camera, and view the list of "Configured Websites" on the right side of the window. On the right of api.id.me, under Configured Websites, select "Allow" from the dropdown menu. Close the window and select "Try Again".
If you are using Google Chrome, your browser will ask if you want to allow the page to access your camera. Select "Allow". If you blocked access to your camera by accident, when prompted, go to the top right of your browser window and select the "camera with an X" icon. Select "Always Allow" to access your camera, then select "Try Again".
If you are using Windows, you will need to turn on some permissions in Camera settings and then check your app permissions. Select Start > Settings > Privacy & Security > Camera, and make sure Camera access is turned on. You will also need to make sure "Let apps access your camera" is turned on. Once you have allowed your apps to access the camera, you can change the setting for each app.
Controlling Your Camera with the Galaxy Watch 4: A Guide
You may want to see also
Frequently asked questions
Try resetting your camera to default settings.
Contact Omegle staff and present your case to remove the ban.
Omegle is known to block virtual cameras. Try renaming your camera in the registry to something else.
The problem could be with the Flash or the other person's camera.
Clear the DNS cache on your computer.