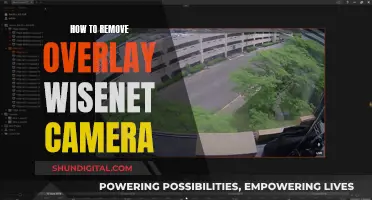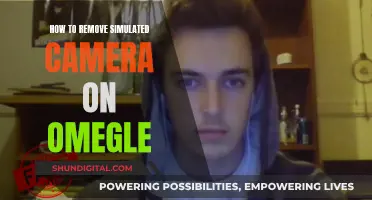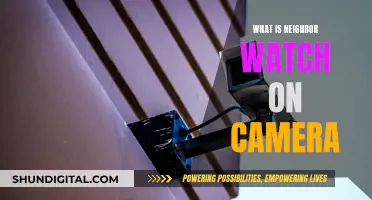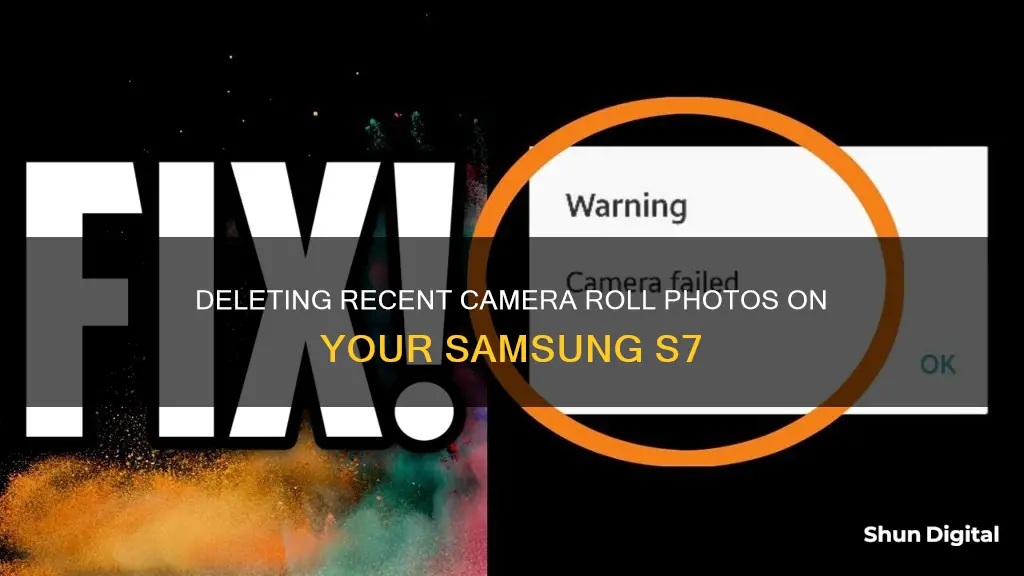
If you want to remove recent pictures from your camera on the Samsung S7, you can do so through the Gallery app. Open the app and select Pictures from the bottom menu bar. Long-press the pictures you want to delete, or tap All to select all images. Tap the trash icon to remove the selected photos from your device. You can also delete entire albums by selecting Albums from the bottom of the screen, then ticking the album and tapping the trash icon.
| Characteristics | Values |
|---|---|
| Number of methods to delete photos | 5 |
| Method 1: App used | Gallery App |
| Method 1: Steps | 1. Open the Gallery or Photos app. 2. Browse and select the photos you want to delete. 3. Tap the "Delete" or similar trash can icon. 4. Tap "Delete" again to confirm. |
| Method 2: App used | My Files |
| Method 2: Steps | 1. Open the My Files app. 2. Find "Internal Storage" or "SD Card" and navigate to the DCIM folder. 3. Long-press on the photo file you wish to delete. 4. Tap "Delete" and then "Confirm". |
| Method 3: App used | Google Photos |
| Method 3: Steps | 1. Open the Google Photos app. 2. Navigate through your photo library and select the photos you wish to delete. 3. Tap the "Delete" icon and confirm. 4. Access the Trash folder in Google Photos and empty its contents. |
| Method 4: App used | Coolmuster Android Assistant |
| Method 4: Steps | 1. Download and install Coolmuster Android Assistant on your computer. 2. Connect your Samsung phone to the computer using a USB cable or Wi-Fi. 3. Click on the "Photos" tab and select the photos from the list. 4. Click the "Delete" button. |
| Method 5: App used | Coolmuster Android Eraser |
| Method 5: Steps | 1. Install the program and connect your Samsung phone to the computer. 2. Choose "Erase" to start the process. 3. Choose the level for erasing the pictures. 4. Type "delete" to confirm. |
What You'll Learn

How to delete individual photos from the Gallery app
To delete individual photos from the Gallery app on your Samsung S7, follow these steps:
- Open the Gallery app on your phone.
- From the bottom menu bar, select "Pictures".
- Long-press the photo(s) you want to delete. You can also select multiple photos by tapping the "All" option or by tapping on the date to select a range of photos.
- Tap the "Delete" or "trash" icon to remove the selected photos from your device.
Alternatively, you can delete albums directly within the Gallery app:
- Open the Gallery app.
- Select "Albums" from the bottom of the screen.
- Long-press the album(s) you wish to delete.
- Tap the "Delete" or "trash" icon to remove the album(s).
Please note that if you have not backed up your photos, deleting them from the Gallery app will permanently remove them from your Samsung device.
Super Bowl Secrets: TV Cameras and More
You may want to see also

How to delete albums from the Gallery app
To delete albums from the Gallery app on your Samsung S7, follow these steps:
- Open the Gallery app.
- Select "Albums" from the bottom of the screen.
- Long-press on the album you want to delete.
- Tap on the "Delete" or trash icon to remove the album.
Alternatively, you can delete individual photos from the Gallery app by following these steps:
- Open the Gallery app.
- Select "Pictures" from the bottom menu bar.
- Long-press the photos you want to delete. You can also select multiple photos by tapping the "Select" or "All" option.
- Tap on the "Delete" or trash icon to remove the selected photos.
If you're looking to free up space on your device, you can also delete photos through the "My Files" app, which is the file manager for Samsung phones. Here are the steps:
- Open the "My Files" app.
- Find "Internal Storage" or "SD Card" and navigate to the DCIM folder, which typically contains all the photos on your phone.
- Long-press on the photo file you wish to delete and tap "Delete" to confirm.
Please note that deleting photos from the Gallery app or "My Files" app will remove them from your Samsung device permanently if they haven't been backed up.
Stream Your Arlo Camera Footage Directly to Your TV
You may want to see also

How to delete photos from the My Files app
To delete photos from the My Files app on your Samsung S7, follow these steps:
Step 1:
Locate and open the "My Files" app on your Samsung phone. "My Files" is the file manager for Samsung phones, allowing you to directly manage and delete photos stored on your device.
Step 2:
Within the app, find "Internal Storage" or "SD Card." If your photos are stored on an SD card, navigate to the DCIM folder, which typically holds all the photos on your phone. Some phone models may allow you to directly access the "Images" option from the main page of My Files.
Step 3:
Long-press the photo file you wish to delete. You can select multiple files by continuing to press and hold each additional file you want to delete.
Step 4:
Tap "Delete," and the system will prompt you to confirm the deletion. Tap "Confirm" or "Delete" again to remove the photos permanently.
Alternative Methods:
In addition to using the My Files app, you can also delete photos from your Samsung phone using the Gallery app or Google Photos.
To delete photos using the Gallery app:
- Open the Gallery app.
- Select "Pictures" from the bottom menu bar.
- Long-press the pictures you want to delete. You can also select multiple photos by tapping the "Select" or "All" option.
- Tap the "Delete" or trash icon to remove the selected photos.
To delete photos using Google Photos:
- Open the Google Photos app.
- Navigate through your photo library and long-press the photo(s) you wish to delete.
- Tap the trash can icon at the top of the screen.
- Confirm the deletion, and the photos will be removed from Google Photos and their backups.
Cameras: Are We Being Watched?
You may want to see also

How to delete photos from Google Photos
To delete photos from Google Photos, you must first open the Google Photos app on your device. Sign in to your Google Account and select the photo or video you want to delete by tapping and holding it. You can select multiple photos and videos. Once you have made your selection, tap the "Delete" button at the top of the screen. This will move the selected items to the trash. If you change your mind about deleting the photos, you can tap "Undo" at the bottom of the screen.
Deleted items will remain in your trash for 60 days before they are permanently deleted. During this time, you can restore them by going to the Trash section in the app and selecting the photos you want to restore. After 60 days, the items will be permanently deleted and cannot be recovered.
It is important to note that deleting photos from Google Photos will also remove them from any Android devices, iPhones, and iPads with the Google Photos app installed and backup turned on. Additionally, the photos will be removed from Google Photos albums, shared albums, and some Google Photos highlight videos. If you only want to remove the photos from your gallery view without deleting them, you can move them to the Archive instead.
Remotely Viewing Cameras: A Step-by-Step Guide
You may want to see also

How to delete photos using a Windows PC
To delete photos from your Samsung S7 using a Windows PC, you can use the Phone Link feature. Here's a step-by-step guide:
- Connect your Samsung S7 to your Windows PC using a USB cable. Ensure that you have enabled USB Debugging on your phone.
- On your PC, open the Phone Link app. This will allow you to view and manage photos from your Android device.
- In the Phone Link app, select the "Photos" option.
- Find the photo(s) you want to delete. You can either drag the photos to your PC desktop or right-click on them and select "Delete".
- If you drag the photos to your desktop, you can choose to save them in a specific folder.
- When you're ready, confirm the deletion by selecting "Delete" on the confirmation screen.
Note that this method will only delete photos from your phone's local storage. If you have cloud backups enabled, you may still need to delete the photos from your cloud account. Additionally, you can only delete one photo at a time using this method.
Alternatively, if you want to permanently delete photos from your Samsung S7, you can use a third-party tool like MobiKin Eraser for Android. This tool will help you securely erase photos and other data from your device, making them unrecoverable. However, before using such tools, ensure that you have backed up any important data.
The Future of Photography: See-Through Cameras
You may want to see also
Frequently asked questions
Open the "Gallery" or "Photos" app on your Samsung phone. Select the photos you want to delete by long-pressing on them or tap the "Select" button in the top-right corner of the screen. Tap the "Delete" or similar trash can icon at the top of the screen. A confirmation box will pop up; tap "Delete" again to confirm the action.
Tap "Select", then tap multiple photos or slide your finger across multiple photos to select more than one. Tap the "Delete" or trash can icon, then confirm to delete the items.
Open the Gallery app and select "Albums" from the bottom of the screen. Tick on an album by long-pressing it. Tap "Delete" or the trash can icon to remove the whole album.
Locate and open the "My Files" app on your Samsung phone. Within the app, find "Internal Storage" or "SD Card" and then navigate to the DCIM folder, which typically holds all the photos on your phone. Long-press on the photo file you wish to delete and tap "Delete". The system will prompt you to confirm the deletion. Tap "Confirm" to remove the photos permanently.