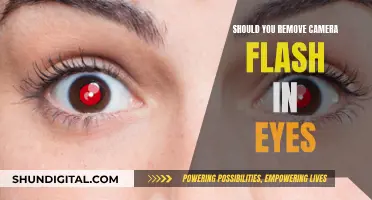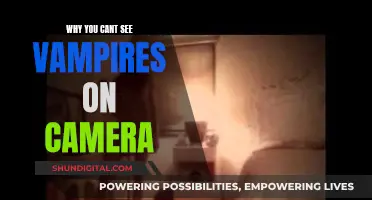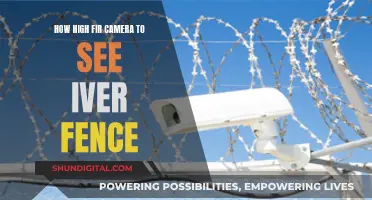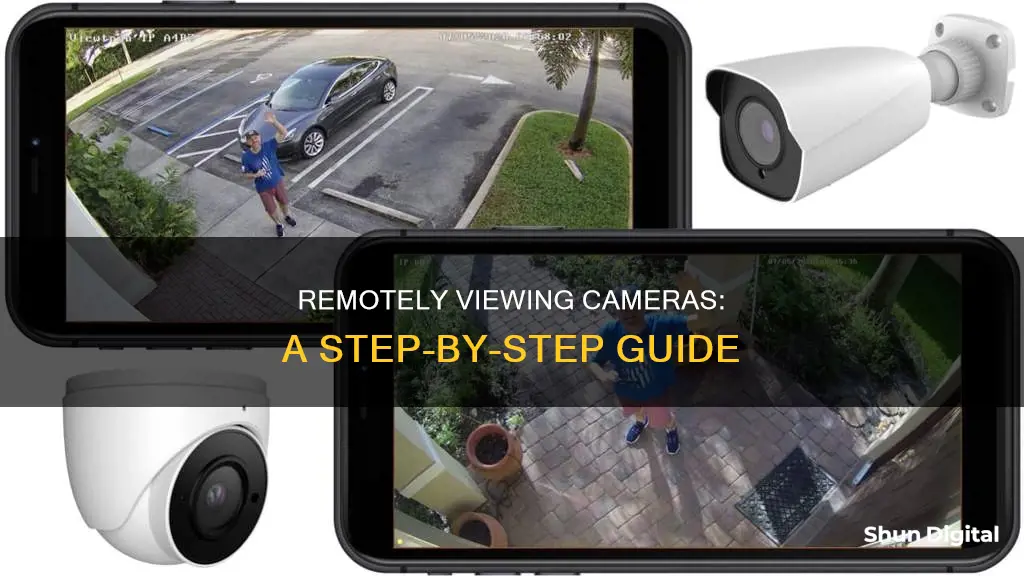
Remote viewing of security cameras is a convenient way to monitor your home or office from anywhere in the world. This technology is now more accessible than ever, with many options available to the average consumer. In this paragraph, we will introduce the topic of remote camera viewing and outline some of the most popular methods for setting up this technology.
| Characteristics | Values |
|---|---|
| Devices | Smartphone, tablet, computer |
| Connection | Wi-Fi, 4G, Ethernet cable |
| Power | Rechargeable battery, 12V DC power supply |
| Software | Dedicated app, web browser, PC/Mac software |
| Set-up | Find camera IP address, set up port forwarding, scan QR code |
| Additional features | Motion detection, cloud storage, P2P technology |
What You'll Learn

Using a smartphone app
There are several smartphone apps that allow you to remotely access and control another device's camera. Here are some options:
Remote Control Apps
These apps allow you to take full control of another device, including accessing and controlling its camera. Examples include AirDroid Remote Support, which offers a range of features such as screen mirroring and remote camera access.
Remote Camera Apps
Apps such as Camera Remote, IP Webcam, or Manything are specifically designed for remote camera access. These apps let you control the camera on one phone from another device.
Web-based Solutions
Some web-based tools and services, like AlfredCamera, allow you to control a camera remotely through a web browser interface. AlfredCamera offers a free account with features such as taking snapshots, recording video, rotating the camera feed, and switching between front and rear cameras. For more features, such as longer recording times, HD viewing, and motion detection, you can subscribe to their paid plan.
IP Phone Camera App
The IP Phone Camera app is a free third-party Android application that offers multiple camera views, video recording, photo capture, and email notifications for motion detection. It can turn your old Android device into a live camera that can be viewed from anywhere. To set it up, you need to install the app, choose a connection method (Wi-Fi, Mobile Hotspot, or Mobile Data), and tap on "Start Broadcasting" to view the live feed. You can then access the feed from any device using the provided URL.
IP Webcam Android App
The IP Webcam app turns your Android device into a network camera that can be viewed and controlled from anywhere in the world. It supports local and cloud broadcasting, allowing you to access live camera feeds. To set it up, install the app, provide access privileges, and start broadcasting by selecting "Start Server." Local broadcasting requires both devices to be on the same network.
Iriun Webcam for PC and Mac
The Iriun Webcam App allows you to use your phone's camera as a wireless webcam, supporting resolutions of up to 4K. To use it, install the app on your phone and the appropriate drivers on your PC or Mac. Once set up, you can start broadcasting and view the live camera feed from your computer.
MSpy
MSpy is a monitoring app that allows parents to remotely activate and access their kids' phone cameras. It offers a range of features, including GPS location tracking, application control, multimedia file access, and internet activity monitoring. The app operates in stealth mode, ensuring that the user being monitored is unaware of its presence.
When choosing a remote camera app, it is important to consider your specific needs and compare the features offered by different apps. Additionally, be cautious when using free apps, as they may pose security risks or have limited functionality.
Locking Your Camera on Omegle TV: A Step-by-Step Guide
You may want to see also

Using a web browser
How to See Cameras Remotely Using a Web Browser
To see your cameras remotely using a web browser, you will need to know your camera's IP address and set up port forwarding on your router.
Step 1: Find Your Camera's IP Address
This will be different for every manufacturer but should be relatively easy to find. You may be able to find it by checking your camera's network status, or by checking your router configuration software for a list of attached DHCP clients.
Step 2: Go to the IP Address in Your Browser
You will need to be on the same network as your camera to do this successfully. Once you change your router settings, you will be able to do this from anywhere.
Step 3: Check the Settings on the Browser Login
Check which port the camera is using. You may want to change it from the default if your ISP is picky with default ports.
Step 4: Reboot the Camera and Log Back In
Step 5: Find the External IP Address of Your Router
You will need this to log into your camera each time, so make a note of it. You can set a dynamic IP address to avoid having to check for this number each time, but there are pros and cons to doing so. You can find your router's IP address by going into your router's settings online.
Step 6: Change the Port Forward Numbers on Your Router to Your Camera's Port Number
You can do this via your online router settings. There should be an advanced networking section within the site or app.
Step 7: Reboot Your Camera
You should now be able to see your camera feed from your web browser.
Displaying a Wireless Camera Feed on Your TV
You may want to see also

Using cloud storage
Cloud storage is a great way to access your security camera footage from anywhere in the world. It is an alternative to using a disk (Network Video Recorder, NVR, or Digital Video Recorder, DVR) on-site. There is no cloud storage on the camera itself, but a connection can be established from the camera to the cloud to move data securely for storage.
Many CCTV systems offer cloud storage options, allowing you to upload and store your camera footage securely. With cloud-based services, you can access your camera feeds and recorded videos from anywhere with an internet connection.
- Check your camera brand is compatible with a cloud adapter.
- Order a cloud adapter online and create your cloud plan.
- Download the associated app and connect the cloud adapter or set up via the web.
- Find your cameras on the network and connect to the cloud.
Once you have set up your cloud storage, you can access your camera footage by opening a web browser on your computer or mobile device and going to the website of the cloud storage service. Log in to your account and navigate to the section for camera feeds or recordings. Select the desired camera feed or recording to view the footage.
Some cloud service providers to consider include Google Drive, Videoloft, and Camcloud. Google Drive offers free cloud storage of up to 15 GB, while Videoloft and Camcloud offer paid plans with additional features.
It is important to note that while cloud storage offers many benefits, it often requires a monthly fee. However, with cloud storage, you gain the advantage of having access to your videos anytime and anywhere, and you can rest assured that your footage is safely stored off-site.
Can Smartwatches Spy on You?
You may want to see also

Port forwarding
Most IP cameras use a specific port to communicate with other devices on the network. When a device sends data across a network, it does so using a specific port number. This port number acts as a virtual door, allowing data to be sent and received by the correct device.
In order to access an IP camera remotely, users need to configure their router to forward any incoming connections on the specific port used by the camera to the local IP address of the camera. This is because routers and ISPs are typically configured to block any incoming connections from the internet as a security measure. By setting up port forwarding, users create a controlled hole in their firewall, allowing them to access their camera remotely.
- Connect to your cameras on the LAN (local area network). Find the IP address of your camera, which can usually be found in the camera's settings or the network status page.
- Using a computer on the same network, log in to your IP camera by entering the IP address into a web browser. You will likely be prompted for a user ID and password.
- Reserve the IP address for your camera in your router's settings. This ensures that the same IP address is always assigned to your camera, even if your router loses power or is rebooted.
- Set up port forwarding in your router's settings by navigating to the port forwarding section. Forward incoming requests on the camera's port to the IP address of the camera.
- Confirm that port forwarding is set up properly by trying to connect from a device that is not on the same network as your camera. You may need to turn off the Wi-Fi connection on your phone and connect to a cellular network.
- If you have a dynamic IP address, set up a DDNS service to manage changes in your IP address. Create an account with a DDNS service provider and choose a hostname, which you will use instead of your IP address to access your camera remotely.
- If you have multiple IP cameras using the same port, you can either change the port number for one of the cameras or set up unique forwarding ports for each camera.
Target's Camera Surveillance: Who's Watching?
You may want to see also

Using a computer
There are several ways to remotely access the feed of a security camera from a computer. Here is a step-by-step guide:
Using a Web Browser
- Find your camera's IP address: This will be different for every manufacturer but should be relatively easy to find.
- Go to that IP address in your browser: You will have to be at home with your camera on the same internet to do this successfully. Once you change the router settings, you'll be able to do this anywhere in the world.
- Check the settings on the browser login to see which port the camera is using: You may want to change it to something away from the default, as some ISPs are picky with default ports.
- Reboot the camera and log back into it on your browser.
- Find the WAN/external IP address of your router: You will need this to log into your camera each time. Setting a dynamic IP address will save you the trouble of checking constantly for this number.
- Change the port forward numbers on your router to your camera's port number: This can be done via your online router settings.
- Reboot your camera once more, and you should now be able to see the feed from your computer browser.
Using an App
This method is best if you want to access your camera feed from your smartphone, but it can also be used on a computer.
- Download the manufacturer's app: For example, Reolink offers an app that can be used to access their cameras.
- Launch the app and enter a unique ID number (UID) to add the camera device.
- Click on the camera on the App or Client and you can view your IP camera over the Internet outside the home network.
Using Software
- Download and install software that enables you to access your camera remotely: For example, USB Network Gate, Yawcam, or WebCam Monitor.
- Follow the installation instructions and connect your camera to start viewing the feed.
Meijer's Camera Surveillance: What Shoppers Should Know
You may want to see also
Frequently asked questions
The easiest way to see your cameras remotely is by using a smartphone app provided by the camera manufacturer. This method doesn't require any technical knowledge and can be set up in a few simple steps.
Yes, some CCTV camera systems offer web-based interfaces that allow you to access and control your cameras through a web browser. You will need to know the web address or IP of your CCTV camera system's online portal.
Yes, many CCTV systems offer cloud storage options. By connecting your CCTV system to a cloud storage service, you can access your camera feeds and recordings from anywhere with an internet connection.
Port forwarding is a way to establish a direct connection between your device and your cameras over the internet. By forwarding specific ports on your router to the IP address of your cameras, you can access the camera feed from anywhere.
Yes, there are potential security risks when enabling remote access to your security cameras. However, camera providers can use encryption technologies to protect your privacy and ensure that your footage remains secure.