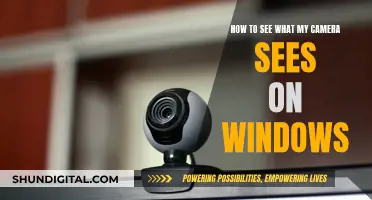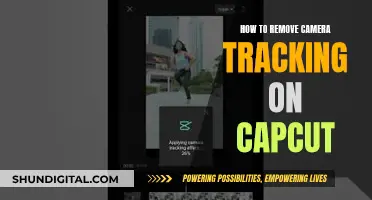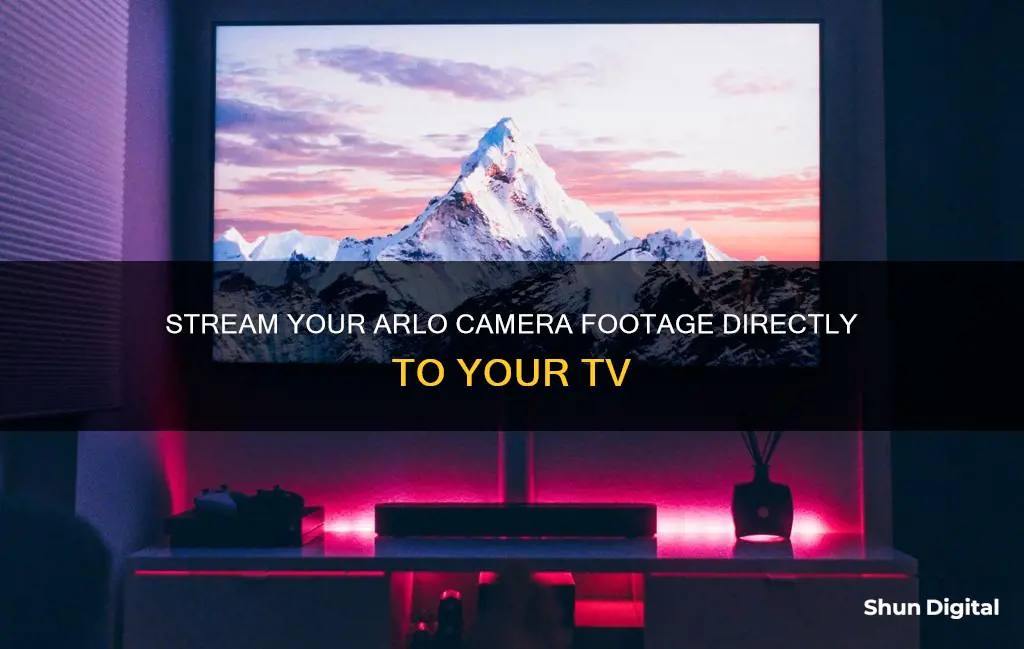
Arlo cameras can be viewed on most smart TVs. If your smart TV does not support Arlo, you can connect using Apple TV, Google Chromecast, or an Amazon Firestick. With Alexa, Google Assistant, or Siri, you can also use voice commands to view and manage Arlo cameras on your Wi-Fi network.
| Characteristics | Values |
|---|---|
| Compatible devices | Amazon Fire TV Stick, Apple TV, Google Chromecast, Amazon Firestick, Amazon Echo Dot, Apple HomePod, Apple HomePod Mini, Google Assistant, Amazon Alexa, Samsung Smart TV, Amazon Fire TV Cube, Apple TV Box |
| Compatible Arlo cameras | Ultra, Essential Video Doorbell (Wired), Pro 4, Pro 3, Pro 3 Floodlight Camera, Pro 2, Pro |
| Commands | "Alexa, show me camera name", "Alexa, stop", "Alexa, hide front door", "Alexa, go home", "Show camera name", "Hey Google, show room name on TV name", "Hey Google, stop TV name", "Alexa, show the backyard Arlo camera" |
What You'll Learn

Using an Amazon Fire TV Stick
To view your Arlo camera on your TV using an Amazon Fire TV Stick, you will need to link your Arlo camera to an Amazon Echo or Echo Dot.
Firstly, ensure that your Alexa app and Fire TV Stick are using the same Amazon account and are connected to the same Wi-Fi network. Your Arlo cameras do not need to be connected to the same Wi-Fi network as your Fire TV Stick.
Next, enable the Arlo skill in the Alexa app. You can do this by selecting the three lines on the menu on the home screen, tapping 'Skills & Games', and searching for “Arlo”. Then, tap 'Enable Skill' and follow the steps to link your Arlo account with Alexa.
You will then need to discover your Arlo devices. Allow Alexa to discover your devices (Arlo Pro, Pro 2, Pro 3, Ultra cameras). If the Alexa app doesn’t automatically discover your Arlo cameras, navigate back to the home screen and check for a notification such as ‘X devices discovered. View’. If you didn’t see a notification message and your Arlo devices still haven’t been discovered, head over to the Devices section, scroll across at the top to the All Devices section, tap the + icon, Add Device, scroll down to tap Camera then Arlo, and finally, Discover Devices.
After this, link your Amazon Echo to your Amazon Fire TV under Movies, Video & Books.
Finally, say, "Alexa, show [camera name]". It may take around 30 seconds for the live feed to display on your TV. To stop viewing, say, "Alexa, hide [camera name]".
Parking Hotels, Motels: Privacy or Security?
You may want to see also

Using an Apple TV
To watch your Arlo camera on your TV using Apple TV, you need to ensure that your Arlo camera is compatible with Apple HomeKit.
Firstly, connect your compatible Arlo camera to Apple HomeKit. You can do this by opening the Apple Home app and navigating to "Add Accessory". Using your phone, scan the HomeKit code on the station, or check the start guide for manual integration. Ensure that your cameras are named and placed in rooms within the HomeKit system.
Next, turn on your Apple TV. You can then either press and hold the Siri button on your Apple TV remote and state the name of the camera you wish to view, or hold the TV button on the remote to bring up the side menu, and then select a live stream.
You can also use Apple TV's picture-in-picture mode to view your Arlo camera feed. To do this, first, open a show. Then, long-press the TV button on the Apple TV Siri Remote to open the Apple TV Control Center. Scroll down to the HomeKit icon and select it by pressing the clickpad. Scroll through your cameras and select the feed you want to view. Now, navigate to the picture-in-picture icon in the bottom-right corner of the screen and select it. Your camera feed will now be overlaid on the show you were watching.
Paranormal Caught on Camera: Best Viewing Platforms
You may want to see also

Using Google Chromecast
To watch your Arlo camera on your TV using Google Chromecast, you will need to ensure you have a compatible Arlo camera and a Google Home or Nest Hub. While you can technically set up an Arlo camera with Google Assistant using just the Google Home app, you will need a device with a screen to view the feed.
Once you have the required devices, follow these steps:
Step 1: Set up your Arlo camera
Use the Arlo app to set up your camera. Follow the instructions provided in the app to ensure your camera is working correctly.
Step 2: Set up your Google Home or Nest Hub
If you haven't already, set up your Google Home or Nest Hub device. Ensure it is connected to the same Wi-Fi network as your camera.
Step 3: Add your Arlo camera to the Google Home app
Open the Google Home app and sign in with your Google Account. Verify that the account shown is the one linked to your Google Home or Nest Hub device. If not, switch accounts.
Next, tap "Devices", then "Add", and choose "Works with Google Home". Choose Arlo from the list of smart devices and log in to your Arlo account. Select the Arlo cameras you want to connect and name each one something identifiable, like "Arlo Doorbell".
Step 4: Stream your Arlo camera to your TV
With your devices set up and connected to the same Wi-Fi network, you can now use voice commands to stream your Arlo camera to your TV. Say "Ok Google" or "Hey Google", followed by one of the following commands:
- "Show [camera name]"
- "What's on [camera name]?"
- "[Camera name] on [Chromecast device name]"
- "Play [camera name] on [Chromecast device name]"
- "Show [camera name] on [Chromecast device name]"
- "Stop [TV or Chromecast device name]"
Note that the live video stream will stop automatically after a certain period of time to save power. Live video from battery-powered Nest cameras will stop after five minutes, while wired Nest cameras will stop after 12 hours. To start the live stream again, simply repeat your voice command.
Watching USB Cameras: A Beginner's Guide to Live Viewing
You may want to see also

Using an Amazon Firestick
To watch your Arlo camera on your TV using an Amazon Firestick, you'll first need to ensure that your Firestick is set up correctly. Here's a step-by-step guide:
Setting Up Your Amazon Firestick:
- Plug the Fire TV Stick into an HDMI port on your TV.
- Connect the included power adapter to the Fire TV Stick and plug it into a wall outlet. Alternatively, if your TV has a USB connector, you can use it as a power source.
- Put batteries in the Fire TV Stick remote.
- Turn on your TV and find the input or source button. Select the HDMI port you plugged the Fire TV Stick into.
- Press and hold the home button on the remote until it pairs with your TV.
- Follow the on-screen instructions to connect to Wi-Fi, set your language, and sign in to your Amazon account. You don't need an Amazon Prime membership, just a regular Amazon account.
- Install your streaming service apps. You can download apps like Netflix, Hulu, HBO Max, Disney+, and Amazon Prime Video.
- Set up parental controls and adjust the volume if needed.
Watching Your Arlo Camera on TV with Firestick:
Once your Firestick is set up, you can use it to view your Arlo camera on your TV. Here's how:
- Ensure your Arlo camera is connected to the same Wi-Fi network as your Firestick.
- Press and hold the Alexa button on your Firestick remote.
- Say, "Alexa, show [name of your Arlo camera]" to view your camera's live feed on your TV.
- You can also ask Alexa to show you specific cameras, such as "Alexa, show me the front door" or "Alexa, show the backyard camera."
By following these steps, you'll be able to easily view your Arlo camera on your TV using your Amazon Firestick.
Xbox One's Camera: Watching You?
You may want to see also

Using a Smart TV
If your Smart TV uses the Amazon Fire operating system or is Amazon Certified to work with Alexa, connecting your Arlo cameras to the TV will not be difficult.
Firstly, download and install the Alexa app. Ensure that your Alexa app and Fire TV Stick use the same Amazon account and are connected to the same Wi-Fi network.
Next, enable the Arlo Skill. On the Alexa app home screen, select the three lines (or 'hamburger') menu and tap Skills & Games. Tap the search icon, type in "Arlo", and tap "Enable". Follow the steps to link your Arlo account with Alexa.
Now, allow Alexa to discover your devices (Arlo Pro, Pro 2, Pro 3, Ultra cameras). If the Alexa app doesn't automatically discover your Arlo cameras, navigate back to the home screen and check for a notification such as ‘X devices discovered. View’. If you don’t see a notification message and your Arlo devices still haven’t been discovered, head over to the Devices section, scroll to the All Devices section, tap the + icon, Add Device, scroll down to tap Camera then Arlo, and finally, Discover Devices.
After enabling the Arlo skill and discovering your Arlo cameras in the Alexa app, your Fire TV Stick should work immediately. To view your camera, hit the microphone button on your Fire TV stick remote and say “Alexa, show [camera name]”. By default, the camera name will be whatever you set during the camera setup. To check the name of your Arlo camera in the Alexa app, go to the home screen, tap Devices, and scroll to tap Cameras. Alternatively, you can view camera names in the Arlo app home screen.
Depending on the speed of your internet connection, wait a few seconds and you will be presented with a live feed of your Arlo camera. To stop viewing your Arlo camera on your Fire TV Stick, press the microphone button and say “Alexa, hide [camera name]”. You can also press the back button on a Fire TV stick remote.
If your Smart TV uses a different operating system, you may still be able to connect to Arlo via the following smart home systems:
- Apple HomeKit with Apple TV
- Google Assistant with Google Chromecast
- Samsung SmartThings
Employee Surveillance: Is It Legal to Watch Your Workers?
You may want to see also
Frequently asked questions
You can watch your Arlo camera on your TV using an Amazon Fire TV Stick, Apple TV, Google Chromecast, or an Amazon Firestick.
First, download and install the Alexa app. Then, enable the Arlo Skill in the app. Finally, discover your Arlo devices.
First, connect a compatible Arlo camera to Apple HomeKit. Then, turn on your Apple TV and either press and hold the Siri button on your Apple TV remote and say the name of the camera, or hold the TV button on your remote to bring up the side menu and click a live stream.
First, open the Google Home app on your phone or tablet. Then, tap "Add", "Set Up Device", and "New Device in Your Home". Next, connect to your Chromecast by tapping the icon and adding it to your Home. Finally, confirm that the code that appears on your device matches the code on the screen.
Yes, you can use voice commands with Alexa, Google Assistant, or Siri to view and manage your Arlo cameras on your TV.