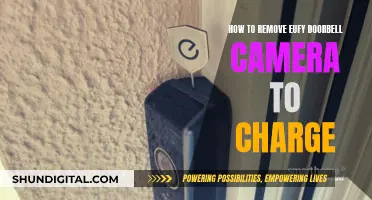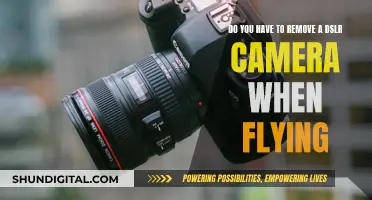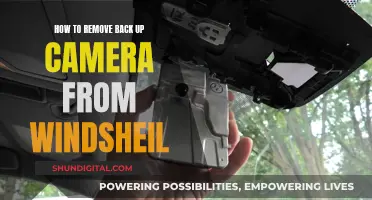Motion tracking is a video editing technique that allows users to capture the movement of objects or elements within a video. It is a dynamic and engaging way to enhance videos, making them more captivating and professional-looking. CapCut, a top video-editing app, offers motion tracking as one of its key features, allowing users to seamlessly integrate camera tracking and after-effects tracking. This guide will introduce you to the topic of removing camera tracking on CapCut, providing an overview of the process and the benefits of using this technique in video creation.
| Characteristics | Values |
|---|---|
| Motion tracking technique | Camera follows an object on the move |
| CapCut's motion tracking capabilities | Advanced, integrates camera tracking and after-effects tracking |
| CapCut's interface | Easy to use, intuitive |
| CapCut's functionality | All-in-one solution, integrates motion tracking after effects and motion tracking camera functionalities |
| CapCut's availability | Free, Windows and Mac platforms |
| CapCut's media templates and assets | Extensive library, free |
| CapCut's storage | Free cloud storage for users |
| Motion tracking use case | Dynamic and engaging videos |
| Motion tracking use case | Captivating audience with professional-quality visual effects |
| Motion tracking use case | Product showcases, spotlighting products from every angle |
| Motion tracking use case | Educational tutorials, highlighting key points and elements |
What You'll Learn
- Motion tracking: the technique of making the camera follow an object
- How to remove tracking: duplicate the video, add to a new track, select motion tracking?
- Camera tracking: the process of reproducing the movement of an object
- CapCut's motion tracking: advanced capabilities, ease-of-use, and intuitive interface
- After-effects tracking: capturing the motion of a specified object

Motion tracking: the technique of making the camera follow an object
Motion tracking is a video editing technique that allows the camera to follow and capture the movement of an object within a scene. This technique is used to create dynamic and engaging videos, adding a layer of depth to your storytelling and visual expression.
The process involves analysing the movement of an object frame-by-frame and creating a data path. This data can then be used to make another element, such as text, graphics, or a visual effect, follow the same trajectory as the object. For example, you can place an arrow above a player's head in a sports video to help viewers follow the action.
One of the most popular apps for motion tracking is CapCut, which offers advanced motion tracking capabilities. CapCut's motion tracking feature seamlessly integrates camera tracking and after-effects tracking, automating object tracking and making it easy to add text, graphics, or effects that stay perfectly synchronized with the subject's movement.
To use motion tracking in CapCut, follow these steps:
- Open CapCut and tap on "New Project."
- Add your video from the gallery.
- Open the "Text" menu at the bottom and type a "." Make sure to use a bright colour and increase the size of the dot so it's visible.
- Match the duration of the text (the dot) to the duration of your entire video.
- Add a "Key Frame" at the beginning of the video.
- Centre the dot on the object you want to track and do this for the entire duration of the video.
- Delete the text (dot).
- Increase the video speed slightly (e.g., 1.2x) to create a dynamic effect.
By following these steps, you can make your videos more engaging and add a layer of depth to your visual storytelling. Motion tracking is a powerful tool that can enhance the production value of your videos and keep your viewers captivated.
Accessing Facetime Cameras: See Before Answering
You may want to see also

How to remove tracking: duplicate the video, add to a new track, select motion tracking
To remove tracking, duplicate the video, add it to a new track, and select motion tracking. This can be achieved by following a few simple steps.
Firstly, open the CapCut desktop video editor and upload your chosen video by dragging and dropping it into the editor or using the Import button. You can also click on the Menu and select File, then Import. Once your video is in the editor, add it to the timeline track.
The next step is to duplicate the video. Right-click on the video in the timeline track and select Copy. Paste the copied video onto the timeline, and then drag it to a separate timeline track above or below the original video.
Now, go to the right panel of the CapCut editor and select Tracking. From the options presented, choose Motion Tracking. This will allow you to adjust the tracking points and select a tracking direction, such as forward, backward, or both. Fine-tune the yellow box in the player window to outline the specific object you want to track, and then click Start to initiate the camera tracking process.
By following these steps, you can effectively remove tracking and take advantage of CapCut's motion tracking capabilities to enhance your video editing projects.
Positioning Your PS VR Camera on a TV
You may want to see also

Camera tracking: the process of reproducing the movement of an object
Camera Tracking: Reproducing the Movement of an Object
Camera tracking is a process that enables the reproduction of an object's movement within a scene. It involves analysing the motion of a selected object, such as a person, car, animal, or ball, frame by frame. This analysis creates a data path that can be used to make another element follow the same trajectory, creating the illusion of attachment to the moving object. For instance, in a sports video, an arrow can be placed above a player's head to help viewers follow their movements on the field.
The Process of Camera Tracking:
The process of camera tracking typically involves the following steps:
- Object Selection: Choose the object within the scene whose movement you want to track. This could be a person, vehicle, or any other moving element.
- Frame-by-Frame Analysis: Utilise software to analyse the movement of the selected object frame by frame. This captures the object's position, speed, and direction over time.
- Data Path Creation: The frame-by-frame analysis generates a data path that represents the object's movement. This data path can be used to replicate the movement.
- Element Attachment: Use the data path to attach another element to the moving object. This could be text, graphics, or visual effects like fire. The attached element will follow the same trajectory as the tracked object.
- Precision and Adjustment: Fine-tune the placement and movement of the attached element to ensure it accurately follows the desired trajectory. This may involve adjusting tracking points or selecting a tracking direction.
- Export and Review: Once you are satisfied with the tracking results, export your video and review it to ensure the attached element moves seamlessly with the tracked object.
Removing Camera Tracking in CapCut:
If you want to remove camera tracking in CapCut, you can follow these steps:
- Launch CapCut: Open the CapCut desktop video editor and upload the video you want to work with.
- Duplicate Video Track: Add your video to the timeline track, right-click on it, and select "Copy." Then, paste the video onto the timeline and drag it to a separate track above or below the original clip.
- Select Tracking Option: Go to the right panel, choose "Tracking," and click "Motion Tracking."
- Adjust Tracking Points: Modify the tracking points to exclude the previously tracked object. You can also select a different tracking direction.
- Start Tracking: Click "Start" to initiate the new camera tracking process, excluding the object you want to remove from the tracking.
- Export Video: After making the necessary adjustments, export your video to finalise the changes and remove the camera tracking from the desired object.
By following these steps, you can effectively remove camera tracking on CapCut and have more control over the movement of objects within your video.
Eliminating Camera Flash Reflections on Glasses
You may want to see also

CapCut's motion tracking: advanced capabilities, ease-of-use, and intuitive interface
CapCut's motion tracking capabilities are a powerful tool for content creators. It offers advanced features that integrate camera tracking and after-effects tracking, allowing for seamless object tracking within video footage. This enables the easy addition of text, graphics, or effects that remain perfectly synchronised with the subject's movement, adding a dynamic dimension to your storytelling.
One of CapCut's standout features is its ease of use and intuitive interface. Whether you are new to motion tracking or a seasoned professional, the integrated motion tracking after effects and motion-tracking camera options make it accessible to all levels of creators. The intuitive interface simplifies the process, ensuring a seamless experience in enhancing your videos with precision and creativity.
To add motion tracking to your video in CapCut, follow these steps:
- Open CapCut and tap "New Project".
- Add your video from the gallery.
- Open the "Text" menu at the bottom and type a single period. Make the dot a bright colour and increase its size while ensuring it is centred.
- Match the duration of the text (the dot) to the duration of the entire video.
- Add a "Key Frame" at the beginning of the video.
- Centre the dot on the object you want to track for the entire duration of the video.
- Delete the text (dot).
- Slightly increase the video speed, and you're done!
CapCut's motion tracking is an excellent tool for making your videos dynamic and engaging, especially when you couldn't physically follow an object while filming. The app's versatility, ease of use, and powerful features make it a top choice for content creators looking to enhance their videos with motion tracking.
New Camera Alert: What's Worth Watching Now?
You may want to see also

After-effects tracking: capturing the motion of a specified object
After Effects is a video editing application that provides sophisticated tools for motion tracking. It allows you to capture the motion of a specified object within video footage and use that data to integrate visual effects with precision. This process involves using algorithms to analyze and follow the movement of the object.
To begin motion tracking in After Effects, you need to import your video footage. Go to "File", select "Import", and then choose whether you want to upload a single video or multiple clips. Once your footage is in the editor, select the layer you want to work with.
The next step is to define the object you want to track. After Effects allows you to set up tracking points by using the Tracker Panel. You can access this by going to "Window" and then selecting "Tracker". In the Tracker Panel, you can choose from different types of motion tracking:
- Single-Point Tracking: Tracks one single point within the composition, suitable for simple tracking.
- Two-Point Tracking: Tracks motion, scale, and rotation with two track points, but doesn't work well with shaky footage.
- Corner Pin Tracking: Utilizes four corner pins to set a box for accurate tracking, useful for screen replacements.
- Planar Tracking: A more advanced method that requires the use of Mocha (which is free with After Effects). This allows for incredibly accurate results, especially when tracking a plane or flat surface.
- 3D Camera Tracking: Analyzes your footage and the 3D space within it, generating numerous track points that you can use to add text, solids, or 3D objects.
After selecting the appropriate tracking type, you can define the area you want to track by setting track points in the Layer Panel. Each track point consists of a feature region, a search region, and an attach point. The feature region should surround the object you want to track, while the search region defines the area After Effects will search within to locate that object. The attach point is where any added graphical elements will be placed in relation to the tracked object.
Once you have set up your tracking points, you can initiate the tracking process by clicking on one of the Analyze buttons in the Tracker Panel. After Effects will then track the movement of the specified object, allowing you to capture its motion data. You can then use this data to add visual effects, such as text, graphics, or other elements, that will follow the movement of the tracked object seamlessly.
New Chevy Trailers: Can Cameras See Through Them?
You may want to see also