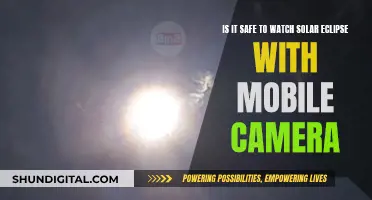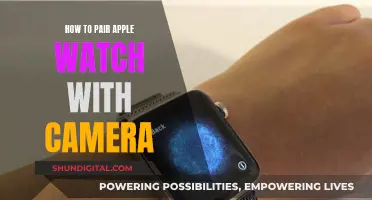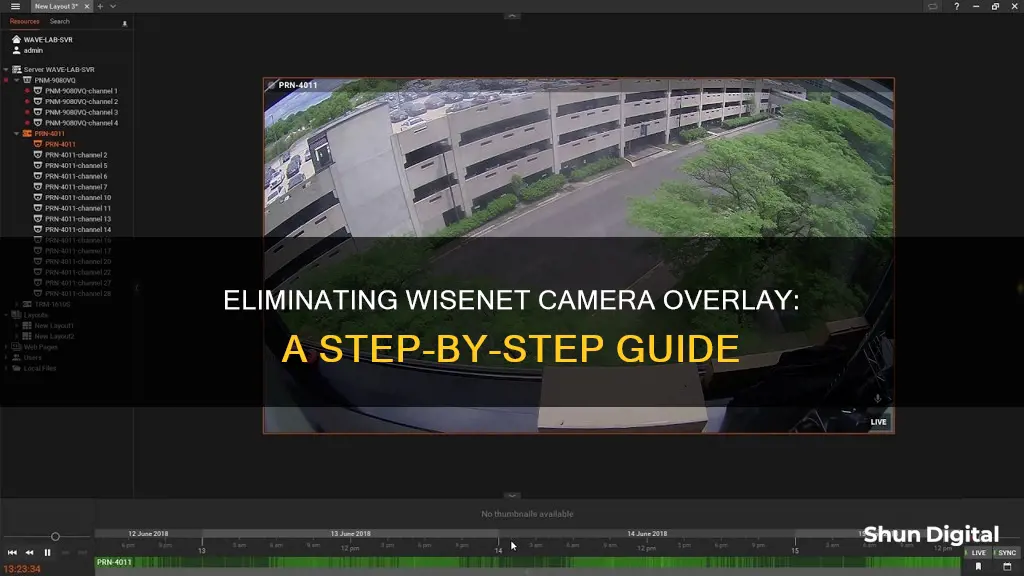
If you want to remove the Recording in Progress overlay from your Wisenet camera, you can do so by following these steps: First, log into the camera web interface using the default username and password. Then, navigate to Video and Audio/Camera Setup/OSD and delete or disable the camera title. Finally, click Apply to save your changes.
| Characteristics | Values |
|---|---|
| Step 1 | Log into camera Web Interface (the camera will default to 192.168.1.100, username: admin / password: 4321) |
| Step 2 | N/A |
| Step 3 | Go to Video and Audio & Video / Camera Setup / OSD |
| Step 4 | Delete or disable camera title |
| Step 5 | Click "Apply" to save changes |
What You'll Learn

Log into the camera web interface
To log into the camera web interface, follow these steps:
First, select a camera and open the Camera Settings. From the General tab, if the device requires authentication, enter the camera credentials in the Authentication section. You will need the "Edit camera settings" permission to perform this function.
Next, click on the Web Page link. This will open the device's web page in a new browser window. Here, you can control settings such as display size, JPEG refresh rate, PTZ and focus speed, etc. Before opening the web page, it is recommended to check the device's accessibility by pressing the Ping button.
Alternatively, you can access the device's web page by opening the Camera Settings and selecting the Web Page tab. This will open the device's web page within that tab. Enter authentication parameters if required.
Note that Wisenet WAVE only supports camera web pages that work in Chrome.
Charging Your Eufy: Removing the Camera from Its Mount
You may want to see also

Go to Video and Audio/Video Camera Setup/OSD
To remove the overlay from your Wisenet camera, you'll need to access the on-screen display (OSD) settings. Here's a detailed guide on how to do that:
Go to "Video and Audio/Video Camera Setup/OSD":
- Access the Camera Setup Menu: Start by accessing the Camera Setup Menu. This is where you'll find the settings related to your camera's functionality and features.
- Enable the OSD Function: In the Camera Setup Menu, navigate to the "Video and Audio" section. Here, you'll find the option to enable the OSD function. Click on it to turn on the on-screen display adjustments.
- Navigate to the OSD Tab: Once the OSD function is enabled, you'll see a new tab or section specifically for OSD settings. Click on this tab to access the on-screen display customization options.
- Adjust Text and Preview: In the OSD tab, you'll find options to add, edit, and format the text displayed on your Wisenet camera. Click the "Add" button to include a new line of text if you want to make changes. You can then enter your desired text and click "Preview" to see how it will appear on the camera's interface.
- Reposition the Text: If you need to change the position of the text overlay, you can do so by clicking and dragging the flashing orange triangle to the desired location. Don't forget to click "Preview" to see the changes in real time.
- Save Your Settings: Once you're happy with the text and its position, click "Apply" to save your changes. This will ensure that your Wisenet camera remembers your preferred settings even after a restart.
By following these steps, you'll be able to customize or remove the overlay on your Wisenet camera, giving you greater control over the on-screen display. Remember to take note of your original settings in case you need to revert to them in the future.
Removing Camera Plate from Tripod: A Step-by-Step Guide
You may want to see also

Delete or disable the camera title
To delete a Wisenet camera from the Wisenet WAVE platform:
- Expand the server hosting the desired device in the Resource Tree.
- Find and select the device.
- Right-click and choose 'Delete' or press the 'Del' button on your keyboard.
- Click 'Yes' to confirm.
If the camera is online, it will be auto-discovered again unless it was added manually. To avoid this, unplug the device or disable automatic device discovery.
To disable a secondary stream on a Wisenet camera:
- Open the Camera Settings and select the 'Expert' tab.
- Check 'Disable secondary stream'.
- Click 'Apply' or 'OK' to confirm. To discard changes, click 'Cancel'.
Hooking up a Camera to TV: No DVR Needed
You may want to see also

Save changes by clicking Apply
Once you have made the desired changes to your Wisenet camera's settings, it is important to remember to save your changes. This is done by clicking the "Apply" button. Clicking "Apply" ensures that your changes are implemented and not lost. Depending on the model of your Wisenet camera, the "Apply" button may be located in different areas of the settings menu. However, it typically appears after you have made changes to a specific setting.
For example, if you are removing the "Recording in Progress" overlay on your Public View Monitor (PVM), you will need to log into your camera's Web Interface. After logging in, navigate to "Video and Audio & Video / Camera Setup / OSD". Here, you can delete or disable the camera title to remove the overlay. Once you have made these changes, clicking "Apply" will save them, and the overlay will be removed.
In another instance, when setting up a recording schedule for your Wisenet camera, you will need to select the desired camera(s) and choose the "Camera Settings" option from the context menu. From there, go to the "Recording" tab and enable recording by clicking the "Recording" button. You can then set various parameters such as the frames-per-second (FPS) rate, quality, and motion detection settings. After configuring these settings, clicking "Apply" will save your recording schedule and settings.
Remember, failing to click "Apply" may result in your changes not being saved, and you may need to repeat the steps to configure your Wisenet camera according to your preferences. So, always remember to "Apply" your changes to avoid any inconvenience.
Kinect Lasers: How Cameras Capture and Interpret Depth Information
You may want to see also

Confirm by clicking Yes
To remove the "Recording in Progress" overlay from your Wisenet camera, you must first log into the camera web interface. The default username is "admin" and the password is "
- Navigate to the "Video and Audio" section and then to "Camera Setup".
- Locate the "OSD" (On-Screen Display) option.
- Delete or disable the camera title as instructed.
- Click "Apply" to save the changes.
By following these steps, you will be able to remove the "Recording in Progress" overlay from your Wisenet camera. Now, confirm by clicking "Yes". Clicking "Yes" will finalise the changes and ensure that the overlay is completely removed from your camera's view. It is a crucial step in the process as it confirms your intention to delete the overlay. Clicking "Yes" serves as your agreement to the action and authorises the system to carry out your request. This step is designed to prevent accidental deletions and give you a chance to confirm your choice.
After clicking "Yes", the overlay will be permanently removed, and you will no longer see the "Recording in Progress" message on your Wisenet camera. This simple process allows you to customise your camera interface and ensure that the display suits your preferences and requirements. Remember that once the overlay is removed, you will need to set up a new recording manually if desired. You can also restore archived footage if needed, although it may require additional steps.
Sony XBR-65X850D TV: Is There a Built-in Camera?
You may want to see also
Frequently asked questions
Step 1: Log into the camera Web Interface (the camera will default to 192.168.1.100, username: admin / password: 4321).
Step 3: Go to Video and Audio & Video / Camera Setup / OSD.
Step 4: Delete or disable the camera title.
Step 5: Click "Apply" to save changes.