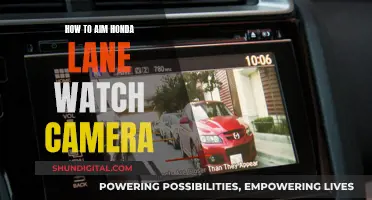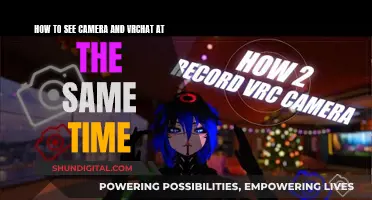IP cameras are a great way to monitor your home or business remotely, and you can view them on your computer or phone. To see cameras on your network, you'll first need to connect the camera to a power source and your network router using an Ethernet cable. Next, find the camera's IP address—you can do this using a network scanner app or by checking your router's DHCP client list. Once you have the IP address, open a web browser and enter it as the URL to bring up the camera's web interface. Log in to the camera's interface using the default username and password, which you can find in the camera manual.
| Characteristics | Values |
|---|---|
| Step 1 | Connect the camera to a power source and your network router using an Ethernet cable |
| Step 2 | Find the camera's IP address using a network scanner app or checking your router's DHCP client list |
| Step 3 | Access the camera's web interface by entering its IP address into a web browser |
| Step 4 | Log in to the camera's interface using the default username and password (consult the camera manual for these details) |
| Step 5 | Configure the camera's network settings such as IP address, subnet mask, gateway, and DNS server |
| Step 6 | Set up video and audio settings, including resolution, compression, and frame rate |
| Step 7 | Configure security features such as passwords, encryption, and access restrictions |
| Step 8 | Test the connection and adjust settings as needed |
What You'll Learn

Find the camera's IP address
Finding the IP address of a camera on your network is a crucial step in setting up and managing your security system. Here are some detailed instructions on finding the IP address of a camera connected to your network:
Using the Camera's Software or App:
Most modern cameras come with dedicated software or a mobile app provided by the manufacturer. This is often the easiest way to find the camera's IP address. Simply install the software or app, connect your camera to the same WiFi network, open the software or app, and locate your camera in the "Devices" or "Cameras" section. The IP address should be displayed alongside other camera details.
Using a Network Scanner Tool:
If the camera's software doesn't provide the IP address, you can use a network scanner tool. These tools scan your network and list all connected devices along with their IP addresses. Popular options include Advanced IP Scanner, Fing, and Angry IP Scanner. After downloading and installing the scanner, initiate a scan, and then identify your camera from the list of connected devices.
Via the Router's Admin Page:
You can also find the IP address of your camera through your router's admin page. Open a web browser and enter your router's IP address, typically something like 192.168.1.1 or 192.168.0.1. Log in using your router's admin credentials. Then, look for a section labelled "Connected Devices", "Device List", or something similar. Identify your camera from the list, and you'll find its IP address.
Using Command Prompt (Windows) or Terminal (Mac/Linux):
For those comfortable with command-line interfaces, you can use Command Prompt or Terminal to locate the IP address. On Windows, press Win + R, type "cmd", and press Enter. On Mac/Linux, open Terminal from the Applications folder. Type "arp -a" and press Enter to display a list of all devices connected to your network, along with their IP and MAC addresses. Match the MAC address of your camera with the list to find its corresponding IP address.
Using the ARP Method (Windows):
If you're using a Windows PC, you can use the ARP lookup method to find the IP address of your camera. Open a Command Prompt window by pressing the Windows key and searching for "Command Prompt". Then, enter the command "arp -a" and press Enter. Check if the camera's Physical Address (MAC) appears in the list. If it does, you've found the camera's IP address.
Remember, the IP address of your camera is essential for remote viewing and management. It allows you to access, configure, and perform administrative tasks on your camera.
Visio TV Camera: Location and Features
You may want to see also

Access the camera's web interface
Accessing the web interface of your security camera is one of the most important things to learn when managing your own security camera system. The web interface of an NVR or DVR gives you an overview of your system and allows you to view and manage your system from one convenient location.
Step 1: Connect the Camera to Power and Your Network Router
Use an Ethernet cable to connect your IP camera to a power source and your network router. This will allow your camera to communicate with other devices on your network and access the internet.
Step 2: Find the Camera's IP Address
You can find the IP address of your camera by using a network scanner app or checking your router's DHCP client list. A network scanner app will scan your network and display a list of all connected devices and their IP addresses. Alternatively, you can access your router's settings and view the DHCP client list to find the IP address assigned to your camera.
Step 3: Access the Camera's Web Interface
Once you have the IP address, open a web browser and enter the IP address as the URL. This will bring up the camera's web interface. You may need to add "http://" before the address to access the web interface.
Step 4: Log in to the Camera's Interface
Use the default username and password to log in to the camera's interface. This information can usually be found in the camera's manual or on a label on the device.
Step 5: Configure the Camera's Network Settings
In this step, you will need to configure the camera's network settings such as IP address, subnet mask, gateway, and DNS server. This will ensure that the camera can effectively communicate with other devices on your network.
Additional Steps:
After accessing the camera's web interface and logging in, you may need to adjust the port forwarding settings on your router. Consult your router's technical support or manual for specific instructions. Additionally, if you are using a Windows PC or Mac computer to view your security cameras, it is recommended to use camera monitoring software instead of the web interface for better performance and ease of use.
Exploring Tesla's Cabin Camera: A Step-by-Step Guide
You may want to see also

Log in to the camera's interface
Once you have the IP address of your camera, you can log in to its interface. Open a web browser and enter the IP address as the URL. This will bring up the camera's web interface or login page.
You will need to enter your login information to access the camera's interface. If you don't know your camera credentials and you never changed them, they will most likely be the default settings. Check the default camera passwords directory or the user manual, or the label on the camera box. It is better to change the password after logging in for maximum security.
After logging in, you can configure various settings, such as video quality, motion detection, and recording schedule. You can also set up security features such as passwords, encryption, and access restrictions to protect your camera and its video feed.
Apple Watch Series 4: Camera-Equipped Timepiece?
You may want to see also

Configure the camera's network settings
Configuring your camera's network settings is a crucial step to ensure smooth streaming and remote access. Here are the detailed steps to achieve this:
Step 1: Connect the Camera to the Network
Use an Ethernet cable (Cat 5 or Cat 6) to physically connect your IP camera to your router, gateway, or access point. This establishes a stable and secure connection. Alternatively, if your camera supports Wi-Fi, you can connect it wirelessly to your network, but ensure you power it with a 12V DC adapter.
Step 2: Find the Camera's IP Address
The IP address is a unique identifier that allows your camera to communicate with other devices on the network. There are several ways to find it:
- Use a utility program from the camera's vendor to scan and locate the camera on your network.
- Check your router's configuration page or DHCP client list to find the assigned IP address.
- Use the Command Prompt on Windows by typing "ipconfig" to view your network information, including the default gateway, which is usually the IP address of your router.
Step 3: Access the Camera's Web Interface
Once you've located the IP address, open a web browser and enter the IP address as the URL. This will bring up the camera's web interface, where you can configure its settings.
Step 4: Login and Configure Network Settings
Log in to the camera's interface using the default username and password (usually found in the manual or on the camera box).
Now, it's time to configure the network settings:
- IP Address: Set a static IP address within the range of your network scheme to avoid conflicts with other devices. For example, if your network is 192.168.1.xxx, set the camera's IP to 192.168.1.200.
- Subnet Mask: This is usually 255.255.255.0 and determines the range of IP addresses available on your network.
- Default Gateway: This is typically the IP address of your router, which allows data to be transferred between networks.
- DNS Server: Enter the preferred DNS servers provided by your Internet Service Provider or found on your router's web interface.
After configuring these settings, save them and reboot the camera for the changes to take effect.
Step 5: Set Up Video and Audio Settings
Choose the desired resolution, compression, and frame rate to achieve the best video quality for your needs.
Step 6: Configure Security Features
To protect your camera feed and prevent unauthorised access, set up security features such as passwords, encryption, and access restrictions.
Step 7: Test the Connection
Finally, test the connection and adjust any settings as needed. Once everything is set up correctly, you can start using your IP camera to monitor your space remotely.
Understanding TV Cameras: Locating the Iris
You may want to see also

Set up video and audio settings
Once you have found your camera's IP address and accessed the camera's web interface, you can begin to set up the video and audio settings.
First, you will need to choose the desired resolution, compression, and frame rate for your video settings. The resolution will determine the clarity and detail of the video footage, while the compression will affect the file size and, subsequently, the storage space required. The frame rate will determine how smooth the video appears—a higher frame rate will result in a smoother video but will also require more storage space.
Next, you can adjust the audio settings. This will include selecting the audio bitrate, which will determine the audio quality and file size. You may also need to configure the audio input source, such as selecting the built-in microphone or an external audio device.
After setting up the video and audio settings, you can proceed to configure security features such as passwords, encryption, and access restrictions to protect your camera and its video feed.
Building a Pinhole Camera to View an Eclipse
You may want to see also
Frequently asked questions
You can see the cameras on your network by finding the camera's IP address and entering it into your web browser.
There are two ways to do this: using a network scanner app or checking your router's DHCP client list.
Once you have the IP address, open a web browser and enter the IP address as the URL. This will bring up the camera's web interface.
If you can't see the login page, you may need to change your camera's IP address. You can do this by clicking on the gear icon in the camera's web interface and accessing the network configuration page.
Ensure that the camera is receiving power and that there is network traffic from the camera. You can also try bench testing the camera with a known network cable.