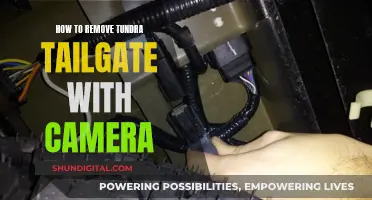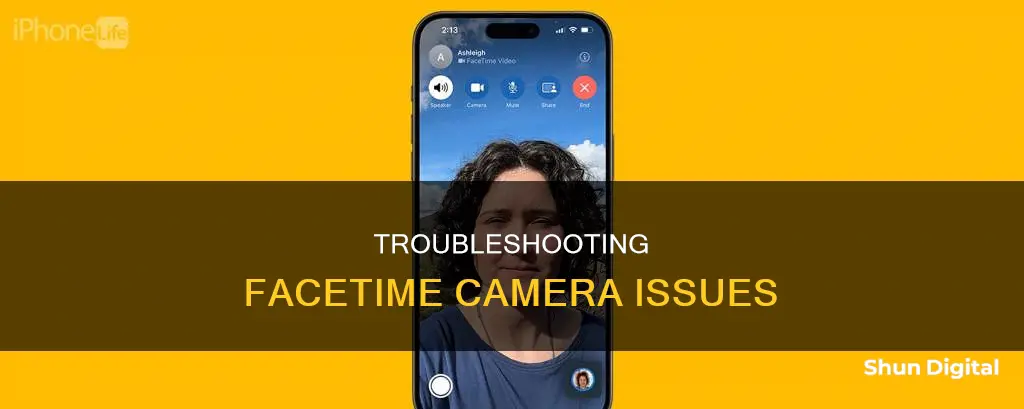
If you can't see the other person's camera on FaceTime, there could be several reasons. Firstly, check if their camera is turned on – they can do this by tapping the camera icon at the top of the screen. You should also ensure that you have a stable Wi-Fi or cellular connection, and that FaceTime is enabled in your Screen Time restrictions. Additionally, make sure that FaceTime is turned on in your settings, and that you have the correct phone number or email address listed for the contact. If these basic checks don't work, try restarting your device or updating your device software to the latest version.
| Characteristics | Values |
|---|---|
| Device | iPhone 11, 13, 14, 14 Plus, 14 Pro, 15, 16, 16 Pro |
| Software | iOS 11, iOS 12, iOS 15, iOS 16 |
| Camera | Rear camera enabled instead of the selfie camera, camera lens blocked, camera app has interferences |
| Connection | Poor Wi-Fi connection, no Wi-Fi connection, no cellular data connection |
| Settings | FaceTime not enabled, Screen Time restrictions, low power mode, outdated iOS |
What You'll Learn

Restart your device
If you're experiencing issues with FaceTime, such as not being able to see the other person's camera, restarting your device can be a simple yet effective troubleshooting step. Here's a detailed guide on restarting your device to address FaceTime issues:
- Understanding the Issue: Before restarting, it's important to identify the problem. In this case, you're facing an issue where you can't see the other person's camera during FaceTime calls. This could be due to a variety of reasons, such as a glitch, incorrect settings, or connection problems.
- Initial Checks: Before proceeding with the restart, it's recommended to perform some initial checks. Ensure that both you and the person you're calling have your cameras turned on. The camera icon should be tapped at the top of the screen, and if it's off, there will be a red line through it. Additionally, make sure that you both have updated to the latest iOS version and that neither of you has low power mode enabled, as this can impact FaceTime calls.
- Restarting Your Device: Now, proceed to restart your iPhone. To do this, simply turn off your device by holding the power button and following the on-screen instructions or the side button and either volume button until the "slide to power off" option appears. Then, slide the power icon from left to right to turn off your iPhone. Wait a few seconds, then turn on your device again by holding the power button or the side button until the Apple logo appears.
- Post-Restart Checks: After restarting your device, open the Settings app and navigate to "Screen Time." Tap on "Content & Privacy Restrictions" and ensure that FaceTime is toggled on or allowed. This step is crucial, as Screen Time restrictions can create issues with apps even if you're unaware of them.
- Connection and Settings: Ensure that you have a stable Wi-Fi or cellular connection. A weak or unstable connection can interfere with FaceTime's video functionality. Additionally, check your settings by going to "Settings" > "Cellular" or "Mobile Data", and make sure that FaceTime is enabled for cellular data usage.
- Further Troubleshooting: If restarting your device and checking the aforementioned settings don't resolve the issue, you may need to explore additional troubleshooting steps. This can include updating your device to the latest iOS version, ensuring that your date and time settings are set to automatic, or even contacting Apple Support for further assistance if the issue persists.
Remember, while restarting your device is a fundamental troubleshooting step, it may not always resolve the issue. If the problem persists, carefully review your settings, connections, and any error messages or alerts that appear during FaceTime calls for further insights into addressing the problem.
Disabling Apple Watch Camera: A Step-by-Step Guide
You may want to see also

Check your Wi-Fi and Cellular connection
If you're having issues with your FaceTime camera, it's a good idea to check your Wi-Fi and Cellular connection. FaceTime requires either a cellular or Wi-Fi connection to work, so if you're not connected, you may be in a regular phone call and not know it.
First, check to make sure you're connected to Wi-Fi by long-pressing the Wi-Fi symbol in your control centre and seeing what network you're connected to. If you're not connected to Wi-Fi, check to make sure FaceTime is enabled for cellular data.
In your Settings app, tap Cellular and scroll down to make sure FaceTime is toggled on. If you're using an iPad, you might see Settings > Cellular Data. If you're trying to use FaceTime over cellular, make sure that 'Use Cellular Data' is on for FaceTime. Go to Settings and tap Cellular or tap Mobile Data, then turn on FaceTime.
If you're using Wi-Fi, FaceTime requires a broadband connection. If your Wi-Fi network is slow or busy, you may experience issues with your FaceTime call. Make sure that you and your recipient have a fast Wi-Fi or cellular connection. Check for issues that might be slowing down your connection, such as someone streaming content over your network. If you have questions about your internet speed, contact your internet service provider.
If you're still having issues, make sure that your device has a Wi-Fi connection to the internet or a cellular-data connection. Learn more if you're using a router, firewall, or security software that restricts internet access.
Capturing the Invisible: Visualizing Air with a Camera
You may want to see also

Reset all settings
Resetting all settings on your iPhone can be a great way to fix any issues with FaceTime. Here's a step-by-step guide on how to do it:
- Go to your iPhone's Settings.
- Tap on "General".
- Scroll down and select "Transfer or Reset iPhone".
- Choose "Reset All Settings".
- Enter your iPhone passcode if prompted.
- Confirm the reset by tapping on "Reset All Settings" again.
By resetting all settings, your iPhone will revert to its default settings while keeping your personal data intact. This includes your photos, videos, contacts, and downloaded apps. However, it will erase your Wi-Fi passwords and other saved network settings, so make sure to take note of this information before proceeding.
Once the reset is complete, you'll need to reconnect to your Wi-Fi network and adjust your settings according to your preferences. After that, launch FaceTime and try making a call. Check if you can see the other person's camera and if the call quality has improved.
If you still encounter issues with FaceTime, there are a few other troubleshooting steps you can try:
- Check your internet connection: Ensure you have a stable Wi-Fi or cellular data connection. Toggle your Wi-Fi or mobile data off and on again, or try connecting to a different network.
- Update your device: Make sure your iPhone is running on the latest version of iOS. Go to Settings > General > Software Update and install any available updates.
- Restart your iPhone: Simply turn off your device and turn it back on. This can help fix minor software glitches.
- Check Date & Time settings: Go to Settings > General > Date & Time and ensure the "Set Automatically" option is turned on.
- Disable and re-enable FaceTime: Go to Settings > FaceTime and toggle off FaceTime. Restart your iPhone, then go back to Settings > FaceTime and turn it back on.
If none of these solutions work, you may need to contact Apple Support for further assistance in resolving the issue.
Accessing Your Camera Feed Remotely: A Guide
You may want to see also

Update your iOS
If you are having issues with FaceTime and cannot see the other person, updating your iOS to the latest version might be the solution. Here are some detailed instructions on how to do that:
- Go to your device's Settings.
- Tap on "General".
- Select "Software Update".
- Your device will check for any available updates. If an update is available, it will show up here. Tap "Download and Install" to initiate the update process.
- Follow the on-screen instructions to complete the update.
Additional Tips:
- Before updating, ensure your device is connected to a stable Wi-Fi network.
- Make sure your device is sufficiently charged or plugged into a power source to avoid any interruptions during the update.
- It is recommended to back up your device before installing a major update. You can do this via iCloud or iTunes.
Other Troubleshooting Steps:
If updating your iOS does not resolve the issue, here are some additional troubleshooting steps you can try:
- Check your internet connection. Ensure you have a stable Wi-Fi or cellular data connection.
- Restart your device.
- Check your FaceTime settings. Go to Settings > FaceTime and ensure FaceTime is turned on. If you see "Waiting for Activation," toggle it off and then back on.
- Check Screen Time restrictions. Go to Settings > Screen Time > Content & Privacy Restrictions and ensure that FaceTime and Camera are allowed.
- Ensure you have the correct phone number or email address listed for the person you are trying to call.
- Set the date and time automatically. Go to Settings > General > Date & Time and turn on "Set Automatically".
Integrating Alcidae Cameras with Alexa: A Step-by-Step Guide
You may want to see also

Check the other person's camera is on
If you can't see the other person's camera on FaceTime, there are a few things you can check to troubleshoot the issue. Firstly, ensure that the other person has their camera turned on. They can do this by tapping the camera icon at the top of their screen. If their camera is off, there will be a red line through the camera icon. Additionally, make sure that neither of you has low power mode on, as this can affect FaceTime calls.
It is also important to check your internet connection. FaceTime requires a stable network connection, either through Wi-Fi or cellular data. Reconnect to your network and confirm that your connection is strong. If you're using Wi-Fi, try to be as close to the router as possible.
Next, you should check your Screen Time restrictions to ensure that FaceTime is enabled. On your device, open your Settings app and tap on Screen Time, then Content & Privacy Restrictions. Make sure that FaceTime is toggled on.
If you have tried all of the above and are still encountering issues, try restarting your device. If that doesn't work, you may need to update your device to the latest version of iOS or iPadOS.
Custom Camera Class Missing in SpriteKit: Where is it?
You may want to see also
Frequently asked questions
The other person's camera might be off. Ask them to tap the camera icon on the top of the screen to turn it on.
Check your Screen Time restrictions to see if FaceTime is enabled.
You might have a poor internet connection. Try getting closer to your Wi-Fi router or check if your connection is stable.
Make sure that "Use Cellular Data" is turned on for FaceTime in your device's settings.
Try restarting your device. If that doesn't work, update your device to the latest version of iOS or iPadOS.