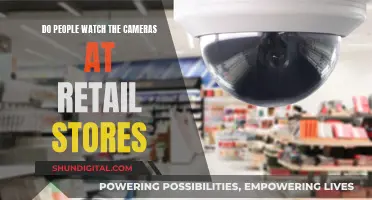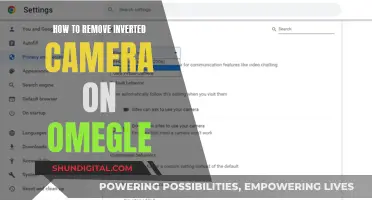Remote viewing of security cameras is a useful feature for monitoring your home or business. This can be done in several ways, including using a smartphone app, a web browser, or port forwarding.
The first step is to choose a suitable security camera for remote viewing. Most modern Internet Protocol (IP) cameras support online viewing. You then need to set up your security cameras according to the manufacturer's instructions and select a viewing method.
Using a smartphone app is often the easiest and most convenient method. Simply download the manufacturer's app, create an account, connect your cameras to your network, and configure the settings to add your cameras to the system.
Alternatively, you can use a web browser on a computer or mobile device to access your cameras. This usually involves finding your camera's IP address, entering it into your browser, and logging in.
For more advanced users, port forwarding on your router or setting up a Virtual Private Network (VPN) can provide direct access to your cameras over the internet. However, this requires careful configuration to avoid potential security risks.
With remote access to your security cameras, you can stay connected and keep a watchful eye on your property, even when you are away.
| Characteristics | Values |
|---|---|
| Devices | Smartphone, tablet, computer |
| Connection | Internet, local WiFi |
| Software | App, web browser, PC/Mac software |
| Camera type | IP camera, CCTV camera |
| Camera connection | Wired, wireless |
| Camera power supply | 12V DC, PoE switch, injector |
| Camera setup | Ethernet cable, WiFi router |
| Camera login | QR code, IP address, username, password |
| Router setup | Port forwarding, VPN |
What You'll Learn

Using a smartphone app
Step 1: Choose a Suitable App
There are several apps available that allow you to use your smartphone as a security camera. For Android devices, you can try the "Hidden Camera Detector" app, which detects cameras by their electromagnetic (EM) fields. iPhone users can opt for the "DontSpy 2" app, which serves a similar purpose. If you're looking for an app that offers more features, "IP Phone Camera" by Deskshare is a great option, allowing you to broadcast directly to any browser-equipped device on the same network or via a mobile hotspot.
Step 2: Download and Install the App
Once you've chosen your preferred app, download and install it on your smartphone. Most apps can be found on the Apple App Store or Google Play Store. Some apps may require you to create an account, while others can be used without one.
Step 3: Configure the App
Open the app and grant any necessary permissions, such as access to your camera and microphone. Familiarize yourself with the app's settings and features. You may need to adjust settings like video quality, zoom, and brightness to suit your needs. Some apps may also offer additional features like password protection or the ability to switch between front and back cameras.
Step 4: Set Up Your Camera Connection
This step will depend on the specific app you're using. For apps that connect to your camera via Wi-Fi, ensure that your smartphone and camera are connected to the same wireless network. If using an app that supports a mobile hotspot, enable wireless tethering on your phone. Alternatively, some apps may require a wired connection using a USB cable or data-supported cable.
Step 5: Access Your Camera Feed
After establishing the connection, you can now view your camera feed. This can usually be done by opening the app and starting the broadcast or stream. The app may provide a URL or IP address that you can enter into a web browser to access the feed from any device.
Step 6: Control and Position Your Camera
Most apps will offer a range of controls, such as the ability to zoom, rotate the camera, adjust brightness, or switch between front and back cameras. You can also position your smartphone camera carefully to ensure it captures the desired area. Consider using a basic desktop stand, a smartphone tripod, or a flexible tripod to achieve the best angle and stability.
By following these steps, you should be able to effectively use a smartphone app to view your security camera feed over the internet.
Best Platforms to Stream Crime Caught on Camera
You may want to see also

Using a computer
There are several ways to view a security camera feed over the internet using a computer. Here is a step-by-step guide on how to do it:
Using a Web Browser
To view your security camera feed through a web browser, you will need to do port forwarding. Here are the steps:
- Find your security camera's IP address.
- Open a web browser and type in the IP address.
- Enter your login information.
- Find the HTTP port number used by the camera and change it.
- Reboot the security camera to save the changes.
- Log into your network router and set up port forwarding rules.
- Check the WAN IP address of your network router.
- Log into the camera by entering the IP camera URL address, and you can now watch the live feed.
Using PC or Mac Software
You can also use PC or Mac camera monitoring software to view your security camera feed. Here are the general steps:
- Download and install the PC or Mac software.
- Launch the software and securely add the security camera using a QR code or IP address.
- Configure your surveillance settings according to your monitoring needs.
- Click on the camera within the software, and you will be able to see the live feeds.
Using a Third-Party App
You can also use a third-party app to view your security camera feed. Here are the general steps:
- Find your camera's IP address.
- Go to that IP address in your browser. You will need to be on the same network as the camera.
- Check the settings on the browser login to see which port the camera is using.
- Reboot the camera and log back into it.
- Find the WAN/external IP address of your router.
- Change the port forward numbers on your router to match your camera's port number.
- Reboot your camera, and you should now be able to see the feed from your computer browser.
Finding the Camera on Your Roku TV
You may want to see also

Port forwarding
To access an IP camera remotely, users must first configure the device for remote access. This manual process is known as port forwarding and can be complex for those new to networking concepts.
IP cameras use a specific port to communicate with other devices on the network. When a device sends data across a network, it does so using a specific port number. This port number acts as a virtual door that allows data to be sent and received by the correct device. Once a device is connected to a local network over the internet, the data must pass through a router before reaching its destination.
Routers and ISPs are typically configured to block any incoming connections from the internet as a security measure to prevent unauthorised access to devices on the local network. Therefore, to access an IP camera over the internet, the user must configure the router to forward any incoming connections on the specific port used by the camera to the local IP address of the camera.
To set up port forwarding, first find the camera's IP address. Then, go to that IP address in your browser and log in. Next, check the settings to see which port the camera is using. You may want to change it from the default if your ISP is picky with default ports.
Reboot the camera and log back into it on your browser. Then, find the WAN/external IP address of your router. You will need this to log into your camera each time, so it may be helpful to set a dynamic IP address.
Finally, change the port forward numbers on your router to your camera's port number. This will usually be done via your online router settings. There should be an advanced networking section within the site or app with a category name such as "port forwarding". Consult your router's technical support if you are unsure.
Once you have set up port forwarding, you will be able to view your camera feed from anywhere in the world, as long as you have an internet connection.
Displaying a Wireless Camera Feed on Your TV
You may want to see also

Cloud storage
Firstly, you will need to ensure your CCTV system is compatible with cloud storage. Some of the most popular cloud-based CCTV systems include Hikvision, Axis, Lorex, LTS, Reolink, Dahua, and Uniview. If you are starting from scratch, it is worth purchasing a system that is already cloud-compatible. If you already have a CCTV system, you can check its compatibility with a cloud adapter.
Once you have ensured your system is compatible, you will need to connect your security cameras to the cloud. This can be done in a few simple steps.
- Connect your security cameras to power and your network. This may involve connecting the cameras directly to your network router or through a network video recorder (NVR).
- Download and install a cloud app or client, such as Videoloft, onto your smartphone, tablet, or computer.
- Create an account and log in.
- Configure the cameras by accessing the settings within the app and following the instructions to add your cameras to the system. This may involve scanning a QR code or entering a unique camera ID.
- Once the cameras are added, you should be able to access them remotely.
With cloud-based services, you can now access your camera feeds and recorded videos from anywhere with an internet connection. Simply log in to your cloud account and navigate to the section for camera feeds or recordings. Select the desired camera feed or recording to view the footage.
Overall, cloud storage is a convenient and secure way to access and store your security camera footage.
Visio TV Camera: Location and Features
You may want to see also

Virtual Private Network (VPN)
Using a Virtual Private Network (VPN) is one of the most secure ways to access your security camera system remotely. A VPN allows you to connect to your home network from anywhere in the world. Direct connections, such as VPNs or port forwarding, are more secure than using P2P. As long as your VPN is secure and no one else has access, you will be the only person who can access your security camera system. Once you have established a VPN connection to your home network, you can do whatever you like with your security camera system.
VPNs are relatively easy to set up on most home consumer routers and can be used on either a PC or Mac computer, or even an iPhone or Android phone. While out and about and using cellular data on your phone, you can establish a VPN tunnel to your home network to securely access your camera system.
It's important to note that not all VPNs are the same. Routers will have different VPN capabilities, so you'll need to double-check your router's spec sheet and reviews for mentions of VPN features. Some routers have a stronger VPN connection when paired with the same make and model, which can be misleading for customers connecting over the internet.
VPNs are only vulnerable if they are public VPNs or if you give someone else your VPN information. Most VPN software has monthly costs if your router does not include one. If you are tech-savvy or have the time to invest, it is recommended to set up a VPN rather than using port forwarding or P2P.
How to Set Up a VPN
- Choose a reputable VPN provider that suits your needs, such as a VPN compatible with routers. Avoid free VPN services, as they usually come with data and speed limitations, and the companies providing them might even sell your data to third parties.
- Choose a VPN-compatible router. Not all routers are compatible with VPNs, so make sure to select the right one. Some VPN providers also offer pre-configured routers, which can save you some hassle.
- Configure the VPN on your router. If you prefer to use your own router, you can set up the VPN yourself. However, the setup process differs for each type of router.
Setting up a VPN on your router will also enhance your online safety by creating an encrypted tunnel for data travelling between your devices connected to the router and the VPN server.
Keeping Your Home Security Cameras Safe
To increase the safety of your home cameras when connecting them to the internet, consider implementing the following measures:
- Create a strong password that is hard to crack for both bots and hackers.
- Regularly check for firmware updates. By updating your camera's firmware, you can seal any cracks in its system that hackers can exploit.
- Disable remote access when it is not needed. Using the remote access function only when necessary will lower the chances of unauthorized access or online attacks.
Exploring Python's Camera Vision: Access and Control
You may want to see also
Frequently asked questions
Most modern Internet Protocol (IP) cameras support online viewing. You can view your security camera footage on your phone by downloading a phone app or installing viewing software.
The first step is to choose suitable security cameras for remote viewing. The second step is to set up your security cameras according to the manufacturer's instructions. The third step is to select a viewing method, such as mobile apps or web browsers.
Remote viewing offers enhanced security, improved operational efficiency, and the flexibility to manage your business remotely. It also provides peace of mind and allows for remote management and incident investigation.