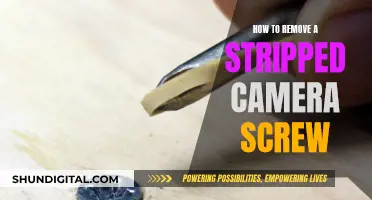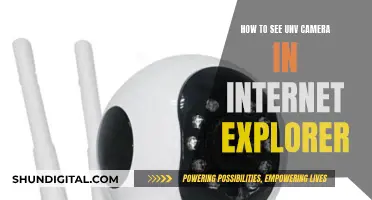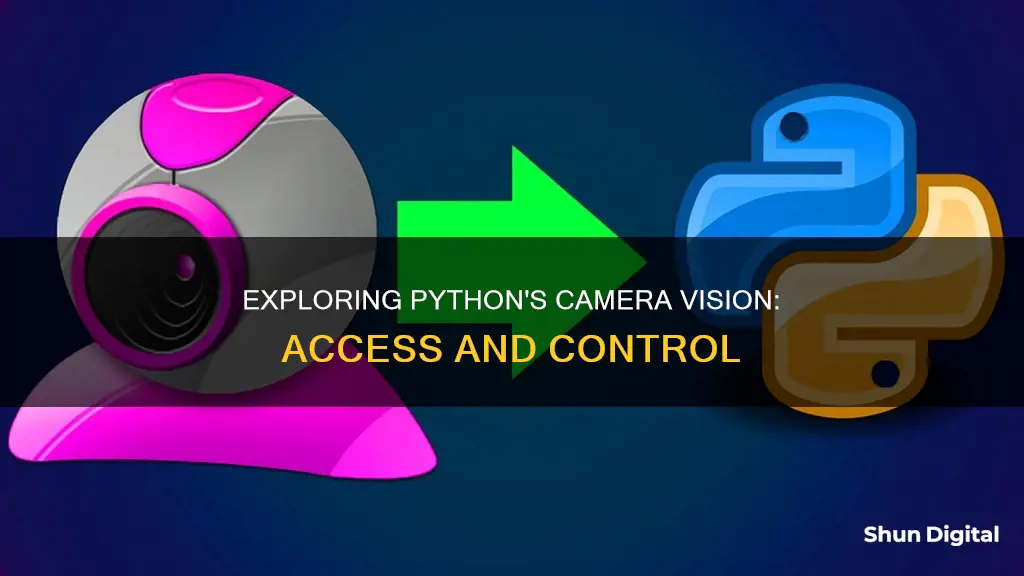
Python has various libraries for image and video processing, one of which is OpenCV. OpenCV is a BSD-licensed image processing bundle that contains functions for all types of image processing functionality, from basic image decoding to object detection and tracking. OpenCV supports a wide variety of programming languages, including Python, and can be used to process images and videos to identify objects, faces, or even handwriting.
To access your webcam in Python, you can use the VideoCapture() extension from the OpenCV library. Here's an example code snippet:
python
import cv2
cv2.namedWindow(preview)
vc = cv2.VideoCapture(0)
if vc.isOpened():
rval, frame = vc.read()
else:
rval = False
while rval:
cv2.imshow(preview, frame)
rval, frame = vc.read()
key = cv2.waitKey(20)
if key == 27:
break
vc.release()
cv2.destroyWindow(preview)
This code will initialise your webcam and display the feed in a window named preview. You can exit the preview by pressing the escape key.
| Characteristics | Values |
|---|---|
| Python library | OpenCV |
| OpenCV function to access webcam | VideoCapture() |
| Other functions | VideoWriter(), cvtColor(), imwrite(), imshow(), waitKey() |
| VideoWriter parameters | Filepath/Filename, Four Character Code, Frame rate, Video Dimension |
| VideoWriter function return | VideoWrite stream object |
What You'll Learn

Use OpenCV's VideoCapture function to create a video capture object
To access your webcam in Python, you can use the OpenCV library. OpenCV is an open-source image processing library that supports a range of image and video processing functions, including object detection, colour space conversion, and image enhancement.
To use OpenCV's VideoCapture function to create a video capture object, you can follow these steps:
First, import the OpenCV library:
Python
Import cv2
Next, initialise the camera using the VideoCapture() method. You can specify the camera index as an argument if you have multiple cameras connected to your device:
Python
Cam = cv2.VideoCapture(0)
Now, you can use the read() method to start capturing input from the camera:
Python
Result, image = cam.read()
If the input image is detected without any errors, you can display the output:
Python
If result:
Imshow("GeeksForGeeks", image)
You can also save the image:
Python
Imwrite("GeeksForGeeks.png", image)
If there is an error with the input image, you can move to an else block and print an error message:
Python
Else:
Print("No image detected. Please try again")
Finally, you should release the camera object and close any open windows:
Python
Cam.release()
Cv2.destroyAllWindows()
Python
Import cv2
Cam = cv2.VideoCapture(0)
Result, image = cam.read()
If result:
Imshow("GeeksForGeeks", image)
Imwrite("GeeksForGeeks.png", image)
Else:
Print("No image detected. Please try again")
Cam.release()
Cv2.destroyAllWindows()
Access Samsung Camera on the Web: A Step-by-Step Guide
You may want to see also

Read successive frames with the read() function
The read() function is used to read successive frames from a camera in Python. This function is available in the OpenCV library, which is a popular choice for image and video processing tasks. Here's an example of how to use the read() function to capture frames from a camera:
First, import the OpenCV library and create a VideoCapture object to access the camera:
Python
Import cv2
Cap = cv2.VideoCapture(0)
Then, use a loop to continuously capture and display frames from the camera:
Python
While True:
Ret, frame = cap.read()
Cv2.imshow('preview', frame)
If cv2.waitKey(1) & 0xFF == ord('q'):
Break
In this code snippet, `cap.read()` is used to read each frame from the camera. The `ret` variable stores a boolean value indicating whether the frame was successfully captured, and the `frame` variable stores the captured frame as a numpy array. The `cv2.imshow()` function is used to display the captured frame in a window named 'preview'. The `cv2.waitKey(1)` function checks for keyboard input, and if the 'q' key is pressed, the loop breaks and the program exits.
Finally, release the camera and close all windows:
Python
Cap.release()
Cv2.destroyAllWindows()
This is a basic example of how to use the read() function to capture successive frames from a camera in Python using the OpenCV library. OpenCV provides a wide range of functions for image and video processing tasks, and it is a popular choice for developers working on computer vision and machine learning applications.
Caught on Camera: Where to Watch This Show
You may want to see also

Render frames in desired colour space with the cvtColor() function
The cv2.cvtColor() function in OpenCV is used to convert an image from one colour space to another. There are over 150 colour space conversion methods available in OpenCV.
The general syntax for the function is:
Python
Cv2.cvtColor(src, code[, dst[, dstCn]])
Where:
- `src` is the image whose colour space is to be changed.
- `code` is the colour space conversion code.
- `dst` is the output image of the same size and depth as the `src` image (optional).
- `dstCn` is the number of channels in the destination image (optional). If this parameter is set to 0, the number of channels is automatically derived from `src` and `code`.
Python
Python program to explain cv2.cvtColor() method
Importing cv2
Import cv2
Path
Path = r'C:\Users\Administrator\Desktop\geeks.png'
Reading an image in default mode
Src = cv2.imread(path)
Window name in which image is displayed
Window_name = 'Image'
Using cv2.cvtColor() method
Using cv2.COLOR_BGR2GRAY colour space
Conversion code
Image = cv2.cvtColor(src, cv2.COLOR_BGR2GRAY)
Displaying the image
Cv2.imshow(window_name, image)
In this example, the image is read from the specified path and then converted from the default BGR colour space to grayscale using the `cv2.cvtColor()` function. The `cv2.COLOR_BGR2GRAY` code specifies the conversion from BGR to grayscale. Finally, the resulting grayscale image is displayed in a window.
Other commonly used colour spaces include:
- RGB (Red, Green, Blue)
- HSV (Hue, Saturation, Value)
- YCrCb (Luminance, Chroma Red, Chroma Blue)
- LAB (Luminance, A-channel, B-channel)
The choice of colour space depends on the specific image processing task and the characteristics of the image.
Accessing Raspberry Pi Cameras on Tablets
You may want to see also

Display frames on the OpenCV window
To display frames on the OpenCV window, you need to capture the frames from the camera and display them in the preview window. Here's a step-by-step guide:
Import the OpenCV library:
Python
Import cv2
Initialise the camera:
Python
Initialise the camera using the VideoCapture() method
Cap = cv2.VideoCapture(0)
Here, `0` is the device index, specifying the camera to be used. If you have multiple cameras connected, you can select the second camera by passing `1` and so on.
Read frames from the camera:
Python
Read frames from the camera
Ret, frame = cap.read()
The `cap.read()` function returns a tuple of size 2. The first element, `ret`, indicates whether the frame was captured successfully (True or False), and the second element, `frame`, contains the actual video frame.
Display the frames in a loop:
Python
While True:
Cv2.imshow('preview', frame)
If cv2.waitKey(1) & 0xFF == ord('q'):
Break
The `cv2.imshow()` function displays the frame in the preview window. The `cv2.waitKey()` function waits for a user input to quit the application. In this case, pressing the 'q' key will break out of the loop and close the window.
Release the camera and close the window:
Python
Release the camera
Cap.release()
Close the window
Cv2.destroyAllWindows()
Putting it all together, here's an example code snippet:
Python
Import cv2
Initialise the camera
Cap = cv2.VideoCapture(0)
While True:
# Read frame from the camera
Ret, frame = cap.read()
# Display the frame
Cv2.imshow('preview', frame)
# Check for 'q' key press to break the loop
If cv2.waitKey(1) & 0xFF == ord('q'):
Break
Release the camera
Cap.release()
Close the window
Cv2.destroyAllWindows()
New Camera Alert: What's Worth Watching Now?
You may want to see also

Save frames to an image file with the imwrite() function
The cv2.imwrite() method is used to save an image to any storage device. The image is saved according to the specified format in the current working directory. The syntax for this method is:
Python
Cv2.imwrite(filename, image)
The `filename` parameter is a string representing the file name, and it must include the image format, such as .jpg or .png. The `image` parameter is the image that will be saved.
The `cv2.imwrite()` method returns `true` if the image is saved successfully. Here is an example of how to use this method:
Python
Python program to explain cv2.imwrite() method
Importing cv2
Import cv2
Importing os module
Import os
Image path
Image_path = r'C:\Users\Rajnish\Desktop\GeeksforGeeks\geeks.png'
Image directory
Directory = r'C:\Users\Rajnish\Desktop\GeeksforGeeks'
Using cv2.imread() method
To read the image
Img = cv2.imread(image_path)
Change the current directory
To specified directory
Os.chdir(directory)
List files and directories
In 'C:/Users/Rajnish/Desktop/GeeksforGeeks'
Print("Before saving image:")
Print(os.listdir(directory))
Filename
Filename = 'savedImage.jpg'
Using cv2.imwrite() method
Saving the image
Cv2.imwrite(filename, img)
List files and directories
In 'C:/Users / Rajnish / Desktop / GeeksforGeeks'
Print("After saving image:")
Print(os.listdir(directory))
Print('Successfully saved')
The output of this code will be:
Before saving image:
['geeks.png']
After saving image:
['geeks.png', 'savedImage.jpg']
Successfully saved
The `cv2.imwrite()` method supports several image formats, including .jpg, .png, .bmp, .dib, .webp, .pbm, .pgm, .ppm, and more.
You can control the quality of saved images, particularly for JPEG files, by using the `params` argument:
Python
Import cv2
Image = cv2.imread('input_image.jpg')
Save with quality parameter (0-100)
Cv2.imwrite('output_image.jpg', image, [cv2.IMWRITE_JPEG_QUALITY, 90])
When saving images with OpenCV in Python, it is good practice to follow these guidelines:
- Check File Format Support: Ensure the file format is supported by your OpenCV installation.
- Specify Image Quality: Use parameters for formats like JPEG to control quality.
- Verify Image Type: Ensure the image data type (e.g., uint8) matches the format specifications.
- Handle Errors: Check the return value of `cv2.imwrite()` to confirm if the image was saved successfully.
TCL 4K Roku TV: Camera and Microphone Features Explored
You may want to see also
Frequently asked questions
You can use the OpenCV library, which has support for getting data from a webcam. You will need to install the OpenCV library and numpy using the following commands:
```
pip install numpy
pip install opencv-python
```
```python
import cv2
cv2.namedWindow("preview")
vc = cv2.VideoCapture(0)
if vc.isOpened():
rval, frame = vc.read()
else:
rval = False
while rval:
cv2.imshow("preview", frame)
rval, frame = vc.read()
key = cv2.waitKey(20)
if key == 27: # exit on ESC
break
vc.release()
cv2.destroyWindow("preview")
```
You can use the following code to check if a camera is available:
```python
import cv2 as cv
def testDevice(source):
cap = cv.VideoCapture(source)
if cap is None or not cap.isOpened():
print('Warning: unable to open video source: ', source)
testDevice(0) # no printout
testDevice(1) # prints message
```
You can use the OpenCV or PyGame libraries. First, install the OpenCV library using the following command:
```
pip install opencv-python
```
```python
import cv2
cam = cv2.VideoCapture(0)
result, image = cam.read()
if result:
imshow("GeeksForGeeks", image)
imwrite("GeeksForGeeks.png", image)
```
You can use the OpenCV library. First, install the OpenCV library using the following command:
```
pip install opencv-python
```
```python
import cv2
Open the default camera
cam = cv2.VideoCapture(0)
Get the default frame width and height
frame_width = int(cam.get(cv2.CAP_PROP_FRAME_WIDTH))
frame_height = int(cam.get(cv2.CAP_PROP_FRAME_HEIGHT))
Define the codec and create VideoWriter object
fourcc = cv2.VideoWriter_fourcc(*'mp4v')
out = cv2.VideoWriter('output.mp4', fourcc, 20.0, (frame_width, frame_height))
while True:
ret, frame = cam.read()
Write the frame to the output file
out.write(frame)
Display the captured frame
cv2.imshow('Camera', frame)
Press 'q' to exit the loop
if cv2.waitKey(1) == ord('q'):
break
Release the capture and writer objects
cam.release()
out.release()
cv2.destroyAllWindows()
```