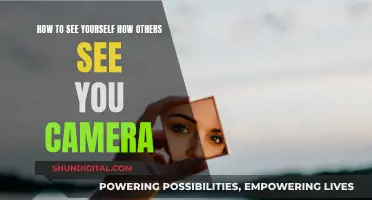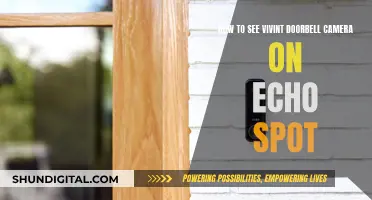If you're looking to remove cloud advertisements from your Annke camera, there are a few steps you can take. Firstly, it's important to note that you'll need to have the device added to your smartphone and the Myannke app. Once you've done that, go to the settings button and select Cloud Storage. From there, you can activate cloud storage and choose to purchase a cloud storage service. It's important to note that the cloud storage service will only record motions, and static images won't be recorded. You can also back up your cloud recording files by selecting a recording and downloading it.
What You'll Learn
- Connect to Videoloft cloud for secure backup and easy access to footage
- Use the Myannke app to upload recordings to the cloud
- Use the ANNKE VISION app to manage your account
- Use the SADP Tool to find the IP address of the camera
- Connect the camera to a different brand's DVR/NVR system via Onvif Protocol

Connect to Videoloft cloud for secure backup and easy access to footage
To connect your ANNKE security system to Videoloft's cloud platform, you will need to purchase a Videoloft Cloud Adapter. This small bridging device connects your video surveillance system to the cloud, transforming it into a cloud-based Video Management System (VMS).
The Cloud Adapter is available in 8 or 16 channel versions, with an Enterprise rack-mounted solution for larger installations. It offers free global shipping and supports up to 16 or 32 channels, respectively. The Cloud Adapter provides an extra layer of security with 256-bit encryption and TLS (HTTPS) channels, ensuring your video is secure during transmission and storage.
Setting up the Cloud Adapter is a straightforward process:
- Connect the Cloud Adapter to your network and power it on.
- Download the Videoloft app on your iOS or Android device.
- Open the app and tap 'Install' on the main menu.
- Enter the Cloud ID (found on your Cloud Adapter) when prompted.
- Once the Cloud Adapter is discovered, it will be linked to your account.
- Tap 'Continue' and scan the network for compatible recorders.
- Select the required recorder and enter your login credentials.
With the Videoloft Cloud Adapter, you can choose to remove your local recorder entirely or use it alongside the cloud as a hybrid storage solution. Removing your local recorder simplifies the installation, saves space, and eliminates the risk of recorder damage or tampering.
Videoloft offers a cost-effective and secure way to back up your ANNKE system, providing easy access to your footage from anywhere, at any time.
Q-See Cameras: SmartThings Compatibility Explored
You may want to see also

Use the Myannke app to upload recordings to the cloud
To use the Myannke app to upload recordings to the cloud, you must first ensure that you have added the camera to the app. Once you've done this, follow these steps:
- Click the settings button on your smartphone.
- Select "Cloud Storage".
- Click "Activate Cloud Storage".
- Choose to purchase a cloud storage service by clicking "Buy" and following the prompts. You can select the duration days for loop recording and the period of the service.
- Note that the cloud storage service will only record motions; static images won't be recorded. You need to enable the motion detection recording function before using the cloud storage.
- After the cloud storage function is enabled, the cloud recordings will be displayed on the main interface for your review.
- You can find the corresponding record by selecting the recording time and date.
- If you want to back up the cloud recording file, choose one of the recordings, then click the "download" button in the upper right corner.
- After you download the cloud video, it will be saved into the corresponding location of the app. Return to the main interface, click the settings button, choose "My Documents", find the video you downloaded, then click to watch.
Additionally, you can connect your ANNKE security system to Videoloft cloud to securely back up and easily access your footage. This is a simple, secure, and affordable way to back up your ANNKE system to the cloud.
Hisense Roku TV Camera Location Explained
You may want to see also

Use the ANNKE VISION app to manage your account
To manage your account using the ANNKE VISION app, you must first ensure that you have logged into your account.
From the More page, tap Account Management. Here, you will be able to view your User Name, account Email Address, linked Mobile Phone number, and Country/Region. Both the User Name and the linked Email Address/Phone Number can be used as the username when logging into the app.
You can also check your My QR code, which is used for device sharing only. This page also allows you to change your password, turn on or off the fingerprint authentication function, and delete your account permanently.
If you wish to access your ANNKE system on a computer, you can do so by downloading and installing the ANNKE Vision software. This will allow you to access the system via a local network or remotely via P2P Cloud.
To set up remote access, follow these steps:
- Download and install the ANNKE Vision software on your computer.
- Plug the ANNKE system into your router using an Ethernet cable.
- Ensure your computer is connected to the same router as the ANNKE system.
- Run the ANNKE Vision software and register an administrator account. This account is only for logging into ANNKE Vision and is separate from your ANNKE system account or app account.
- Run the software and go to Device Management.
- Click Online Device. If your system and computer are on the same LAN network, you will see the device information at the bottom.
- Select your device and click Add.
- Fill in the information in the pop-up window. The name can be anything. Ensure the IP address of the system is correct. The user name must be 'admin', and the password is the one used to log in to your system on the monitor/TV. Remember to tick Import to Group.
- The device information will be shown on the Device Management tab page, and you can see the Net Status as online.
- Go to the Main View tab page and click on the folder under the DVR list to expand the camera channels. Click the play button to start live streaming.
Publix's Camera Surveillance: What Shoppers Should Know
You may want to see also

Use the SADP Tool to find the IP address of the camera
To remove cloud advertisements from your Annke camera, you first need to find the IP address of the camera. You can do this by using the SADP Tool. Here is a step-by-step guide on how to use the SADP Tool to find your Annke camera's IP address:
First, make sure your camera is powered on and connected to the same router as your computer. You can do this by using an ethernet cable or by connecting to Wi-Fi.
Next, download and install the SADP Tool software on your computer. You can download it from the Annke website. The download link for Windows PC is: https://download.annke.com/CMS/SADP_v3.0.2.4.zip. For Mac PC, use this link: https://download.annke.com/document/Computer_Software/SADPTool.pkg.zip.
Once the software is installed, open the SADP Tool and run it. The software will display a list of devices, including your Annke camera. Find your camera on the list and double-click on the IP address. This will open the camera's login page in your web browser.
If you are using a Windows computer, you can also find the IP address by going to your router's settings. Contact your router's manufacturer for more information on how to do this.
After you have found the IP address and opened the login page, enter the username 'admin' and the camera's password to proceed.
Finally, click on the "Configuration" tab to access the camera's settings page. From here, you can make changes to your camera's settings, including removing cloud advertisements. Note that the web page layout may vary depending on your camera model.
Accessing Axis Cameras Remotely: Internet Viewing Guide
You may want to see also

Connect the camera to a different brand's DVR/NVR system via Onvif Protocol
To connect your ANNKE camera to a different brand's DVR/NVR system via the Onvif Protocol, you will need to ensure your camera meets the following three requirements:
- The IP camera must support the ONVIF protocol.
- The IP camera's resolution must be equal to or lower than the recording resolution of the DVR/NVR system. For example, if the DVR/NVR system is 720p but the IP camera is 1080p, the DVR/NVR system will not be able to display the image from the IP camera.
- The camera should be connected to the router by cable or Wi-Fi. Therefore, a wireless camera is also acceptable.
Assuming your camera meets these requirements, follow the steps below to set up the connection:
- Connect the IP camera to the router using an Ethernet cable or Wi-Fi, and connect the camera to the power adapter.
- Connect the DVR/NVR system to the same router using a network cable.
- Go to Menu > Camera > IP Camera on the DVR/NVR system to refresh the IP list and find the wireless IP camera.
- Click the + icon to add the IP camera to the list.
- If you cannot add the IP camera to the list and see a "No more IP camera allowed" message, write down the IP address for this IP camera, choose the channel with no camera connected, and click the edit icon to change some information.
- Change the adding method to "Manual".
- Change the IP camera address to the IP camera's address detected by the DVR/NVR system.
- Enter the admin password for the IP camera.
- Keep the other settings the same as given by the system and click OK to save the information.
- You should now be able to see the IP camera's image displayed on the screen.
By following these steps, you can connect your ANNKE camera to a different brand's DVR/NVR system using the Onvif Protocol, allowing you to view and manage your camera recordings on the new system.
Vizio M-Series TV: Camera Included or Not?
You may want to see also
Frequently asked questions
To remove cloud advertisements from your Annke camera, you can purchase a cloud storage service. This will allow you to back up your recordings and access them from a central location.
First, make sure you have added the camera to the Myannke app on your smartphone. Then, click the settings button, select "Cloud Storage", and click "Activate Cloud Storage". You will then be able to choose the duration of your service and follow the prompts to purchase.
Cloud storage offers a secure way to back up your Annke camera recordings. It also provides easy access to your footage from anywhere in the world with an internet connection. Additionally, cloud storage can centralize footage from multiple CCTV systems, making it convenient to retrieve video evidence.
Yes, you can choose to keep your local Annke NVR/DVR and back up your recorder to the cloud. This option allows you to retain your local storage while still having the benefits of cloud backup.