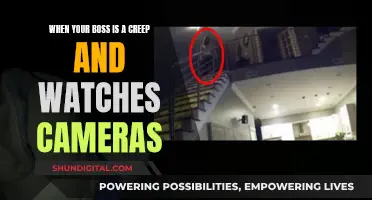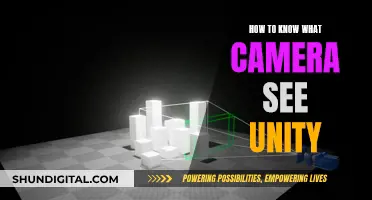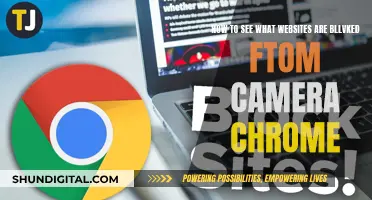Security cameras are an increasingly popular way to protect your home and loved ones. Whether you're looking to monitor your property, keep an eye on things while you're away, or simply want peace of mind, security cameras offer an easy-to-use and versatile solution. But how do you ensure you can access all the cameras on your network?
Firstly, it's important to consult the manufacturer's documentation for specific instructions on locating the IP address of your camera. This can often be found on the camera's box or by accessing the camera's web interface. You can then use this IP address to connect to the camera via a web browser, or by using dedicated mobile apps or PC/Mac software.
If you're looking to view multiple cameras from different brands in one place, you can use a Network Video Recorder (NVR) that supports ONVIF, a third-party computer-based software or phone app, or a NAS server. NVRs allow you to connect all your cameras to a central server and access them via a phone app, while third-party apps and software support various security camera brands, serving as a central hub. NAS servers offer data reliability and can be used for other functions such as media servers, mail servers, and storage.
Additionally, you can use advanced IP scanner software to efficiently scan your network for connected devices, including IP cameras. You can also access your router's device list to identify the IP addresses of all devices, including security cameras. By employing these methods, you can easily locate and access all the security cameras on your network.
| Characteristics | Values |
|---|---|
| Consult Manufacturer's Documentation | Refer to the camera manufacturer's documentation for specific instructions on locating the IP address. |
| Utilize IP Scanner Software | Use advanced IP scanner tools to scan your network for connected devices, including IP cameras. |
| Access Router's Device List | Check your router's device list to identify the IP addresses of all devices, including security cameras. |
| Use Command Prompt for IP Scanning | Use Command Prompt to scan and identify IP addresses of devices on your network, such as IP cameras. |
| Explore Dedicated Mobile Apps | Use dedicated mobile apps to scan and detect IP cameras on your network. |
| Review DHCP Server Leases | Monitor your network's DHCP server leases to track IP address assignments to devices, including security cameras. |
| Check Physical Labels on the Camera | Inspect your security camera for physical labels displaying important information such as the model number, serial number, or static IP address. |
| Explore Built-in Camera Web Interfaces | Access your security camera's web interface through a web browser using its default IP address and login credentials. |
| Leverage Network Scanning Tools | Use network scanning tools like Nmap to discover devices on your network, including IP security cameras. |
What You'll Learn

Use an app to scan the Wi-Fi network for unknown devices
To see all security cameras on your network, you can use an app to scan your Wi-Fi network for unknown devices. This can be done on both your smartphone and computer, and there are many apps available for this purpose.
Using a Smartphone App
If you're using a smartphone, you can download a network scanner app from the Play Store or Apple Store. Some commonly used apps include Fing, Auvik, Intruder, SolarWinds, NetScan Tools Pro, and NMap. Once you've installed the app, open it and scan your local network. The app will then identify all connected devices and display their details, allowing you to compare the list of devices with the ones you know and identify any unknown devices.
Using a Computer Program
If you prefer to use a computer, there are also several free Wi-Fi scanning programs available. Here are some options:
- Angry IP Scanner: This program can identify every device connected to your network by scanning between any two IP addresses. It provides details such as the device's IP address, ping response, hostname, open ports, NetBIOS info, MAC address, and MAC vendor.
- Acrylic WiFi Home: This app displays information on nearby wireless networks, including the SSID, MAC address, connection strength, network security, and vendor. It also shows a colour-coded live graph of signal strength for each network.
- SoftPerfect Network Scanner: In addition to basic networking features, this app can also wake up devices, remotely shut them down, and access hidden shares, among other functions. It works on Windows and macOS.
By using these apps and programs, you can easily scan your Wi-Fi network for unknown devices, including security cameras, and take appropriate steps to secure your network if necessary.
Disabling Vizio TV Cameras: A Step-by-Step Guide
You may want to see also

Check for physical labels on the camera
Checking for physical labels on the camera is a quick and efficient way to identify essential details about your security camera. This method can help you locate crucial information, such as the model number, serial number, or even the IP address.
Inspect the Camera for Labels:
Physically examine your security camera for any labels or stickers that may be attached to the camera body. These labels can often provide important information about the camera.
Look for Key Information:
Keep an eye out for specific details such as the model number, serial number, or an assigned static IP address. The model and serial numbers can be used to identify the specific camera model and its associated features. An IP address will allow you to locate the camera within your network.
Quick Identification:
Physical labels provide a fast way to access crucial information. By checking the labels, you can quickly find the model number, serial number, or IP address without having to navigate through complex settings. This saves you time and simplifies the identification process.
Maintenance Simplification:
Having the IP address visibly displayed on a label can be extremely helpful for troubleshooting and maintenance tasks. This makes it easier to locate and access the camera's web interface, streamlining any maintenance or configuration processes.
Additional Information:
In some cases, the labels may also include other details such as the MAC address or power requirements. The MAC address can be useful for identifying the camera on your network, while the power requirements ensure you provide the correct power supply to avoid any potential damage to the camera.
Remember, checking for physical labels on your security camera is a straightforward way to gather essential information. By following these steps, you can quickly identify key details, simplify maintenance tasks, and efficiently manage your security camera system.
Choosing the Right TV Camera: A Comprehensive Guide
You may want to see also

Use a Network Video Recorder (NVR)
A Network Video Recorder (NVR) is a critical part of your IP camera system. It is a network-attached computer system that includes video management and recording software, the computer, and hard drive storage. An NVR is a video recorder for IP cameras and is responsible for receiving, displaying, and storing surveillance footage.
NVRs are typically employed within IP video surveillance systems and have replaced legacy Digital Video Recorders (DVRs). They offer several advantages over DVRs, including the ability to record video and audio, better image quality, better viewing coverage, and requiring only one cable for video, audio, and power. NVRs can also offer features such as face and license plate recognition, remote configuration, and power-over-ethernet (PoE) network switches.
When choosing an NVR, it is important to consider the number of channels you need, the desired video quality, advanced features such as AI Smart Motion Detection, and the total encoding rate or mbps. Additionally, the type of hard drive and recording strategy you choose will determine the amount of video storage available.
NVRs are accessible in several ways, including through smartphone apps, computer software, and by connecting directly to a computer monitor or HDTV via an HDMI or VGA cable. They can be used with both wired and wireless security camera systems, although wired systems are generally recommended for larger areas.
Some popular NVR systems include the Hanwha (formerly Samsung) Wisenet and WAVE NVRs, which support up to 64 cameras, and the Exacq NVR System, which supports up to 128 cameras. These systems offer various features and benefits, such as easy installation, excellent user interfaces, and remote access capabilities.
Overall, an NVR is an essential component of a modern security camera system, offering advanced features and high-quality recording capabilities.
The Man With a Movie Camera: Where to Watch
You may want to see also

Utilise a third-party computer-based software or phone app
There are several third-party software and phone apps available that can help you detect and access security cameras on your network. Here are some detailed instructions on how to utilise these tools effectively:
Third-Party Computer-Based Software:
- Advanced IP Scanner Software: This software allows you to efficiently scan your network for connected devices, including IP cameras. After installing it on your PC, run the software and let it automatically detect and list all devices, including IP cameras, connected to your network. You can then use the search function to quickly locate the specific IP camera address you are looking for. Advanced IP Scanner is compatible with various internet protocols, including Wi-Fi, ensuring comprehensive coverage across different network types.
- Reolink Client: This surveillance software can be used to connect wireless or Wi-Fi cameras to your computer. After setting up your camera's Wi-Fi configuration, launch Reolink Client, which will automatically detect the camera on the same network. Set up configurations for camera functions within the software, and then configure the camera's Wi-Fi settings by selecting the network and entering the password. Finally, remove the network cable to connect the camera to your computer wirelessly. If you need to access the camera from a different network, input the camera's UID into the software.
- Avalonix Camera Monitoring Software: This software is available for both PC and Mac users and can be used to monitor Avalonix surveillance cameras. It offers a greater variety of views and more management options than a phone app. It is a powerful tool for users who spend a lot of time on their computers and want quick access to their cameras. The software requires administrator rights in Windows to install and use, and it is compatible with specific versions of Windows and MacOS.
- ConfigTool Software: This software helps you find the IP address of your camera, which is necessary for adding it to a phone app or computer software. Download and install ConfigTool, and it will automatically scan all the cameras in the same local network and display their default IP addresses. If the IP address of your camera is compatible with your network, it will automatically connect to the camera using Microsoft Edge.
Phone Apps:
- Hidden Camera Detector: This app is available for both Android and iPhone users. After launching the app, it will display a red glow when your smartphone is in proximity to a camera. Use the direction of the red glow to locate the camera.
- DontSpy 2: This iPhone app is similar to Hidden Camera Detector and is designed to help detect hidden cameras. It is affordable and easy to use.
- Glint Finder: This is a free Android app designed to spot reflections from camera lenses. It can be useful for detecting hidden cameras, although it may not be as reliable as other methods.
- Hidden Camera Detector: This iPhone app is unrelated to the Android app mentioned above. It is a feature-packed tool that has been featured on broadcast news shows. It can be used to detect wireless cameras by scanning for Wi-Fi networks and analysing devices connected to them.
- Fing: Fing is a free app available for both iPhone and Android devices. It allows you to scan your Wi-Fi network for unknown devices or devices that identify themselves as cameras. Disconnect all other devices except the phone or tablet running Fing to make it easier to sort through the list of connected devices. After scanning, look for devices that show a camera manufacturer (such as Nest, Arlo, or Wyze) or are listed as "IP Camera." Some cameras may also appear as "Generic."
Rendering Camera View in Blender: A Guide to Camera Viewport Rendering
You may want to see also

Use a NAS and use it as an NVR
A Network Attached Storage (NAS) device can be used as a Network Video Recorder (NVR) to store security camera footage. NAS devices are prevalent and relatively inexpensive, and can be used as a redundant backup for your security camera system.
NAS devices from brands like Synology and QNAP have NVR compatibility and support the ONVIF protocol used by IP cameras. These devices have multiple Ethernet ports, allowing you to connect multiple cameras. For instance, an 8-channel NVR can support eight cameras.
When using a NAS as an NVR, ensure that you have FTP enabled on your NAS and have a dedicated username and password for an account on the FTP server. The user credentials must be alphanumeric characters, with a maximum of eight characters. The user should also have read/write access to the target directory, which should be set as their home directory. Additionally, ensure that the FTP server has the proper ports open to facilitate data transfer at a sufficient speed for video or image uploads.
By using a NAS as an NVR, you can benefit from features such as live video or image snapshot backups. The video is uploaded in a proprietary DAV file format, which can be H.264 or H.265 encoded video with some metadata. You can also configure settings to upload images from the desired camera channels based on fixed time intervals or motion detection.
Furthermore, a NAS as an NVR provides remote access to your camera streams and videos from anywhere, at any time, and from any device. It is cost-effective, easy to scale, and offers secure and scalable storage.
Wiring Zmodo Cameras Directly to Your TV
You may want to see also
Frequently asked questions
You can use an app like Fing to scan the Wi-Fi network for unknown devices or devices that identify themselves as cameras. If the cameras are from the same brand, you can use the native app from the camera's brand to see them on your phone or tablet.
You can use a third-party app or desktop software that supports various security camera brands, serving as a central hub. Some recommended apps include tinyCAM Monitor, IP Cam Viewer Pro, or Milestone XProtect Essential.
Yes, you can use a Network Video Recorder (NVR) that serves as the main hub where all the cameras are connected. If your cameras are from different brands, you can use an NVR that supports ONVIF, a protocol that enables security equipment from various brands to "talk" to each other.