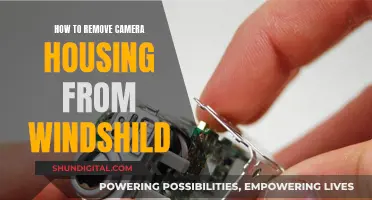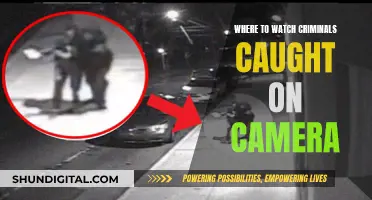Zmodo cameras are some of the most popular home security cameras in the world, and for good reason. They are easy to set up and install, and can be viewed on a variety of devices, including PCs, smartphones, and TVs. If you want to view your Zmodo camera feed on your TV, you'll need to have an LED or LCD TV, preferably a smart TV, and a good WiFi connection. You can then download the Zmodo app or any other supported app to view the camera feed on your television.
| Characteristics | Values |
|---|---|
| Camera unit contents | 3pc of screws and anchors, a mounting bracket, a power adapter, and a quick start guide |
| Setup process | Mobile setup method, app setup method, Zink setup method, Smartlink setup method |
| Compatible devices | iPhone, Android smartphone, tablet, PC, smart TV, Amazon FireTV, Alexa |
| Requirements | Strong WiFi connection, SSID and password of the 2.4GHz and the 5GHz network band, at least 1Mbps data speed for each camera, higher data speeds for live viewing and using the Zmodo cloud service |
| Setup steps | Download and install the Zmodo app, sign up for a free Zmodo account, power on the camera, launch the app and login, tap the + icon and select "Add Device", select the "Zink" connection method, follow on-screen instructions |
| Troubleshooting | Reset ID and password, analyze WiFi signals, check for app updates, update firmware, reset the camera to factory default |
What You'll Learn

Download the Zmodo app
To download the Zmodo app, you will need to follow the steps outlined below:
Firstly, visit your device's app store. This could be the Apple App Store or the Google Play Store, depending on your device. Once you have located the store, search for the "Zmodo" app.
Next, download and install the Zmodo app on your device. This could be a smartphone, tablet, or smart TV. The Zmodo app is supported by major application stores, so you can install it from there.
After installation, open the Zmodo app. If you already have an existing Zmodo camera account, you can log in directly. If not, you will need to create a new account. You can do this by signing up with a valid email address or phone number.
Once you have logged in or created an account, you will be taken to the Device List home screen. Here, you will need to select the "Add Device" option, usually denoted by a "+" icon. This will allow you to add your Zmodo camera to the app and begin the setup process.
By following these steps, you will be able to successfully download and install the Zmodo app, which is crucial for setting up and using your Zmodo camera.
TCL TV: Are Cameras Watching You?
You may want to see also

Create a Zmodo account
To set up a Zmodo camera, you will need to create a Zmodo account. Here is a step-by-step guide on how to do this:
Firstly, download and install the Zmodo app on your smartphone or tablet. You can find and download the app from the Apple App Store or Google Play Store. Once you have located the app, proceed to install it on your device.
After installing the Zmodo app, open the application. You will be greeted with two options: to log in or to create an account. As this is your first time, select the option to create an account. You will need to provide some basic information, such as your email address or contact number, to get started.
Once you have entered the required information, you will be asked to verify your account. This is usually done by sending a unique code to your email address or phone number. Check your inbox or messages and enter the code to verify your account.
With your account now created and verified, you can log in to the Zmodo app. Use the login credentials you provided during the sign-up process. Once logged in, you will be able to access the app's features and continue with the setup of your Zmodo camera.
It is important to note that the Zmodo.com store account login feature has been discontinued. Therefore, if you had an account on the Zmodo store, you will need to create a new one specifically for managing your Zmodo devices.
By following these steps, you will be able to create a Zmodo account, which is the first step in setting up and using your Zmodo camera.
Accessing Live Wi-Fi Cameras on PC: Easy Steps
You may want to see also

Connect your TV to Wi-Fi
To connect your Zmodo camera to a TV, you will need to ensure it is a smart TV. If you have a smart TV, you can download the Zmodo app and log in to your Zmodo account. If you do not have a smart TV, you will need to connect your TV to Wi-Fi.
Connecting your TV to Wi-Fi will allow you to access streaming services and apps. There are several ways to connect your TV to Wi-Fi, depending on the type of TV you have.
Smart TVs
Smart TVs are designed to connect to Wi-Fi and run apps. To connect a smart TV to Wi-Fi, you will need to know your wireless network name (SSID) and password.
Using your TV remote, go to the Network Settings menu and select 'Network & Internet' or 'Wireless Connection'. From there, you should be able to scan for your Wi-Fi network and enter your password to connect.
Standard TVs
If you have a standard TV, you can connect it to Wi-Fi by using a Blu-ray player, gaming console, or streaming device. You can also use an HDMI cable to connect your TV to a laptop, smartphone, or tablet.
To connect a Blu-ray player, gaming console, or streaming device to your TV, use an HDMI or RCA A/V cable. Then, using your TV remote, rename the HDMI input to match the connected device. Use your device remote to navigate to the Network Settings and select the option to scan for your Wi-Fi network. Enter your password, and you will be connected.
To connect your TV to a laptop, smartphone, or tablet, use an HDMI cable. For Apple devices, you will need a Digital AV Adapter, while newer Android devices will require a Type C or Type D connection.
Connect your Zmodo camera to your TV
Once your TV is connected to Wi-Fi, you can connect your Zmodo camera by following these steps:
- Download the Zmodo app on your smartphone or tablet.
- Launch the app and sign up for a free Zmodo account.
- Power on your Zmodo camera using the power adapter.
- In the app, tap the '+' icon and select 'Add Device'.
- Select the 'Zink' connection method.
- Follow the on-screen instructions to complete the setup.
- Select your Wi-Fi network and enter your password.
- Name your camera and set a password.
Your Zmodo camera should now be connected to your TV, and you can begin viewing your camera footage.
Employee Surveillance: UK Legalities of Watching Staff on Camera
You may want to see also

Download the Zmodo app on your TV
To download the Zmodo app on your TV, you must first ensure that you have a smart TV. Once you have confirmed this, follow the steps outlined below:
Step 1:
Locate the app store on your smart TV. This could be the Google Play Store, Apple App Store, or Amazon Appstore, depending on your TV's operating system.
Step 2:
Search for the Zmodo app by typing "Zmodo" into the search bar of the app store.
Step 3:
Select the Zmodo app from the search results and download it to your TV.
Step 4:
After the app has finished downloading, open it.
Step 5:
If you already have a Zmodo account, log in to your existing account using your credentials. If you do not have an account, create a new one by signing up with your email address or phone number.
Step 6:
Once you are logged in, follow the in-app instructions to finish setting up your Zmodo camera. Ensure that your camera is turned on and connected to a strong WiFi network.
By following these steps, you will be able to download and set up the Zmodo app on your smart TV, allowing you to access and view the live video feed from your Zmodo camera directly on your television screen.
Golf TV Arc: Capturing the Perfect Swing
You may want to see also

Log in to your Zmodo account on your TV
To log in to your Zmodo account on your TV, you must first ensure that you have an LED or LCD television, or a smart TV. If you have a smart TV, you can download the Zmodo app directly to your television. If you have a Fire TV or Alexa, you can use the following method:
First, launch the Alexa app on your smartphone and click on the menu button in the upper-left corner. Select 'Skills and Games' from the options and search for the Zmodo skill option. Once selected, log in to your Zmodo account. Tap 'Done', and then select 'Discover Devices'. Your Alexa app will now detect the Zmodo camera and list it under the 'Connected Devices' tab. You can now use the Fire TV stick to command and control the Zmodo cameras.
If you don't have a smart TV, you can still view your Zmodo camera feed on your TV by connecting your smartphone or computer to the TV using an HDMI cable. Make sure your smartphone or computer is connected to the same Wi-Fi network as your Zmodo camera. Then, open the Zmodo app and log in to your account. You can now view the live video feed from your Zmodo camera on your TV.
It's important to note that the Zmodo.com store account login feature has been discontinued. The account for the Zmodo store is different from the one managing your Zmodo devices.
Woman Man Camera TV: Sarah Cooper's Guide to Chaos
You may want to see also
Frequently asked questions
To connect your Zmodo camera to your TV, you must first ensure that you have an LED or LCD television. If you have a smart TV, you can download the Zmodo app, log in to your Zmodo account, and access the live video feed from your camera. If you wish to connect your Zmodo camera to a TV like Amazon FireTV or Alexa, you can do so by launching the Alexa app on your smartphone, clicking on the menu button on the upper-left corner, selecting "Skills and Games", searching for the Zmodo skill option, logging in to your Zmodo account, tapping "Done", and finally selecting "Discover Devices".
To set up your Zmodo camera, you will need the camera unit, 3 screws and anchors, a mounting bracket, a power adapter, and a quick start guide. You will also need a strong WiFi connection, the SSID and password of the 2.4GHz and 5GHz network band, and a smartphone with the Zmodo app installed.
To set up your Zmodo camera, first download and install the Zmodo app on your smartphone. Then, launch the app and sign up for a free Zmodo account. Power on your camera using the power adapter, launch the app, and log in to your account. Tap on the + icon in the top right corner and select the "Add Device" option. Select the "Zink" connection method and follow the on-screen instructions to complete the setup process.