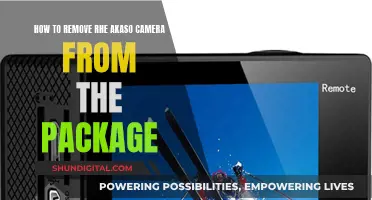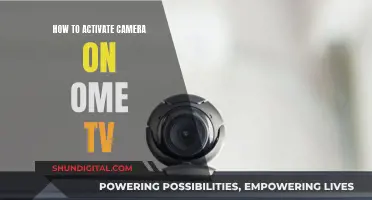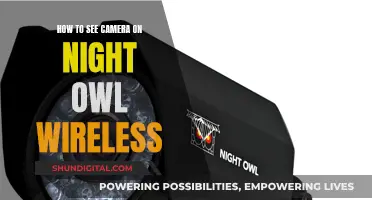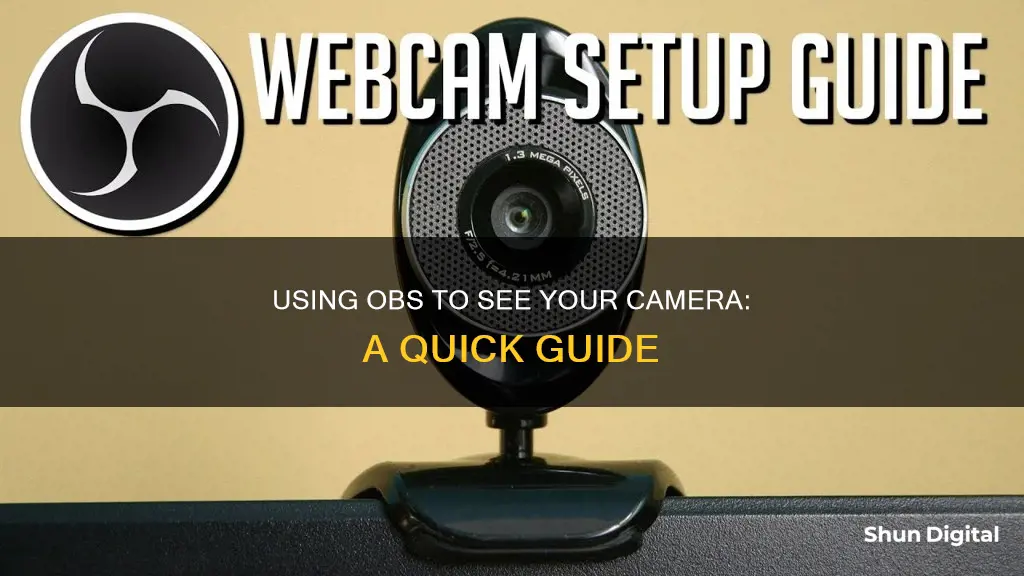
Open Broadcaster Software (OBS) is a video recording and editing program that can be used to replace your webcam feed with various media in apps like Zoom, Skype, and Google Meet. OBS allows you to use your iPhone camera to stream high-quality video and audio over Wi-Fi or a wired USB connection. To set up a virtual camera in OBS, you need to download and install the software, add sources, and then start the virtual camera. You can also add a webcam to OBS by selecting the video capture device and choosing the desired camera. Additionally, OBS enables you to view your webcam while playing a game by using the Windows projector (source) option.
What You'll Learn

Download and install OBS Studio
OBS Studio is a free and open-source software for video recording and live streaming. It is available for Windows, macOS, and Linux.
To download and install OBS Studio, follow these steps:
Step 1: Visit the official OBS Studio website
Go to the official OBS Studio website (https://obsproject.com) to download the software. The website will automatically detect your operating system and provide the appropriate download options.
Step 2: Select your operating system
Choose your operating system from the options provided. The OBS Studio website will display the latest version of the software compatible with your system.
Step 3: Download the installer
Click on the "Download Installer" button to download the installation file for your chosen operating system. The website also provides the option to download via Bittorrent or view the source code on GitHub.
Step 4: Run the installer
Once the download is complete, locate the installer file on your computer and double-click to run it. Follow the standard installation process, accepting any necessary terms and conditions, and choosing your preferred installation settings.
Step 5: Complete the installation
After the installation is finished, you should be able to find the OBS Studio application in your start menu or applications folder. You can now launch OBS Studio and begin setting up your scenes, sources, and other configurations.
It is important to ensure that you have the correct version of OBS Studio for your operating system. The OBS Studio website provides clear information about the supported versions of Windows, macOS, and Linux. Additionally, keep in mind that you may need to update your system or install additional packages for a successful installation.
For iOS users, there is also the option to download the OBS Studio iOS Camera Plugin, which allows you to use your iOS device as a webcam. This plugin requires additional steps, including installing and running iTunes on your computer before installing the plugin.
Apple Watch 5: Camera Location and Functionality
You may want to see also

Add a source
To add a camera source to OBS Studio, you will first need to connect your camera to your computer. Once you have done that, you can follow these steps:
- Open OBS Studio.
- Click the "+" button under "Sources".
- Click "Video Capture Device".
- Type a name for your camera in the "Create New" box.
- Click "OK".
- Select your camera from the "Device" drop-down menu.
- Click "OK" again.
Your camera should now be added to OBS Studio. You can adjust the settings in the properties menu, but this is not necessary, as the camera should work without any adjustments.
If you are using a webcam, you can also add the webcam's microphone as an audio source. To do this, go to Settings, select the Audio tab, and choose your webcam from the "Mic/Auxiliary Audio Device" drop-down menu. You can adjust the microphone volume in the "Mixer" section.
The NSA and Your Camera: What You Need to Know
You may want to see also

Set up the app
To set up the app, you will need to download the correct version of the OBS Studio iOS Camera Plugin for your device.
First, make sure you have OBS Studio installed. Then, download the iOS Camera Plugin for OBS Studio. If you are using a 32-bit Windows device, you can find the installers on the GitHub releases page. Close any open windows of OBS Studio before installing the plugin.
Next, verify that the iOS Camera Plugin is installed correctly. Open OBS Studio and add a new iOS Camera source. If you do not see the iOS Camera source, try installing the plugin manually.
Now, download and install the iOS App. Ensure that your iOS device is disconnected and the Camera app is closed. Open OBS Studio on your computer and add a new "iOS Camera" source to your scene. Open the Camera for the OBS Studio App on your iPhone and confirm that the USB output is selected in the app's output settings.
Finally, connect your iOS device to your computer using the lightning cable that came with your iPhone. If it doesn't automatically connect, tap the refresh devices button and then select your device from the list.
You should now see your video!
Is Your Smart TV Watching You?
You may want to see also

Configure the program
To configure the program, you must first download and install OBS Studio. You can download it from the official OBS website. If you already have OBS installed, open the program and check for updates to ensure you have the latest version.
Once you have the latest version of OBS Studio installed, you can start setting up your sources and scenes. Click on the "+" symbol in the "Sources" box at the bottom of the screen, and select "Video Capture Device." From there, you can add your webcam as a source by clicking on "Create New" and naming your device. Then, select your desired webcam from the "Device" drop-down menu.
If you want to add the microphone from your webcam as an audio source, you will need to do this manually in the settings. Click on the "Settings" button, then select the "Audio" tab on the left side of the settings window. Under the "Mic/Auxiliary Audio Device" dropdown, select your webcam. You can adjust the microphone volume in the "Mixer" section.
Now that your sources and settings have been configured, you can activate your virtual camera. Go to the "Controls" section in the bottom right of the OBS window and click on "Start Virtual Camera."
If you are using an iPhone, you will need to download the iOS Camera Plugin for OBS Studio. Make sure to download the correct version of the plugin based on your OBS Studio version. You can find the installers on the GitHub releases page. After installing the plugin, open OBS Studio and add a new "iOS Camera" source to your scene.
With the iOS Camera source set up, you can now connect your iOS device to your computer using the lightning cable that came with your iPhone. Open the "Camera for OBS Studio" app on your iPhone and ensure that the USB output is selected in the app's output settings. If your iOS device does not automatically connect, tap the "Refresh Devices" button and then select your device from the list.
You should now see your video feed from your iOS device or webcam in OBS Studio.
The Evolution of TV Studio Cameras: Why So Big?
You may want to see also

Start the virtual camera
To start the virtual camera in OBS, you must first download and install OBS Studio on your device. Once you have the software, you can open it and start adding your desired sources and scenes.
To add a source, go to the Sources box at the bottom of the screen and click the + icon. From there, you can choose from various sources like Display Capture or Media Source. After adding your sources, you can arrange them according to your preferred output preview.
Once your scenes and sources are ready, it's time to start the virtual camera. Go to the Controls dock in the lower right section of the screen and click on the "Start Virtual Camera" button. This will enable your virtual camera, allowing your computer to use OBS as a video source in another app.
You can also automatically start the virtual camera when OBS is launched by using the command-line option "--startvirtualcam". To do this, right-click on your OBS shortcut, select Properties, and append "--startvirtualcam" to the end of the text in the Target box.
Additionally, you can adjust the settings for the virtual camera by clicking on the gear icon in the Controls dock. From there, you can choose between different options, such as Program, Preview, Scene, or Source, to customize the output of your virtual camera.
Motorcycle Plates: Are They Visible to Toll Cameras?
You may want to see also
Frequently asked questions
First, download and install OBS Studio on your Windows device. Next, add the sources you wish to use when using the virtual camera. Finally, once your scenes and sources are prepared, go to Controls and click on the button marked "Start Virtual Camera".
Go to the Properties of the video capture device source and select the camera you want to use. If you want to add a second camera to the same scene, add another video capture device source to the scene.
You can do this with OBS. First, go to Settings > General > Projectors and check "Make projectors always on top". Then, right-click your webcam source in OBS and click "Windows projector (source)". A small window will be created that contains your webcam source, and it will stay on top of everything.