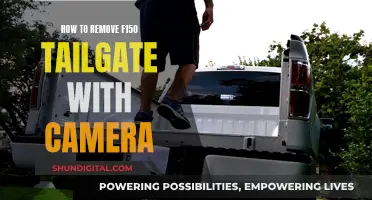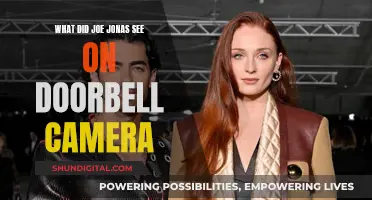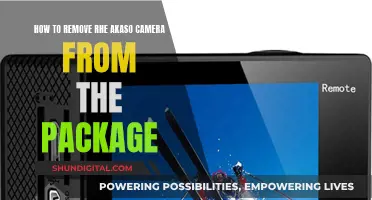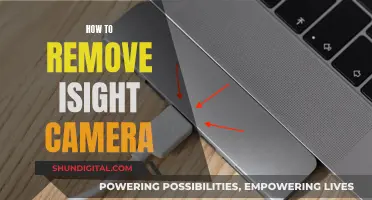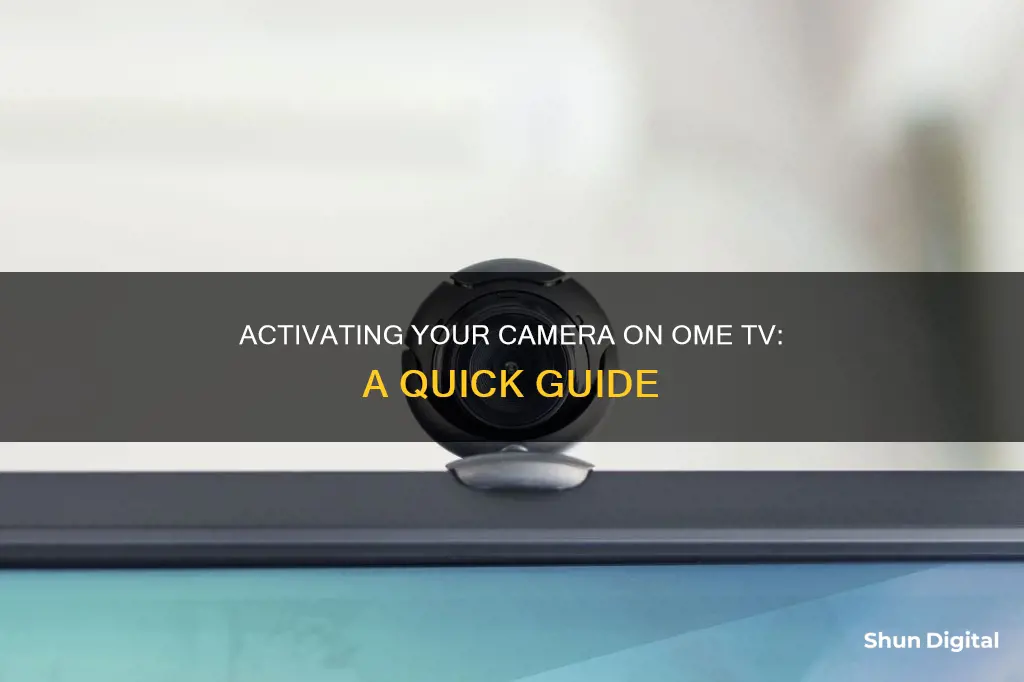
To activate your camera on OmeTV, you must first grant the website access to your camera and microphone. If you have accidentally denied access, you can change the settings by clicking on the lock icon and selecting Site settings. From there, reset the permissions to allow OmeTV to access your camera and microphone. If you are using a virtual camera, such as DroidCam, you may need to follow additional steps as OmeTV blocks popular virtual cameras.
| Characteristics | Values |
|---|---|
| How to activate the camera on OmeTV | To grant OmeTV access to your devices, click "Allow." If you accidentally clicked "Deny," you can change the permissions for the website by clicking the lock icon and selecting "Site settings." |
| How to fix the "You have denied access to your devices on OmeTV" error | Enable camera and microphone access through your privacy settings. Then, visit the OmeTV website and permit access there as well. |
| OmeTV's stance on virtual cameras | OmeTV blocks popular 'virtual' cameras, including DroidCam. |
| How to use DroidCam with OmeTV | Rename one of the Droidcam video sources by going to HKEY_CLASSES_ROOT\CLSID{860BB310-5D01-11d0-BD3B-00A0C911CE86}\Instance{9E2FBAC0-C951-4AA8-BFA9-4B196644964C} in the registry editor and changing the "FriendlyName" value. |
What You'll Learn

Ensure you have granted OmeTV access to your camera and microphone
To ensure that OmeTV has access to your camera and microphone, you need to adjust your privacy settings. This is a two-step process. First, you must enable camera and microphone access on your device. Second, you must grant OmeTV access to your camera and microphone.
Enabling Camera and Microphone Access on Your Device
To enable camera access on a Windows device, click on the Windows search icon on the bottom navigation bar. Search for “Camera privacy settings” and turn on “Camera access”. Also, make sure to turn on “Let apps access your camera” and “Let desktop apps access your camera”.
To enable microphone access, follow the same process but search for “Microphone privacy settings” and turn on “Microphone access”.
Granting OmeTV Access to Your Camera and Microphone
Once you have enabled camera and microphone access on your device, you must then grant OmeTV access. Visit the OmeTV website and click on the lock icon next to the URL. Turn on “Camera” and “Microphone”. Refresh the page. Your webcam and microphone should now be enabled.
If you accidentally clicked “Deny” when OmeTV requested access to your camera and microphone, you can reset the website’s permissions. Click on the lock icon, select “Site settings”, and then click “Reset permissions”.
Creepy Boss, Watching Cameras: What to Do?
You may want to see also

Check your camera privacy settings
To use OmeTV, you must give the website permission to access your camera and microphone. If you accidentally clicked "Deny" when OmeTV requested access to your camera, you can change the permissions for the website.
To do this, open Chrome and go to a site that wants to use your camera and microphone. In the address bar, to the left of the URL, click the lock icon. Then, select "Site settings" and "Reset permissions". You can now change the camera permission to "Allow".
If you are still unable to use your camera, your privacy settings may have disabled it. To check your privacy settings, open Chrome and select "More" and then "Settings". Then, select "Privacy and security" > "Site settings" > "Camera" or "Microphone". Here, you can review and change the permissions for specific sites.
If you are using a Windows device, you can also check your camera privacy settings by clicking the Windows Start button, then clicking "Settings" and selecting the "Privacy" tab. Scroll down and select "Camera" to reach the camera privacy settings. Make sure "Camera access" is turned on, and that the setting "Allow apps to access your camera" is also enabled.
Roku TV: Camera-Equipped or Not?
You may want to see also

Use an app to connect your phone to your webcam
To use your phone as a webcam for OmeTV, you will first need to grant the website permission to access your camera and microphone. To do this, go to your privacy settings and enable camera and microphone access. Then, visit the OmeTV website and allow access when prompted.
If you previously denied OmeTV access to your camera and microphone, you can change the permissions for the website. To do this, click on the lock icon and select "Site settings". Finally, click "Reset permissions" to change the website's access rights.
Once you have granted OmeTV access to your camera and microphone, you can use an app to connect your phone to your webcam. Here are some options:
DroidCam
DroidCam is a popular app that allows you to use your phone as a webcam. It is available for both Android and iOS devices and can be used with or without a cable connection. To set up DroidCam, follow these steps:
- Download the app on your phone and computer.
- Open the app on your phone and computer, and grant it permission to access your camera and microphone.
- If using a wireless connection, ensure that your phone and computer are connected to the same Wi-Fi network.
- On the phone app, you will see some numbers after "Wi-Fi IP" and "DroidCam Port". Enter these values into the corresponding fields on the PC software.
- Make sure that both "Video" and "Audio" are checked.
- Hit "Start". You should now be able to see the feed from your phone's camera on your computer.
To use DroidCam with OmeTV, you may need to rename one of the video sources, as OmeTV blocks popular 'virtual' cameras, including DroidCam. To do this, go to the registry editor and change the "FriendlyName" value to something without the word "droidcam".
EpocCam
EpocCam is another option for using your phone as a webcam. It is available for iOS devices and is easy to set up. Simply download the app on your phone and install the desktop drivers from the Elgato website. Once your phone is connected to your computer, launch the app or website you want to use and choose EpocCam as the webcam in the settings.
Continuity Camera
If you have a Mac and an iPhone, you can use the Continuity Camera feature to use your iPhone as a webcam without any third-party apps. To set this up, ensure that your iPhone is on iOS 16 or later and your Mac is on macOS 13 Ventura or later. Turn on Wi-Fi and Bluetooth for both devices and choose your iPhone as the camera source in your video-calling app's settings.
Reincubate Camo
Reincubate Camo is a service that allows you to use your phone as a webcam with over 40 video-calling apps. It is compatible with iPhone, Android, Mac, and Windows. To set it up, download the Camo app on your computer and phone, launch the app on both devices, and follow the prompts to connect wirelessly or via cable.
IVcam
IVcam is an app that allows you to use a smartphone as a webcam on a Windows PC. It provides good quality video and audio and has a built-in camera roll for saving photos and videos. The app offers adjustable resolution, automatic low-light correction, and can be used as a document camera.
NDI HX Camera
NDI HX Camera is an app that turns your smartphone into a wireless webcam for NDI-supported equipment on the same network. It is easy to set up and use, and includes features such as the ability to flip the camera horizontally for wide-angle shots and a built-in test pattern generator.
IP Webcam
IP Webcam is a free app that allows you to use your phone's camera as a network camera. It is available for Android, Windows, and macOS. Simply install the app on your phone and set up an account with the service.
ICam
ICam is an app that allows you to remotely monitor your webcam feed on iPhone or iPad over Wi-Fi. You can use it to keep an eye on your home or office while you're away. It is available for iOS, Windows, and macOS.
NeuralCam Live
NeuralCam Live is an app that turns your iPhone into a neural network-powered camera. It uses artificial intelligence to improve the quality of your video and is available for free.
Movavi Screen Recorder
Movavi Screen Recorder is a webcam recorder for Windows and Mac. It is simple to use and offers features such as the ability to record your webcam, screen, system, and microphone audio, as well as editing options.
Remember to always check that your preferred videoconferencing app is closed when installing a webcam client on your computer. You may need to relaunch the app or restart your computer for it to work properly. Additionally, consider investing in a small tripod to prop your phone up during video calls.
The Camera's Eye: Who's Watching?
You may want to see also

Rename your video source if using a 'virtual' camera
To use a virtual camera on OmeTV, you must first give the website permission to access your camera and microphone. You can do this by clicking "Allow" when prompted. If you accidentally clicked "Deny", you can change the permissions for the website by clicking the lock icon and selecting "Site settings".
If you are using a virtual camera, such as DroidCam, you may need to rename your video source as Ome.tv blocks popular 'virtual' cameras. To do this, follow these steps:
For DroidCam users:
- Go to Start > Run and open regedit.
- In the registry editor, navigate to the following path:
HKEY_CLASSES_ROOT\CLSID\{860BB310-5D01-11d0-BD3B-00A0C911CE86}\Instance\{9E2FBAC0-C951-4AA8-BFA9-4B196644964C}
- Here, change the "FriendlyName" value from "DroidCam Source 2" to something without the word "droidcam". For example, you could change it to "HD Webcam C290".
- Close and reopen your browser, then go back to Ome.tv and see if it accepts the camera.
For OBS Studio users:
- Install OBS Studio if you haven't already.
- Turn on Reg. Edit (Registry Editor).
- Copy and paste the following code into Reg Edit (do not delete "Computer\"):
HKEY_LOCAL_MACHINE\SOFTWARE\WOW6432Node\Classes\CLSID\{860BB310-5D01-11d0-BD3B-00A0C911CE86}\Instance\{A3FCE0F5-3493-419F-958A-ABA1250EC20B}
- Double-click on "FriendlyName" and change it to "HD Webcam C290" or another name of your choice.
- Copy and paste the second code provided in the source material into Reg Edit, following the same process as before.
- Close Reg Edit and open OBS Studio.
- Start the OBS Virtual Camera and open your browser.
- In your browser settings, search for the camera and change the Browser Webcam to "HD Webcam C290" or the name you chose earlier.
Please note that you should always follow the rules of the Ome.tv site, and only use virtual cameras as regular webcams.
Smartwatch Compatibility with Dexcom: Bluetooth Camera Edition
You may want to see also

Reset permissions on the OmeTV website
Resetting permissions on the OmeTV website is a straightforward process. Here is a detailed guide to help you through the process:
Firstly, you need to ensure that your computer's camera and microphone are enabled. This is a crucial step as OmeTV requires access to both your camera and microphone for the platform to function as intended.
To enable your camera, go to your computer's privacy settings and turn on "Camera Access". Also, ensure that "Let apps access your camera" and "Let desktop apps access your camera" are enabled. This will allow websites and apps to access your webcam.
Next, you need to enable microphone access. Search for "Microphone privacy settings" and turn on "Microphone access". This will allow OmeTV and other apps to access your microphone.
Now, you will need to grant OmeTV specific permissions. Visit the OmeTV website and click on the lock icon next to the URL. This will open the site settings. Here, you will need to turn on "Camera" and "Microphone" permissions for the website.
Finally, refresh the OmeTV page by clicking the refresh icon or pressing "Ctrl" + "R". Your webcam and microphone should now be enabled, and you should be able to see yourself on the webcam.
If you have accidentally clicked "Deny" when prompted for these permissions, you can reset the permissions by clicking on the lock icon, navigating to "Site settings", and then clicking on "Reset permissions". This will allow you to start over and grant the necessary permissions again.
Apple TV: Built-In Camera Privacy Concerns?
You may want to see also
Frequently asked questions
To activate your camera on OmeTV, you must grant the website access to your camera and microphone. When you first join, you will be prompted to click "Allow" or "Deny". If you accidentally clicked "Deny," you can change the permissions for the website by clicking on the lock icon and selecting "Site settings."
If you are having trouble with your camera, it may be because you have denied OmeTV access to your devices. You can fix this by enabling camera and microphone access in your privacy settings.
OmeTV blocks popular 'virtual' cameras, including DroidCam. However, you can use DroidCam with the site by renaming one of the DroidCam video sources.
If you are still unable to use your camera, check your privacy settings to ensure that you have not disabled camera access. You may also need to grant OmeTV access to your camera and microphone on the website itself, in addition to your device's settings.
Yes, you must give OmeTV permission to access your camera and microphone to use the website. If you do not grant access, you will not be able to use OmeTV.