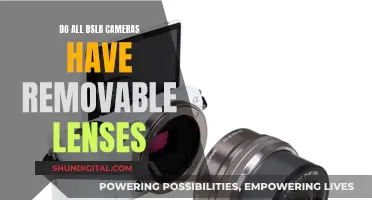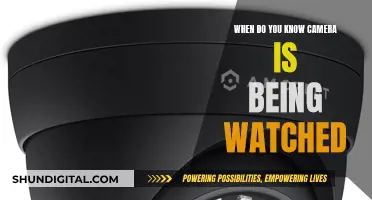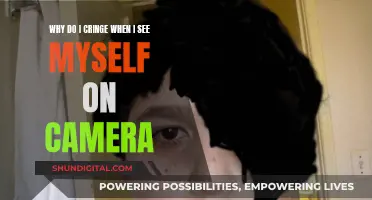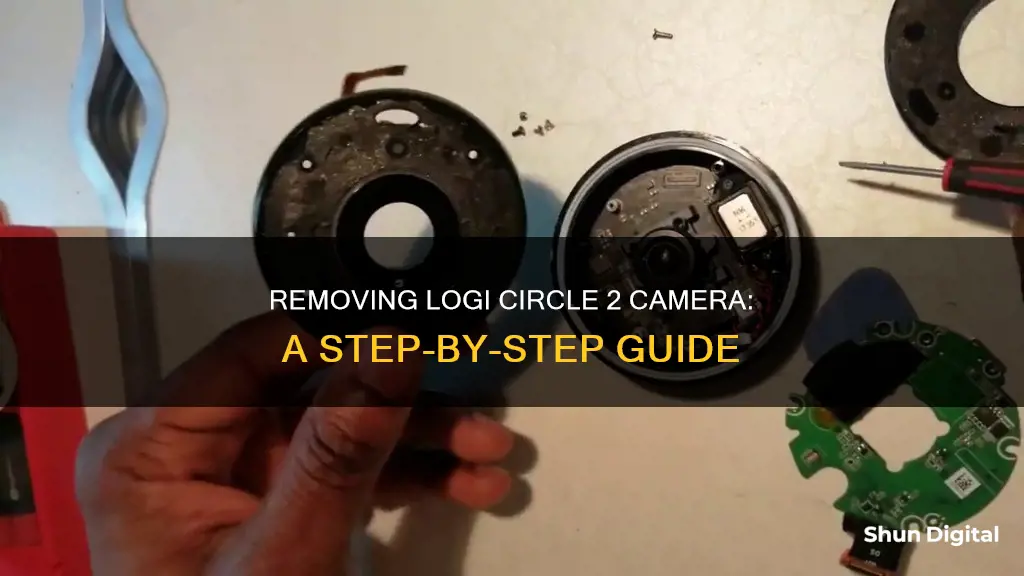
The Logitech Circle 2 camera is a versatile home security camera that can be mounted both indoors and outdoors. While the camera has been phased out, it continues to be supported by the manufacturer. If you're looking to remove your Logitech Circle 2 camera, there are a few methods you can try. You can attempt to remove the camera by pressing and holding the icon of the accessory within the Home app and then scrolling to the bottom to tap Remove Accessory. Alternatively, you can try performing a factory reset on the camera, which will restore it to its original settings. This can be done either through the Circle app or manually by pressing and holding the power button for specific intervals.
| Characteristics | Values |
|---|---|
| Resetting the Circle 2 Camera | - Press and hold the power button for 5 seconds |
| - Release the power button | |
| - Press and hold the power button for another 5 seconds | |
| - Release the power button | |
| - Press the power button once | |
| Removing the Circle 2 Camera from the Home App | - Press and hold the icon of the camera |
| - Scroll to the bottom and tap "Remove Accessory" |
What You'll Learn

Removing the Logitech Circle View Camera from HomeKit
To remove the Logitech Circle View Camera from HomeKit, you will need to perform a factory reset. This will erase the current configuration and restore the camera to its original settings.
Factory Reset via the App
- Open the Circle App.
- Open the sidebar menu by swiping in from the left side of the screen or tapping the 'hamburger' (three lines) icon.
- Scroll to the bottom of this screen and tap "Remove Circle Home Plus".
- This will remove Circle Home Plus from your account and reset the camera to factory defaults.
Manual Factory Reset
If your Circle View Camera is not currently paired to a network or is not recognised in the Circle App, you will need to perform a manual factory reset.
- Press and hold the power button for 5 seconds.
- Release the power button, then press and hold it again for another 5 seconds.
- Press the power button once (a quick tap).
- The camera should now begin resetting, indicated by a fast-blinking light. Once the reset process is complete, the camera will reboot. When the light starts consistently blinking slowly, the camera is ready to be paired to a Wi-Fi network.
Please note that a manual factory reset may be affected by timing issues. If your camera does not reset, try the steps again but hold the button in step 2 for an additional second or two. You may also need to ensure that you are quickly releasing the power button before holding it down again.
Viewing Roku's Camera Feed on Your TV
You may want to see also

Manual reset of the camera
To manually reset your Circle 2 camera, you will need to perform a factory reset. This will erase the current configuration and restore the camera to its original settings.
Firstly, make sure your camera is powered on. Then, locate the reset button on the right side of the camera, opposite the speaker hole.
To reset, press and hold the reset button for 9 seconds, releasing when you see the light alternate between magenta and green. Alternatively, press and hold the power button for 5 seconds, release, then press and hold for another 5 seconds. After this, press the button once more (a quick tap).
You should then see a fast-blinking light, indicating that the camera has begun resetting. Once the reset is complete, the camera will reboot. When the light starts blinking slowly, the camera is ready to be paired with a Wi-Fi network again.
If the camera has not reset, try the steps again, holding the button for an additional second or two in step 2.
Roomba's Vision: Understanding the World Through a Robot's Eyes
You may want to see also

Factory reset via the app
To factory reset your Circle 2 camera via the app, follow these steps:
First, open the Circle App. Then, open the sidebar menu by either swiping in from the left side of the screen or tapping the icon with three lines, known as the 'hamburger' icon. Once you've done this, scroll to the bottom of the screen and tap 'Remove Circle Home Plus'. This will remove the device from your account and reset it to factory defaults.
It's important to note that performing a factory reset will erase the current configuration and restore your Circle 2 camera to its original settings, so this should be used as a last resort. The process will delete any device setups, like your Wi-Fi connection, profiles, and history. However, since everything is stored in the cloud, your Profile configurations, mobile devices, and Circle account information will remain unaffected.
If you're having trouble resetting your camera through the app, you can try some alternative methods. One option is to perform a manual factory reset. To do this, press and hold the power button for 5 seconds, release it, then press and hold it again for another 5 seconds. Finally, press the button once quickly. Your Circle Home Plus should then begin resetting, indicated by a fast-blinking light.
Another option is to reset your Circle device through the app menu under 'Manage'. If you're still unable to reset your Circle device, you may need to set it up again and try resetting via the app or using the manual button presses.
Apple Watch Series 3: Camera Location and Functionality
You may want to see also

Manual factory reset
To manually factory reset your Logi Circle 2 camera, you need to use the power button. This can be useful if your camera is not paired to a network or is not recognised in the Circle App.
To factory reset manually, press and hold the power button for 5 seconds. After 5 seconds, release the button and immediately press and hold it down for another 5 seconds. Then, press the button once—just a quick tap.
If the reset is successful, you will see a fast-blinking light, which will indicate that the camera has started resetting. Once the reset process is complete, the camera will reboot. When the light starts blinking slowly and consistently, your camera is ready to be paired to a Wi-Fi network.
If the camera has not reset, this may be due to a timing issue. Try the steps again, holding the button for an additional second or two in step 2. Ensure that you are quickly releasing the power button and then holding it down again.
You can also try setting the camera up again and resetting it via the app menu under 'Manage'.
Master Splinter Cell Blacklist: Sticky Camera Viewing Techniques
You may want to see also

Resetting the Circle View Camera
There are two ways to reset your Circle 2 camera. Both methods will erase all your saved settings, and you will need to be within 10 feet of the camera and have access to a Bluetooth low-energy device to set up the camera after a reset.
Using the Reset Button
- Locate the reset button on the right side of your Circle 2 camera, opposite the speaker hole.
- Press and hold the reset button for 9 seconds, releasing when you see the light alternating between magenta and green.
- Your camera settings should now be reset.
- Open the Settings menu and tap "Add Camera".
- Tap "OK" to confirm that you would like to add a camera to your Circle account.
- Set up your camera again.
Using the App
- Open the Settings menu.
- Scroll down and tap "Remove Camera" to reset your camera settings.
- Set up the camera as you would a new camera.
Note: If this is the only camera you have, you will not be able to log into your account until you set the camera up again. To set it up, tap "Setup" on the app home screen.
Displaying a Wireless Camera Feed on Your TV
You may want to see also
Frequently asked questions
Try these steps to remove the accessory from your Home app: Press and hold the icon of the accessory you want to remove, scroll down, and tap "Remove Accessory". If this doesn't work, you may need to contact Apple Support.
There are two ways to reset your camera: via the app or manually. To reset via the app, open the sidebar menu and scroll down to "Remove Circle Home Plus". To reset manually, press and hold the power button for 5 seconds, release, press and hold again for another 5 seconds, then press the button once.
Try resetting your camera manually. Power on the camera and locate the button on the back of the device. Press and hold the button and let go when you see the rapid blinking magenta Status LED and hear two beeps (about nine seconds). The camera will reset itself.