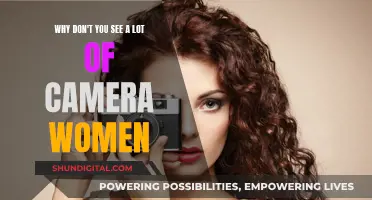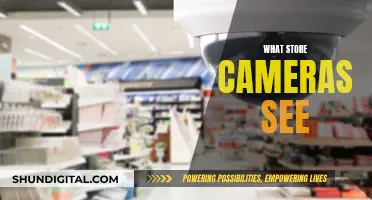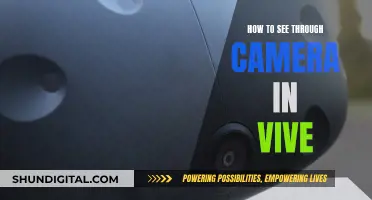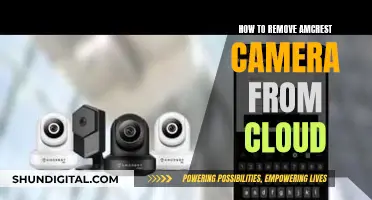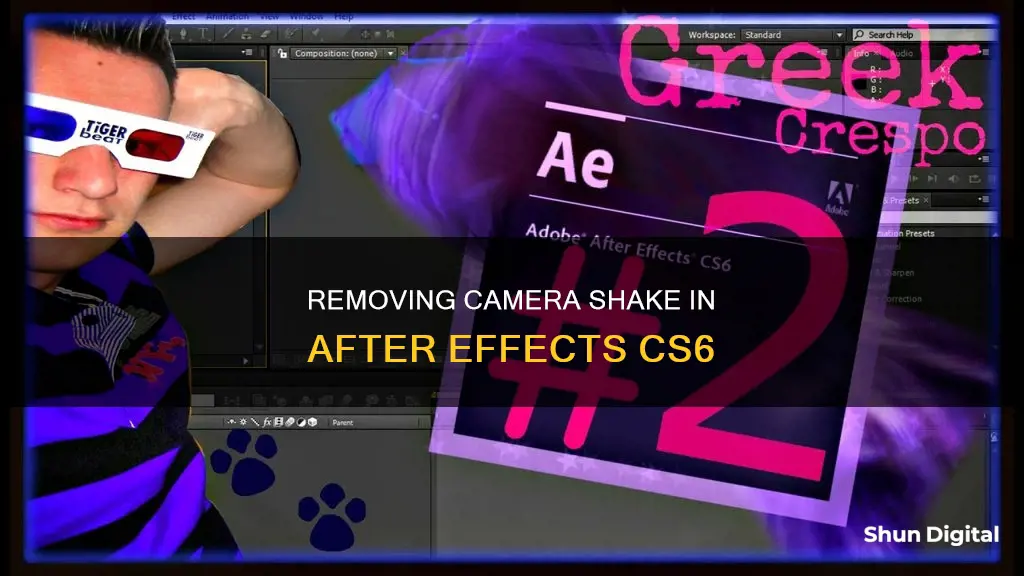
Adding camera shake to your footage can be a great way to enhance the realism of your videos and make them more engaging for your viewers. In this article, we will be discussing how to remove camera shake in After Effects CS6 to help you achieve the desired effect for your video projects. Whether you're covering up mistakes or adding stylistic choices, camera shake can be a powerful tool in your video editing arsenal. Stay tuned to learn how to master this technique and take your video editing skills to the next level!
| Characteristics | Values |
|---|---|
| Software | Adobe After Effects CS6 |
| Method | Wiggle Expression |
| Step 1 | Select the layer to be shaken |
| Step 2 | Press Alt/Option and click the stopwatch next to "Position" |
| Step 3 | Enter "Wiggle (3,8)" and adjust as needed |
| Step 4 | Adjust the frame rate of the Composition |
| Use Case | Enhance video with a sense of realism |
What You'll Learn

Use the wiggle expression
To remove camera shake in After Effects CS6, you can use the wiggle expression. This expression can be used to add subtle movement to an otherwise static frame, or in this case, to remove unwanted movement.
To get started, select the layer that you want to adjust. If you are working with images and videos, you will need to scale up to ensure that the edges of your video are not visible during the wiggle expression.
Next, hold the Alt/Option key and click the stopwatch beside "position". This will allow you to create an "expression" in After Effects, using a coding language adapted from JavaScript. You will see the position text turn red and you can begin typing in the timeline.
Now, you can type in the wiggle expression. The basic wiggle expression consists of two input values: frequency and amplitude. The frequency value represents how often you want your value to move per second, while the amplitude value represents how much your value is allowed to change above or below the starting value.
For example, if you want to create a subtle shake effect, you can use a frequency of 1 and an amplitude of 25 as suggested in one source. You can tweak these numbers to find the look you like.
Additionally, you can adjust the frame rate of your composition to create a jerkier wiggle effect. The standard frame rate in After Effects is 24.5, but you can lower it to create a choppier feel, such as 12 or even as low as 8. However, keep in mind that reducing the frame rate will affect your entire composition, so if you have other moving elements, you may want to create a pre-comp containing only the wiggle layer(s) and adjust the frame rate for that.
Are DSLR Camera Lenses Interchangeable or Fixed?
You may want to see also

Adjust the settings
To adjust the settings when removing camera shake in After Effects CS6, follow these steps:
Firstly, select the layer you want to shake from your After Effects file. This could be an image or a video of an object. Next, press the Alt/Option key and then click the stopwatch next to "Position". At this point, you are adding an "expression" to the timeline, and the position text will turn red. By pressing Alt/Option again on the stopwatch, you can edit your expression at any time. Alternatively, you can click the arrow beside "Position" and then double-click the text in the timeline.
Now, enter "Wiggle (3,8)" and adjust the settings as you wish. The first number indicates the frequency of the wiggle, or how quickly it appears to tremble. The second number is the amplitude, which indicates how far the layer moves. For example, using the settings "Wiggle (2,40)" will make the layer shake dramatically but slowly, whereas "Wiggle (10,3)" will make the layer move quickly without much movement in one direction.
You can also adjust the frame rate of your composition to make the overall effect more "choppy". The default frame rate in After Effects is 24.5, but you can go as low as "8" if you want a choppier feel. However, reducing the frame rate will make your entire composition choppier, so it may not be suitable if you have other moving elements in your composition. In this case, you can adjust the frame rate of only the layer containing the wiggling object.
Removing 3M VHB Tape from Your Camera Body
You may want to see also

Create a control layer
To create a control layer, you can apply Expression Controls effects to a layer in the same way you would apply other effects, such as dragging the effect from the Effects & Presets panel onto the layer. You can apply these Expression Controls effects to any layer, but it is useful to apply them to a null layer, which can be used as a controlling layer.
Expression Controls effects don't modify existing layer properties but instead add layer properties that expressions can refer to. You can use them to control parameters within your expressions. For example, you can add a slider that moves a layer only within certain limits or let the user select from a dropdown menu. You can also add checkboxes that turn layers on or off, or change colour schemes on text and graphics layers.
The names of the Expression Control effects indicate the type of property control they provide, such as Angle Control, Checkbox Control, Color Control, Layer Control, Point Control, Slider Control, and Dropdown Menu Control.
You can also rename each instance of an Expression Control effect to indicate its use. For example, renaming an instance of the Color Control effect to "sky colour" makes it easier to tell what the effect is controlling.
Here's an example of how to use Expression Controls:
> Apply the Slider Control effect to a null layer (Null 1), and then apply this expression to the Position properties of multiple layers: position+ [0,10*(index-1)*thisComp.layer("Null 1").effect("Slider Control")("Slider")]
In this example, as you drag the slider, each layer with this expression moves. The layers with greater index numbers (layers towards the bottom in the Timeline panel) are shifted more than the layers with lower index numbers, at 10-pixel intervals. You can set keyframes for the slider on the null layer, and all the other layers will animate accordingly.
Troubleshooting Facetime: Camera Visibility Issues
You may want to see also

Add camera shake to multiple layers
Adding camera shake to multiple layers in After Effects is a great way to add a sense of realism to your videos. Here is a step-by-step guide on how to do it:
Step 1: Create a New Adjustment Layer
To start, click on the "Layer" menu, select "New", and then choose "Adjustment Layer". This will create a new layer that will allow you to apply the camera shake effect to multiple layers simultaneously.
Step 2: Add the Transform Effect
Next, click on the "Effect" menu, select "Distort", and then choose "Transform". This effect will let you add the camera shake to the new adjustment layer.
Step 3: Apply the Wiggle Expression
Now, you will add the wiggle expression to the position property of the transform effect. To do this, hold "Alt" and click the stopwatch icon next to the position property. This will open up a text box where you can input the expression.
Step 4: Input the Wiggle Expression
In the text box, type "wiggle" and then open brackets. Inside the brackets, input two numbers separated by a comma with no space. These numbers represent the frequency and amplitude of the wiggle effect. For example, "wiggle(2,40)" will create a slow and dramatic shake, while "wiggle(10,3)" will make the layer move quickly with minimal directional change.
Step 5: Close the Expression and Test
After inputting the numbers, close the expression with a closed bracket and click anywhere on the screen to exit. You should now see the camera shake effect applied to all the layers beneath the adjustment layer. Feel free to adjust the numbers to dial in the exact shake you are looking for.
By following these steps, you can easily add camera shake to multiple layers in After Effects, enhancing the realism and creativity of your video projects.
Behind the Scenes: What the Camera Missed
You may want to see also

Fixing scaling issues
When you add camera shake to your footage, you might run into a small problem: the edges of your video become visible. This is because the footage has been scaled up, and the more you scale up, the more likely it is that your video quality will suffer.
To fix this, you can try to scale up your footage as little as possible.
Pairing Apple Watch with Camera: A Simple Guide
You may want to see also
Frequently asked questions
To remove camera shake, you can use the Warp Stabilizer feature in After Effects CS6. This feature helps stabilize shaky footage and reduce blur.
The Wiggle Expression is a basic expression consisting of two input values: frequency and amplitude. By adjusting these values, you can create a subtle or more intense camera shake effect.
Adding camera shake can enhance the realism and creativity of your videos. It can help mask any mistakes made during production and make the footage more engaging for viewers, especially in action-packed scenes.