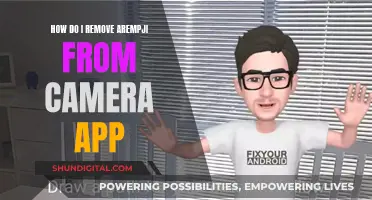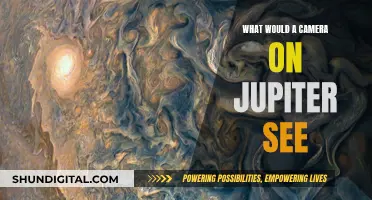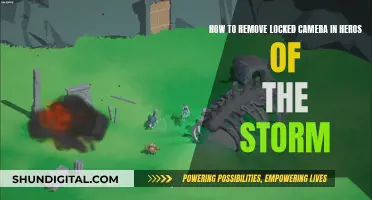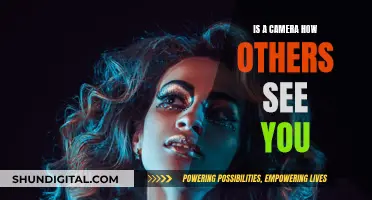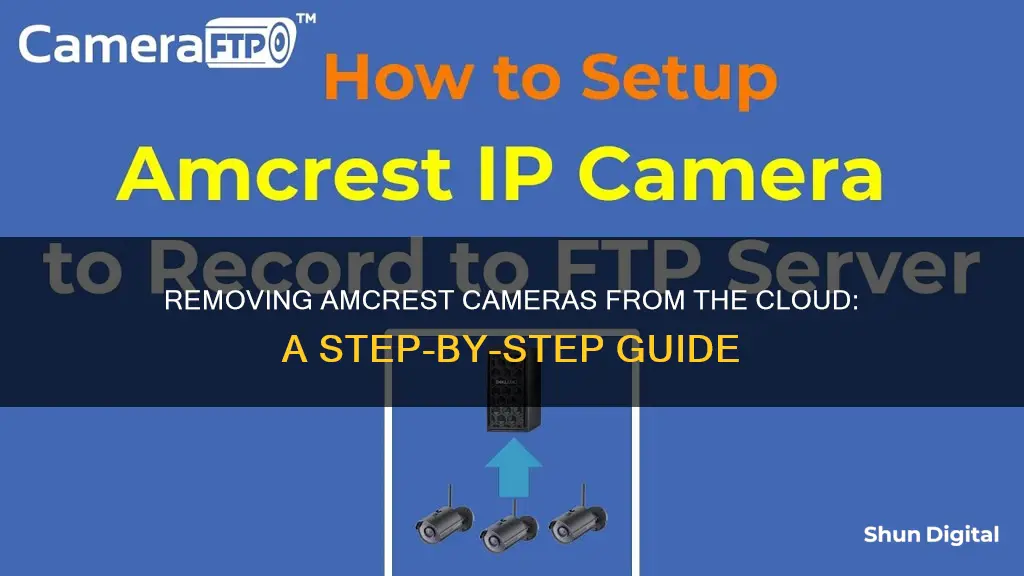
If you're having issues with your Amcrest IP camera, you're not alone. Many users have reported problems with the Amcrest Cloud service, including difficulties deleting or removing cameras. In this guide, we'll walk you through the steps to remove your Amcrest camera from the cloud, as well as address some common issues and workarounds. Whether you're dealing with a camera that constantly uploads to the cloud or one that's already in use on another account, we'll help you troubleshoot and find a solution.
How to Remove Amcrest Camera from Cloud
| Characteristics | Values |
|---|---|
| Remove Camera from Amcrest Cloud App | Delete the camera from the Amcrest Cloud App on your phone. Then, add it as a new device on the app and follow the prompts. |
| Remove Camera from Amcrest Smart Home App | Log into the app, select the device, tap on Settings, scroll down and tap on "Delete Device". |
| Remove Camera from Amcrest Cloud Account | Log into your cloud account, click on the Account menu, select "Billing Details", and click on "Delete My Account". |
| Troubleshooting | Contact Amcrest Support via email or phone for further assistance. |
What You'll Learn

Removing an Amcrest camera from the cloud via the Amcrest Smart Home App
To remove an Amcrest camera from the cloud via the Amcrest Smart Home App, follow these steps:
Firstly, log into the Amcrest Smart Home app. From the Devices menu, select the camera you wish to remove. Then, tap on the Settings icon and scroll down to the bottom of the Settings page. Here, you should tap on 'Delete Device'.
At this point, you will be asked if you want to keep or delete your cloud recordings. If you choose to keep them, tick the "Keep Recordings" checkbox, then tap 'Delete' to confirm the removal of the device.
If you are looking to delete your entire Amcrest Cloud account, you must go to amcrestcloud.com and log in to your account. From the live view screen, click on the Account menu in the top right corner, then select 'Billing Details'. This will take you to a page where you can click 'Delete My Account'. Finally, confirm the deletion by clicking 'OK, I got it. Delete my account'.
Please note that deleting your Amcrest Cloud account will end your current billing cycle, and any remaining balance will not be prorated back.
Fixing MacBook's Facetime Camera Issues: Troubleshooting Guide
You may want to see also

Deleting an Amcrest Cloud account
To delete your Amcrest Cloud account, follow these steps:
Step 1: Go to amcrestcloud.com and log into your existing cloud account. Click on the Account menu located in the top right corner of the live view screen. Then, click on "Billing Details".
Step 2: On the billing details page, locate and click on the "Delete My Account" menu option. This will allow you to initiate the account deletion process.
Step 3: Finally, click on the "OK, I got it. Delete my account" button to confirm the deletion. This will remove your current account from the Amcrest Cloud.
If you have any devices connected to your Amcrest Cloud account, you may want to delete them before removing your account. To do this, follow these steps:
Step 1: Log into the Amcrest Smart Home app and select the device you want to delete from the Devices menu.
Step 2: Tap on the Settings icon.
Step 3: Scroll down to the bottom of the Settings page and tap on "Delete Device".
Step 4: You will then be given the option to keep or delete your cloud recordings after the device has been deleted. Make your selection and confirm the deletion.
IR Camera Mist: How to See and Capture the Invisible
You may want to see also

Troubleshooting Amcrest Cloud issues
Amcrest Cloud is a service provided by Amcrest Technologies that allows users to store and access footage from their Amcrest cameras. While the service is generally reliable, users may occasionally encounter issues with their cameras or the cloud service itself. Here are some common issues and steps to resolve them:
Deleting a camera from the Amcrest Cloud
To remove a camera from the Amcrest Cloud, follow these steps:
- Log into your Amcrest Cloud account on the Amcrest Cloud website or the Amcrest Cloud App.
- Locate the camera you wish to remove. This can be done by selecting the device from the Devices menu or by clicking on the camera's name on the bottom left of the page, next to the recording.
- Click on the arrow next to the camera's name to access the options menu.
- Select the "Delete" option to remove the camera from the Amcrest Cloud.
Alternatively, you can delete the camera from the Amcrest Cloud App on your phone. After deleting the camera, you will need to add it as a new device on the app and follow the prompts.
"Action failed: The camera is already in use on another account" error
This issue may occur when trying to set up a camera that was previously associated with another account. To resolve this:
- Contact the previous owner of the camera and request that they remove the camera from their cloud account.
- If the previous owner is unable to remove the camera, contact Amcrest Support via email or phone. Provide them with the camera's serial number and your account information, and they can assist in removing the camera from the old cloud account.
Issues with camera settings being overridden by the Amcrest Cloud
Some users have reported that their camera settings, such as the mirror setting, are being overridden by the Amcrest Cloud. To address this:
- Access the Edit camera option in the Amcrest Cloud.
- Look for the 'Image Appearance' settings and adjust the options to your preference (Norma, Flip, Mirror, or Flip/Mirror).
Issues with removing camera views in the Amcrest View Pro app
If you have selected the "4 camera view" option in the Amcrest View Pro app and wish to return to a "2 camera view," follow these steps:
- Click on the three bars with three dots at the top left of the app.
- Select "Live View."
- Choose the first camera in the list to return to a single-camera view.
- Drag from right to left or left to right to view the two cameras without the empty slots.
Removing a Hikvision Camera: A Step-by-Step Guide
You may want to see also

Removing a camera view in the Amcrest View Pro mobile app
To remove a camera view in the Amcrest View Pro mobile app, follow these steps:
First, open the Amcrest View Pro app on your mobile device and log in to your account if prompted. If you have multiple cameras set up, you should see a grid view or a list of your cameras.
To remove a camera from the grid view, locate the three dots in the top left corner of the app. Click on those three dots, then select "Live View." This will bring up the first camera on your list, and you can switch between cameras by swiping left or right. To remove a specific camera from this view, you can simply ignore it and focus on the others. However, if you wish to return to a "2 camera view," as mentioned in the Amcrest forum, you can do so by selecting the two cameras you want to view from the list on the top right. This will allow you to view them individually by swiping left or right, without the empty slots.
If you wish to completely delete a camera from your Amcrest account, you can do so through the Amcrest Cloud App on your phone or by signing out of your cloud account on your computer. Deleting a camera from the Amcrest Smart Home app will remove it entirely from your account, which is recommended if you are performing a factory reset or need to remove it from your specific account.
- Log into the Amcrest Smart Home app and select the device you want to delete from the Devices menu.
- Tap on the Settings icon.
- Scroll down to the bottom of the Settings page and tap "Delete Device."
- Confirm whether you want to keep or delete your cloud recordings after the device is deleted. Select "Keep Recordings" if you want to save them, then tap "Delete" to confirm the removal of the device.
Additionally, if you are encountering issues with your camera being “already in use on another account,” you may need to contact the previous owner to remove it from their account or reach out to Amcrest Support for assistance.
Removing Foscam Cameras: A Step-by-Step Guide
You may want to see also

Removing a camera from the Amcrest Cloud when it's already in use on another account
If you are encountering the error message "Action failed: The camera is already in use on another account" when trying to set up an Amcrest camera, there are a few potential solutions.
Firstly, it is recommended that you contact the previous owner of the camera, as they may have set it up on their own account. If this is the case, they can remove the camera from their account, allowing you to set it up on yours.
If this does not work, you may need to contact Amcrest Support. They can remove the camera from the old cloud account and help you get set up. You can contact them via email at
Alternatively, you can try deleting the camera from the Amcrest Cloud App on your phone. You will then need to add it as a new device on the app and follow the prompts. You can also try signing out of your cloud account on your computer, which may automatically pick up the camera.
If you are looking to delete your entire Amcrest Cloud account, you can do so by going to amcrestcloud.com and logging into your existing account. Click on the Account menu in the top right corner of the live view screen, then click Billing Details. This will take you to your current billing details, where you can click Delete My Account and confirm to remove your account.
Please note that deleting your Amcrest Cloud account will end your current billing cycle, and any remaining balance will not be prorated back.
Accessing Your Camera via Pioneer Head Unit
You may want to see also
Frequently asked questions
You can delete your camera from the Amcrest Cloud App on your phone. You will then need to add it as a new device on the app and follow the prompts.
When you delete the device, you will be asked if you want to keep or delete your cloud recordings. Select the "Keep Recordings" checkbox to preserve them.
Go to amcrestcloud.com and log into your account. Click on the Account menu in the top right corner of the live view screen and select "Billing Details". In the Delete My Account menu, click on "Delete My Account" and confirm.
Click on the three bars with three dots in the top left corner of the app. Then click "Live View" to select your camera and return to a single-camera view.