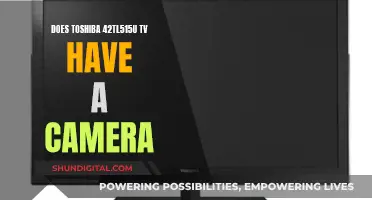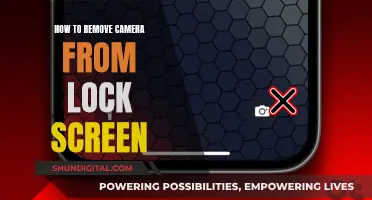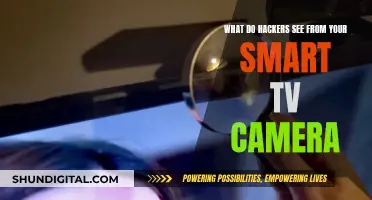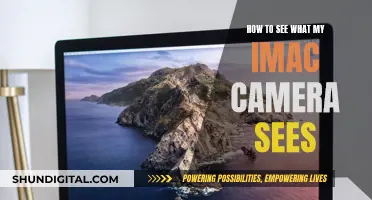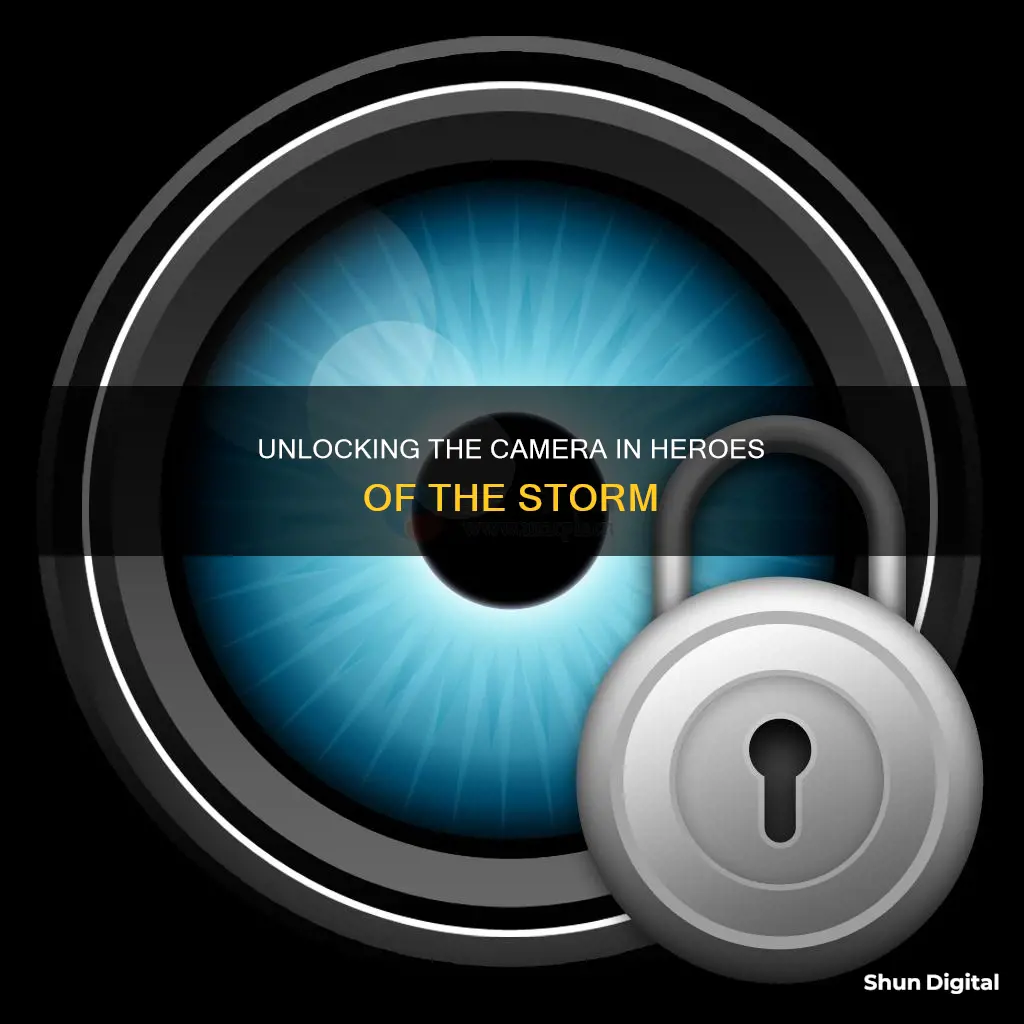
If you've accidentally hit the L button while playing Heroes of the Storm and turned on camera lock, you can try hitting the button again to unlock it. If that doesn't work, you can try removing the binding in L, disabling the camera follow option in the Options menu, or restarting the game and your machine. If all else fails, you can try reinstalling the game.
| Characteristics | Values |
|---|---|
| How to unlock the camera | Press "L" |
| How to lock the camera | Press "Ctrl" + "L" |
| Alternative way to lock the camera | Press "Spacebar" |
What You'll Learn

Try pressing 'L' again to unlock the camera
If you're playing Heroes of the Storm and want to remove the locked camera, try pressing L again to unlock the camera. This is the default hotkey for toggling the camera lock. If this doesn't work, you may have changed your key bindings, so check your settings to see if the key binding for unlocking the camera has been changed.
If you're still having issues, you can try clicking on the minimap to temporarily unlock your camera. You can also try holding down the space bar to keep the camera centred on your character, and this can be useful if you want to focus on yourself.
Some players prefer to play with the camera locked, while others find it beneficial to play with a free-roaming camera. Playing with a locked camera can restrict your field of vision and make it harder to land skill shots, but it can also be more comfortable and reduce the amount of mouse movement needed. Ultimately, it's a matter of personal preference, and you may find that you prefer one method over the other, or that you use a combination of both depending on the situation.
If you're new to playing with an unlocked camera, it may take some time to get used to, but it will eventually become second nature. You can also try binding the camera lock/unlock button to a more accessible key to make it easier to switch between the two.
Insignia Smart TV Camera Capability: What You Need to Know
You may want to see also

Remove the binding in 'L'
To remove the binding in L, follow these steps:
- Go to the Options or Settings menu in the game.
- Find the "Key Bindings" or "Hotkeys" section. This may be under an Advanced or Gameplay tab.
- Locate the binding for the "Camera Lock" or "Toggle Camera Follow" function.
- Change the binding from L to another key of your choice, or remove the binding entirely.
- Save your changes and exit the menu.
It is important to note that there may be separate key binding settings for individual heroes and global account settings. Be sure to check both and make the necessary changes to remove the binding in L.
If removing the binding does not solve the issue, you may need to try other troubleshooting steps, such as reinstalling the game or checking the Variable.txt file, as suggested by other players.
Hisense Roku TV Camera Location Explained
You may want to see also

Disable the camera follow option in the Options menu
Disabling the camera follow option in the Options menu is a way to remove the locked camera in Heroes of the Storm. This can be done by accessing the Options menu in the game and turning off the "Camera Follow" setting.
The camera follow option in Heroes of the Storm is a setting that allows the game's camera to automatically follow the player's character. This can be useful for players who want to keep their character in view at all times, but it can also be restrictive and limit the player's field of view.
Some players prefer to play with a free-roaming camera, which allows them to pan the camera around the map and see more of their surroundings. This can be advantageous in certain situations, such as when trying to spot stealthed enemies or when trying to land skill shots. With a free-roaming camera, players can also quickly check on other lanes or objectives and see what is happening in more detail than just through the minimap.
However, playing with a free-roaming camera can also be disorienting for some players, especially those who are new to the game or to MOBA (Multiplayer Online Battle Arena) games in general. It can take some time to get used to controlling the camera and keeping track of the player's character at the same time.
To disable the camera follow option in the Options menu:
- Open the Options menu: This can typically be found in the game's main menu or pause menu.
- Locate the "Camera Follow" setting: This setting may be under a sub-menu, such as "Gameplay" or "Camera Controls."
- Turn off the "Camera Follow" setting: This will disable the automatic camera follow feature, allowing you to control the camera freely.
It is worth noting that even with the camera follow option disabled, players can still centre the camera on their character by pressing the space bar. This can be useful in hectic team fights or when trying to reorient themselves. Additionally, some players may find it helpful to adjust their mouse sensitivity or use keyboard shortcuts to control the camera, rather than relying solely on the mouse.
By disabling the camera follow option and learning to control the camera manually, players can gain a greater level of awareness of their surroundings and potentially improve their gameplay in Heroes of the Storm.
Are Camera-Proctored Exams Watching Your Screen?
You may want to see also

Check the Variable.txt file
To remove the locked camera in Heroes of the Storm, a user on Reddit suggested checking the Variable.txt file. This file can be found in the following directory: Documents\Heroes of the Storm\Accounts\[Account Number]\Variables.txt.
To access this file, you will need to navigate to the Documents folder on your computer and then open the Heroes of the Storm folder. From there, locate the folder labelled "Accounts" and open it. Inside, you will find a folder with a numerical name, which represents your account number. Open this folder and look for the Variables.txt file.
Once you have located the Variables.txt file, open it using a text editor such as Notepad. This file contains various settings and configurations for Heroes of the Storm. To remove the locked camera, you will need to find the section related to camera controls. This section may include settings such as "CameraFollow" or "CameraLock".
Modify the values in this section to disable the locked camera. For example, you may change CameraFollow from "1" to "0" to turn off the camera follow option. Alternatively, you can try deleting the line "CameraLock = 1" to see if that resolves the issue.
After making these changes, save the file and restart Heroes of the Storm to see if the locked camera has been removed. If the issue persists, you may need to explore other troubleshooting options, such as reinstalling the game or checking your key bindings.
Exploring Cameras in After Effects: A Beginner's Guide
You may want to see also

Reinstall the game
If you're having trouble with a locked camera in Heroes of the Storm, one solution is to reinstall the game. Here's a step-by-step guide on how to do that:
First, uninstall the game. If you're using the Battle.net desktop app, simply open the app, select the Heroes of the Storm icon, click the drop-down arrow next to the play button, and choose Uninstall. If you don't have the Battle.net app, you can uninstall the game manually. Go to your computer's control panel and find Heroes of the Storm in the list of installed programs. Right-click on the game icon and select Uninstall. If the game doesn't appear in the list, you can manually delete the game folder from the directory it was installed in.
After uninstalling, make sure to delete any remaining game files. These files are usually found in specific locations, such as the Local Settings or Program Files folders. Be sure to empty the Recycle Bin afterward.
Once the game has been completely uninstalled, you can now reinstall it. If you're using the Battle.net app, simply open the app, select the Heroes of the Storm game tab, and click Install. If you don't have the app, you can download and install the game from the official website or a trusted source.
Keep in mind that reinstalling the game will not affect your player data, as it is saved on Blizzard servers and can be accessed from any computer with the game client installed.
Hopefully, reinstalling Heroes of the Storm will resolve your locked camera issue, and you can go back to enjoying the game with a free-roaming camera!
Where are the XF Camera Crews?
You may want to see also
Frequently asked questions
To remove the locked camera, press the "L" button on your keyboard.
Playing with an unlocked camera allows you to see more of the map and have better map awareness. It also makes it easier to land skill shots and improves your ability to spot stealthed units.
You can move the camera by using the mouse to scroll or by clicking on the minimap. You can also use the keyboard keys "WSAD" or arrow keys to move the camera.
If you get lost, you can press the spacebar to centre the camera on your character. You can also hold the spacebar to temporarily lock the camera on your character during team fights or hectic situations.
It is generally recommended to play with an unlocked camera as it provides more information and allows for better map awareness. However, some players may prefer a locked camera as it can be less overwhelming and easier to focus on your character. Ultimately, it is a matter of personal preference.