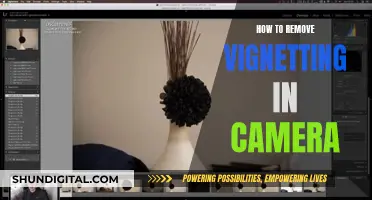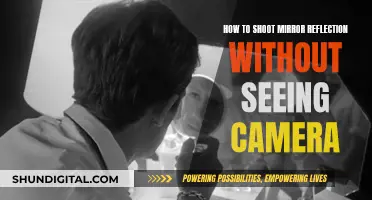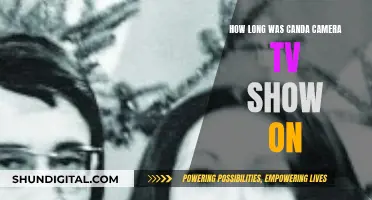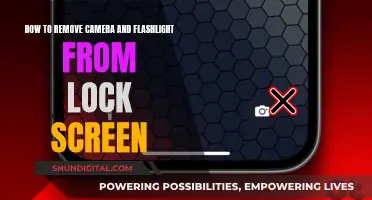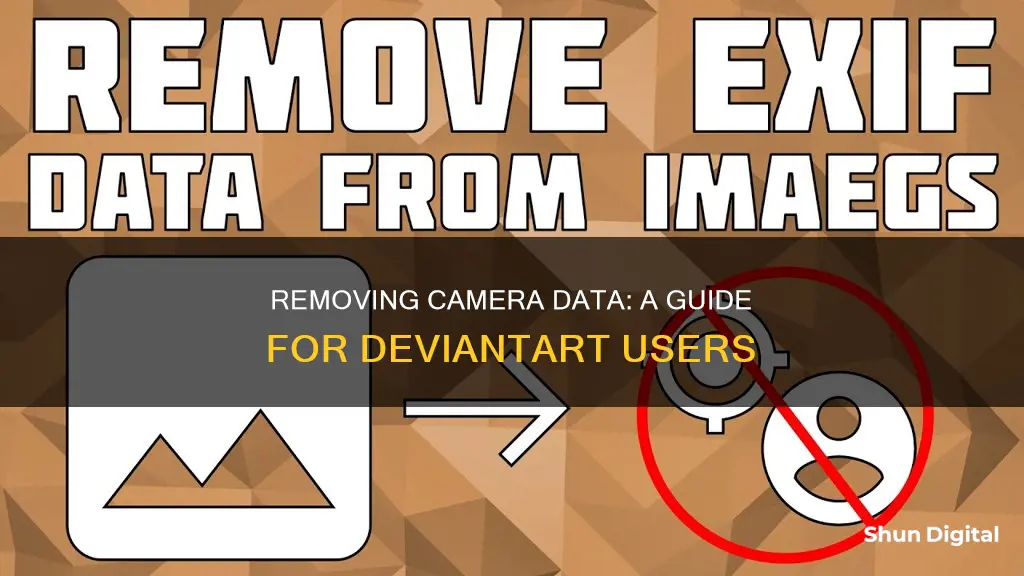
When submitting photos to DeviantArt, additional information, such as image size, make, model, shutter speed, aperture, or date the photo was taken, may sometimes be displayed. This information, known as Exif data, is automatically created and linked to image files by the device used to capture or create the image. DeviantArt does not offer a way to remove Exif data from images, so users must strip the data from their images before uploading them. This can be done in a variety of ways, including copying the image into a new file or using the Save For Web option in Adobe Photoshop.
| Characteristics | Values |
|---|---|
| What is the additional information displayed as? | Exif data |
| When is Exif data displayed? | When submitting photos or image files |
| What does Exif data include? | Image size, make, model, shutter speed, aperture, or date the photo was taken |
| How to remove Exif data | Strip the data from your image before uploading it to DeviantArt |
| How to remove Exif data from a deviation | Copying the image into a new file or using the "Save For Web" option in Adobe Photoshop |
| How to add Exif data to a deviation | Check your camera to see if it supports Exif data and ensure you're not removing the data when editing your images |
| Why remove Exif data? | To prevent DeviantArt from making money off your photography with referral clicks |
What You'll Learn

Remove Exif data before uploading to DeviantArt
When submitting photos or image files to DeviantArt, additional information will sometimes appear below the deviation description, including image size, make, model, shutter speed, aperture, or the date the photo was taken. This information is known as Exif data and is automatically created and linked to image files by the device used to capture or create the image.
To remove Exif data before uploading to DeviantArt, you'll need to strip the data from your image beforehand, as DeviantArt does not offer a way to remove it from images once they are uploaded. This can be done in a variety of ways, including:
- Copying the image into a new file
- Using the "Save For Web" option in Adobe Photoshop
- Using freeware tools such as XnView, IrfanView, or Windows Live Photo Gallery
By removing Exif data, you can prevent DeviantArt from accessing and using your camera information for monetary gain through referral links. This ensures that your images are not exploited for financial purposes without your consent.
Ranged Attack Camera in Medieval Total War: Ultimate Viewing Guide
You may want to see also

Use Adobe Photoshop's Save for Web option
When submitting photos to DeviantArt, additional information such as image size, make, model, shutter speed, aperture, or the date the photo was taken is sometimes displayed. This information is known as Exif data and is automatically created and linked to image files by the device used to capture the image.
To remove Exif data from a deviation, you'll need to strip the data from your image before uploading it to DeviantArt, as the platform does not offer a way to remove it from images. One way to do this is by using the "Save For Web" option in Adobe Photoshop. Here's a step-by-step guide on how to use this feature:
- Open the image you want to save in Photoshop.
- Select "Image" from the menu bar, then select "Image Size" to adjust the dimensions of your image. Enter a new width and select "Pixels," then click "OK."
- Go to "File" > "Export" > "Save for Web (Legacy)." Alternatively, you can use the keyboard shortcut "Alt/Option + Command + Shift + S." In older versions of Photoshop, the path may be "File" > "Export" > "Save for Web" or "File" > "Save for Web and Devices."
- In the "Save for Web" window, you'll see several tabs: "Original," "Optimized," "2-Up," and "4-Up." These tabs allow you to switch between viewing the original photo, the optimized photo with the Save for Web settings applied, or a comparison of two or four versions of the photo. Select "2-Up" to compare the original and optimized images side by side.
- Adjust the quality of the image by changing the "Quality" value. Lowering the quality will reduce the file size, resulting in faster-loading web pages. Find a balance between file size and quality; a value between 40 and 60 is generally a good range.
- Change the file type if needed. The most common web-friendly formats are JPEG, GIF, PNG-8, and PNG-24.
- If you need to change the size of the image, you can enter a specific width or height, or scale it by a percentage. You can also change the proportion of the image by clicking the chain link icon.
- The values below the image preview will update in real time as you make adjustments, showing you the file type, size, and estimated load time of the image on a website.
- Once you're satisfied with the settings, click "Save" and give your new image a name.
By following these steps, you can effectively remove Exif data from your images before uploading them to DeviantArt, ensuring that sensitive information about your camera and photo settings remains private.
Removing the VVTi Camera Gear: Step-by-Step Guide
You may want to see also

Use freeware tools like XnView or IrfanView
To remove camera data from DeviantArt, you'll need to strip the data from your image before uploading it, as DeviantArt does not offer a way to remove it from images once they've been uploaded. One way to do this is by using freeware tools like XnView or IrfanView.
Using XnView to Remove Camera Data
XnView is a powerful image viewer, browser, and converter with a host of features, including the ability to delete metadata. To remove camera data from your images using XnView, follow these steps:
- Open your image in XnView.
- Go to the Edit menu and select Metadata and then Clean. This will allow you to delete all or some of the metadata attached to your image.
- Save your image.
Using IrfanView to Remove Camera Data
IrfanView is another popular image viewer and editor that can be used to remove camera data from your images. Here's how you can do it:
- Open your image in IrfanView.
- Go to the File menu and select Save As. Choose a new file format for your image, such as JPEG or PNG.
- In the Save As dialog box, uncheck the EXIF info option. This will ensure that the camera data is not included in the saved file.
- Save your image.
By using either XnView or IrfanView, you can effectively remove camera data from your images before uploading them to DeviantArt, ensuring that sensitive information like make and model, shutter speed, aperture, and date taken are not displayed.
How to Control Your TCL 4K Roku TV Camera
You may want to see also

Check camera settings to ensure Exif data is saved
When submitting photos to DeviantArt, additional information, or Exif data, is often displayed alongside the image. This includes camera settings, make and model, shutter speed, aperture, and the date the photo was taken. This data is automatically embedded in the image file by your device.
To ensure your Exif data is saved, you must first check that your camera supports Exif data and that it is set to save this information when you take photos. Most modern cameras store Exif data in every photo file they create, but it is worth checking your camera's settings to be sure. Here are some general steps to follow:
- Consult your camera's manual to understand how to access and adjust its settings.
- Look for settings related to metadata, Exif data, or Exchangeable Image File Format (EXIF).
- Enable or turn on the setting that allows your camera to store Exif data.
- Ensure that you are not removing Exif data when transferring or editing your images.
By following these steps, you can make sure that your camera is set up to save Exif data with your photos. This will allow you to retain valuable information about your images, such as camera settings, date, time, and even location coordinates.
Additionally, when editing your photos, be mindful of the software you use. Choose photo editing tools that respect Exif data, such as Adobe Lightroom, to ensure that this data is not inadvertently removed or altered during the editing process.
Capturing Nibiru: Camera Settings for the Elusive Planet
You may want to see also

Manually add Exif data in the deviation description
When submitting photos or image files to DeviantArt, additional information will sometimes appear below the deviation description. This information, known as Exif data, includes image size, make, model, shutter speed, aperture, or the date the photo was taken.
This Exif data is automatically created and linked to image files by the device used to capture or create the image. This is usually a camera, but it can also apply to other image files.
If you want to manually add Exif data to a deviation description, you must first ensure that your camera supports Exif data and that it is set up to save this data when you take photos. When editing your images, be careful not to remove the Exif data. You should also ensure that your image isn't saved as a .PNG file, as this file type does not support Exif data.
If, after following these steps, the Exif data is still not displaying on the deviation page, you can manually enter the information into your deviation description. This process involves typing the Exif data directly into the description field.
"Date and time: [date and time photo was taken]
Resolution: [image resolution]
Camera settings: ISO [ISO setting], shutter speed [shutter speed], aperture [aperture setting], flash [flash used or not]
Camera model: [camera model]"
Remember, the specific information included in the Exif data will depend on your camera and what the DeviantArt system can extract from it.
How a Camera Reveals Your True Self to Others
You may want to see also
Frequently asked questions
To remove camera data, known as Exif data, from DeviantArt, you must strip the data from your image before uploading it to the site. This is because DeviantArt does not offer a way to remove Exif data from images.
You can remove Exif data from an image by copying the image into a new file or by using the "Save For Web" option in Adobe Photoshop. If you don't have Photoshop, you can use the freeware tool XnView or IrfanView, which also have the ability to strip Exif data.
Some people choose to remove Exif data from DeviantArt because they believe that the site is exploiting photographers by including referral links in their Exif data that generate revenue for the site. Others may want to remove Exif data to protect their privacy, as Exif data can contain GPS coordinates that reveal home addresses.
Exif data is additional information that is automatically created and linked to image files by the device used to capture or create the image. This information can include image size, make, model, shutter speed, aperture, or the date the photo was taken.