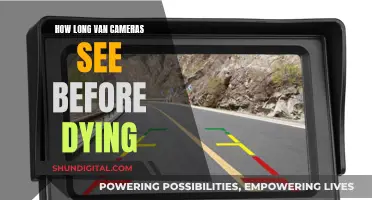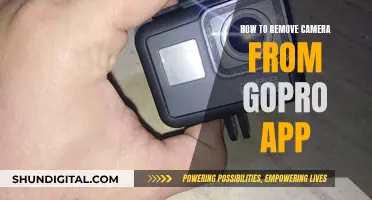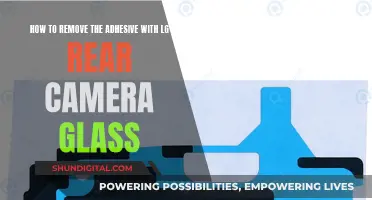Smart TVs are designed to provide a personalised viewing experience with features such as facial recognition, gesture control, and video chat. However, these features can also pose a security risk, as they may allow hackers to access your smart home or Wi-Fi system. While not all smart TVs have built-in cameras, it is important to know how to identify and disable them to protect your privacy. So, how can you tell if your TV camera is on and what steps can you take to enhance your security?
| Characteristics | Values |
|---|---|
| How to check if a TV has a camera | Inspect the bezel or border area of the TV |
| Check the TV's instruction manual | |
| Search the model of the TV online along with the word "camera" | |
| Use smart home apps to locate it | |
| Shine a light around the edges of the TV | |
| How to know if the camera is on | A camera lens will reflect light back at you |
| How to deactivate the camera | Use an internal retraction or shutter mechanism |
| Cover the lens with a piece of opaque material | |
| Remove the camera altogether |
What You'll Learn

Check the TV's user manual and spec sheet for terms like video chat and facial recognition
If you want to know whether your TV has a camera, the first thing you should do is check the user manual and spec sheet. Look for terms like "video chat" and "facial recognition". If you see mentions of video calls, voice or facial recognition, or integration with apps such as Skype or Google Hello, then your TV definitely has a camera.
For example, Samsung's Face Recognition feature allows the TV to automatically see and recognize a viewer's face, giving them instant access to apps and other smart content. It can also be used to summon a user's address book for Skype calls, which is done via the built-in camera.
If you have a Samsung TV, you can also check the company website and search for the model number of your TV to download a PDF of the owner's manual.
In addition to checking the manual, you can also inspect the bezel or border area of the TV. Most manufacturers place cameras in the bezel of the TV, which is the plastic frame that goes around the screen. You can also shine a light around the edges of your TV; a camera lens will typically reflect the light back at you.
Stream Tybee Island: Accessing the Tybee Cameras
You may want to see also

Inspect the bezel or border area of the TV
The bezel is the plastic frame that goes around the screen of the TV. Most TV manufacturers place cameras in the bezel of the TV. The camera is often housed in the centre of the top bezel, but it can also be found on the bottom or side edges.
The camera lens is usually small and circular, and it may be hidden behind a shutter or retractable arm. It can be tough to spot, so try shining a light around the edges of your TV—a camera lens will typically reflect the light back at you.
If you're having trouble locating the camera, run your finger across the top edge of the TV and feel for an insert. This could indicate a retractable lens.
Watching DV Camera Footage on Windows 10
You may want to see also

Shine a light around the edges of the TV to spot a camera lens
If you're concerned about your privacy and want to check whether your smart TV has a camera, one way to do this is to shine a light around the edges of the TV to spot a camera lens. Most TV manufacturers tend to place cameras in the bezel of the TV, which is the plastic frame that goes around the screen.
By shining a light around the edges of your TV, you can detect the presence of a camera lens by looking for the reflection of light. The camera lens will typically reflect the light back at you, making it easier to spot. This method can be particularly useful if the camera lens is small or well-hidden.
It is worth noting that not all smart TVs have built-in cameras, and their presence often depends on the model. However, if your TV offers facial recognition or video chat features, it is likely that it has a camera.
In addition to shining a light, you can also refer to your TV's instruction manual or perform an online search with the model number and the word "camera" to find more information.
Cameras: Always Watching, Always Listening?
You may want to see also

Download a smart home app to locate the camera
If you're unsure whether your smart TV has a camera, one way to find out is by downloading a smart home app. Your smart TV may be eligible to connect with your smart home platform, allowing you to use the app to show and open the camera, revealing the exact location of the lens.
Google Home App
If you have a Nest Cam or a Google-compatible Arlo camera, you can connect it to your smart TV via Google Chromecast. First, open the Google Home app and tap "Devices", "Add", and "New Device". Then, select the home you want to add it to and tap "Next". Wait for the app to find your camera, then tap your camera model and scan the QR code. Finally, turn on your Chromecast or Google TV, hold the Assistant button on the remote, and say, "Show me my [camera name] camera."
Alexa App
If you have an Alexa-compatible TV, FireStick, or Fire TV Cube, you can connect your camera to the Alexa app. Open the app and make sure you're signed in with the same account your TV is registered to. Then, select "More" in the bottom-right corner, tap "Skills & Games", and search for and enable the relevant skill. Sign into the account you use for your security camera app and follow the prompts until you reach the "Discover Devices" screen. Finally, tap the camera you want to view and press the voice button on your Fire TV remote. Say, "Open [camera brand] camera" to start viewing the live feed on your TV.
Apple HomeKit
If you have an Apple HomeKit-compatible camera and Apple TV, you can connect your camera to the Home app and view it on your TV. Press the "+" icon and follow the on-screen steps to connect your camera. Then, press and hold the TV button on your Apple TV remote to open the Control Center and press the HomeKit icon.
SmartThings App
If you have a Samsung smart TV, you can connect a compatible camera to SmartThings and view it on your TV. Open the SmartThings app and hit the "+" icon in the top-left corner to open the menu. Tap "Add Device", scroll to the "By Brand" tab, and select your camera's brand. Select "Add" to link your account, then follow the on-screen steps and tap "Authorize". Finally, open the SmartThings app on your TV and select the camera you want to view.
Are NSA Agents Watching Us Through Our Cameras?
You may want to see also

Place tape over the camera lens
If you are concerned about your privacy and want to prevent your smart TV from spying on you, placing tape over the camera lens is a simple and effective solution. This method ensures that the camera is physically blocked and cannot record you. It is a non-destructive, reversible, and affordable option that does not require any technical expertise.
To start, you will need to locate the camera lens on your smart TV. Typically, the camera is found within the bezel, which is the plastic frame or rim around the screen. It is often placed at the top centre of the bezel but can also be found on the bottom or sides. The camera lens is usually small and circular, so you may need to look closely.
Once you have located the camera lens, simply cut a small piece of tape and place it directly over the lens. Make sure the tape is thick and opaque enough to block light from passing through. You can use black tape, or even multiple layers of Post-it notes or white tack will do the trick. Ensure that the tape securely covers the lens and is firmly attached so that it does not accidentally fall off.
By placing tape over the camera lens, you can rest assured that your smart TV is not recording any video or visual data. This method is a quick and easy way to enhance your privacy and prevent potential security risks associated with built-in cameras. It is important to note that this will only block the camera, and if your TV has a built-in microphone, you may need to take additional steps to disable it if you are concerned about audio recording.
Remember, while this method is effective at blocking the camera, it does not address the underlying issue of potential privacy and security risks associated with smart TVs. If you are concerned about data collection and privacy, you may need to consider disabling other features such as automatic content recognition (ACR) and reviewing the privacy policies of your TV manufacturer and streaming services.
Vizio M-Series TV: Camera Included or Not?
You may want to see also
Frequently asked questions
Not all TVs have cameras, but if yours is a smart TV, it may have one built-in. To find out, you can check your TV's user manual or spec sheet for terms like "video chat" and "facial recognition". You can also look for a small lens at the top of the screen, usually in the centre of the bezel or border area.
If you don't want your TV to record you, you can disable the camera and microphone in your TV's settings menu. You can also cover the camera lens with opaque material such as tape or white tack.
Yes, it's possible for hackers to breach your TV camera and spy on your family. To prevent this, you should secure your smart TV by changing default security settings, keeping up with software updates, and familiarising yourself with the manufacturer's privacy policy.