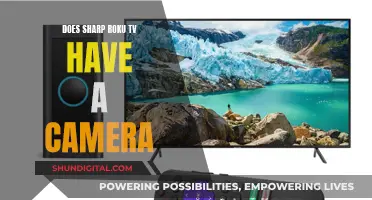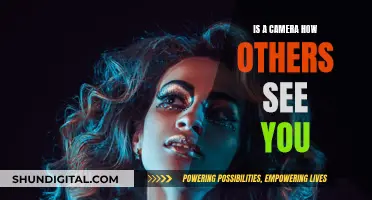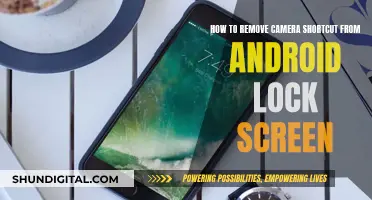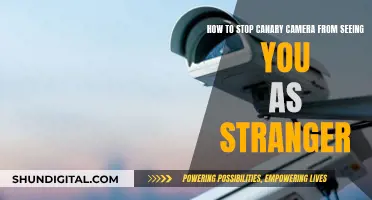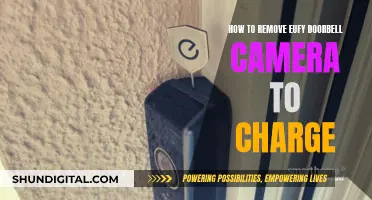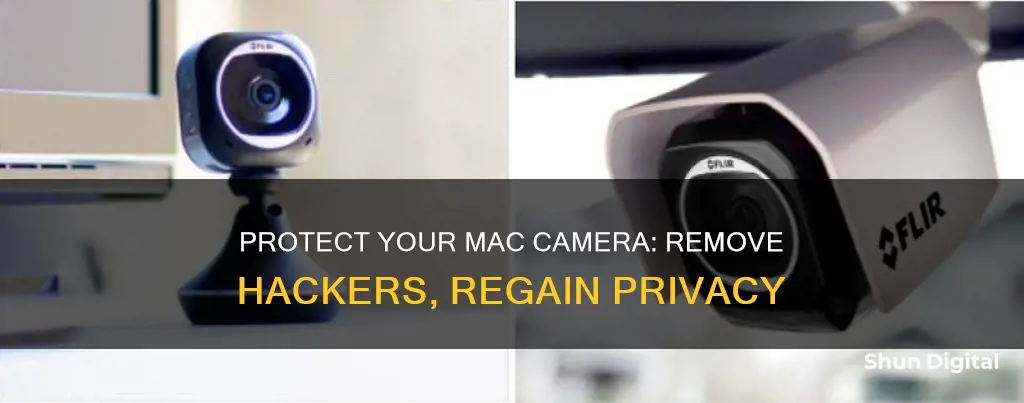
While it was once believed that MacBooks were impenetrable to threats, it has been proven that Mac cameras can be hacked. This is a terrifying possibility as it means that someone could be accessing your camera and stealing your data and privacy. There are several signs that your Mac camera has been hacked, including the webcam light turning on randomly, suspicious audio and video recordings, and sudden jumps in network traffic. If you suspect your Mac camera has been hacked, there are several steps you can take to remove the hacker and secure your device.
| Characteristics | Values |
|---|---|
| How to tell if your Mac camera has been hacked | - Webcam light turns on randomly |
| - Suspicious audio and video recordings | |
| - Camera stops working suddenly | |
| - Check which apps are using the camera | |
| - Try launching the webcam | |
| - Sudden jumps in network traffic | |
| - Check camera history on Mac | |
| What to do if your Mac camera has been hacked | - Cover your webcam |
| - Stop suspicious activity | |
| - Delete browser extensions | |
| - Check your Mac for malware | |
| - Restrict camera access |
What You'll Learn

Cover your webcam
Covering your webcam is a simple and effective way to prevent unwanted spying. There are several options available for covering your webcam, from purpose-made products to household items.
Purpose-made webcam covers
Webcam covers are available to buy online. These typically take the form of a thin piece of plastic or metal with an adhesive backing that you stick over your webcam. Some covers come with a sliding mechanism that allows you to easily cover and uncover your webcam as needed. When choosing a cover, ensure that it is thin enough—no thicker than a piece of printer paper (0.1mm)—to avoid damaging your screen when you close your laptop.
Electrical tape
Black electrical tape can be cut to size and used to cover your webcam. It is easily removable and won't leave any residue.
Paper
A piece of paper can be taped or tucked over your webcam. This option allows you to easily remove the cover before closing your laptop.
Post-it notes
A Post-it note can be stuck over your webcam and moved as needed.
While covering your webcam can give you peace of mind, it is important to note that it does not solve the underlying problem of someone having access to your camera. Therefore, it is recommended to take additional steps to secure your device, such as running antivirus software and removing suspicious browser extensions.
Capturing the Invisible: Visualizing Air with a Camera
You may want to see also

Check for malware
If you suspect your Mac camera has been hacked, it's important to check for malware immediately. Malicious individuals might use their access to your Mac to install malware, or they might use it as a way to access your data.
Check for Unwanted Applications
Malware can sometimes find its way onto your system alongside legitimate software. If you haven't used an app in a while or don't remember installing it, it's best to delete it. Go to your Applications folder and scroll through the list of apps, deleting any that you don't recognize.
Check Your Downloads Folder
Malware generally needs to be downloaded to your Mac to install, and this can sometimes happen without your knowledge. Check your Downloads folder for anything you don't recognize. If you spot unexpected apps or disk images, don't double-click on them. Instead, select their icons and hit the space bar to see their names and when they were downloaded. If you still don't recognize them, delete them.
Check and Remove Suspicious Login Items
Malware often starts working as soon as you log into your Mac. To prevent this:
- Click the Apple icon in the top menu.
- Go to System Preferences.
- Click Users & Groups.
- In the lower-left portion of the pop-up, click the lock icon.
- Check the boxes next to all suspicious login items.
- Click the minus sign to remove the items.
- Click the lock icon again to confirm your new settings.
Use Antivirus Software
Antivirus software is one of the best ways to protect your data and privacy. If you suspect your camera has been hacked, run a virus check immediately. While Apple has its own antivirus protection tool, XProtect, this may not be enough to keep your Mac safe from threats. It's recommended to use third-party experts for device security.
Check Browser Settings and Remove Unknown Extensions
It's possible for hijackers to divert your traffic and spy on you or steal your data. Check your browser settings and remove any unknown extensions. The process varies slightly depending on the browser, but the steps are broadly similar. For Safari:
- Open Safari and go to Preferences > General.
- In the Homepage field, check the homepage address.
- If the current address looks unfamiliar, change it to a preferred page.
- Open the Extensions tab and tick boxes next to suspicious extensions.
For Chrome:
- In Chrome, select Window > Task Manager.
- Sort the CPU column to see if any extensions are using significant processing power. Do the same with the Memory footprint and Network columns.
- Now select Window > Extensions from the menu bar.
- Look through the installed extensions and click Remove on any that appear questionable.
Capturing Live TV: The Optimal Camera Setup for Dynamic Broadcasting
You may want to see also

Remove browser extensions
If you notice that your webcam light is on when you're not using any apps or simply browsing the internet, it could be a sign that someone is accessing your camera. In this case, it's important to manage your browser extensions. Here's how to remove them:
Chrome
- Open Chrome and select the main Chrome menu, then select Settings.
- Select Extensions from the left sidebar.
- Click "Remove" on any extensions you no longer need or recognise.
Safari
- Open Safari and go to Safari > Preferences (or press Command-Comma), then select the Extensions tab.
- To disable an extension but keep it installed, uncheck the box next to its name. To delete it completely, click on the extension and then select Uninstall in the main window.
- Alternatively, you can access the Safari extensions in your user Library folder. Open the Finder, click on your username, and choose the Library folder. If you can't see it, click on the Go menu in the Finder and choose "Go to Folder", then type "~/Library". Open the Library folder, then open the Safari folder and double-click on "Extensions". Drag the extension you want to remove to the Trash.
Firefox
- Type "about:addons" in the address bar and press Enter.
- You will see the Extensions and Plugins tabs on the left. Click on the extension you want to remove and then select the "Remove" option.
Using CleanMyMac X
If you want a quicker way to remove all extensions, you can download CleanMyMac X. This app will allow you to select and delete all the extensions you want to remove in one go, across all browsers.
Understanding the Man, Woman, Camera, and TV
You may want to see also

Restrict camera access
If you suspect your Mac camera has been hacked, there are several steps you can take to restrict camera access and prevent future invasions of privacy. Firstly, it is important to note that Apple requires all apps to get your approval before accessing your camera or microphone. Every time you open an application for the first time, you will be prompted to give permission for it to use your camera.
To manage your camera permissions, follow these steps:
- Go to the Apple menu.
- Choose System Preferences.
- Click Security & Privacy (or Privacy & Security).
- Choose Camera from the left-hand menu.
- Allow or block access to the camera by ticking or unticking the box next to the relevant app.
If you want to block camera access for all apps, you can do so by using the Screen Time feature:
- Open System Preferences from the Apple menu.
- Type Screen Time in the search bar.
- Click Content & Privacy.
- Click on the Apps tab.
- Uncheck the box to block camera access for all apps.
Alternatively, you can use third-party apps such as CleanMyMac X or MacKeeper to manage your permissions and restrict camera access. These apps offer a simple and intuitive way to control all your permissions in one place.
Eliminating Camera Glare: Professional Tips for Perfect Photos
You may want to see also

Check your Mac for suspicious activity
It's important to regularly check your Mac for suspicious activity to ensure that your device and personal information remain secure. Here are some detailed steps to help you do that:
Check for any strange recordings or files
Go to Apple menu > Recent Items and inspect the 10 most recently used applications, documents, and servers. If you notice any unfamiliar or suspicious recordings or files, it could be a sign that your Mac has been compromised.
Monitor your webcam light
When you're using your webcam, a small green light should be on. If you see this light turn on randomly when you're not using any apps or simply browsing the internet, it could indicate that someone or something is accessing your camera without your consent.
Check your camera's functionality
Try launching your webcam. If you encounter an unexpected error message or your Mac indicates that your webcam is already in use, it could suggest that your camera has been hacked and is being used by an unauthorized entity.
Inspect your network traffic
Open the Activity Monitor by going to Launchpad and typing Activity Monitor in the search bar. Choose Network and look for any processes with unusually high activity. A sudden spike in network traffic could mean that someone is broadcasting your webcam content over the internet.
Review your camera history
Use the Terminal application to check your webcam history. Open Launchpad, type Terminal in the search bar, and press Enter. Then, paste or type the following commands and press Enter after each one:
- Lsof | grep "AppleCamera"
- Lsof | grep "iSight"
If you haven't used your camera recently and there's history listed, it could be a sign of suspicious activity.
Check for other signs of hacking
Other signs of potential hacking include strange behaviour of your Mac, such as sudden slowdowns, unexpected errors, or unusual network activity. Additionally, be cautious if you notice any strange activity on your bank statements or other sensitive accounts.
Remember, it's crucial to act promptly if you suspect any suspicious activity on your Mac. Taking immediate action will help protect your privacy and security.
Viewing Camera Footage on Your Echo Show
You may want to see also
Frequently asked questions
There are several signs that your Mac camera has been hacked. These include:
- The webcam light turning on randomly.
- Strange audio and video recordings that you don't remember making.
- Your camera suddenly stops working.
- A sudden jump in network traffic.
If you suspect your Mac camera has been hacked, you should:
- Cover your webcam with tape or a cover to prevent someone from seeing you.
- Check your Activity Monitor for any suspicious activity and stop it.
- Delete any browser extensions you don't recognise.
- Check your Mac for malware and remove it.
- Restrict camera access to essential applications only.
Officially, Apple states that the light will always be on if the camera is running. However, there have been cases where hackers have managed to activate Mac webcams without the light turning on.
To prevent your Mac camera from being hacked, you can:
- Use antivirus software and keep it up to date.
- Be cautious when granting permissions to third-party apps.
- Avoid clicking on links in emails or downloading software from untrusted sources.
- Keep your macOS and applications updated with the latest security patches.
Hackers may want to access your Mac camera to collect information or media about you, your home, or your family. They may also be interested in accessing your system and data, as gaining access to your camera could be a stepping stone to compromising other parts of your computer.