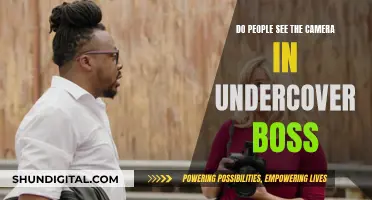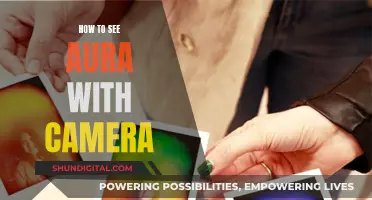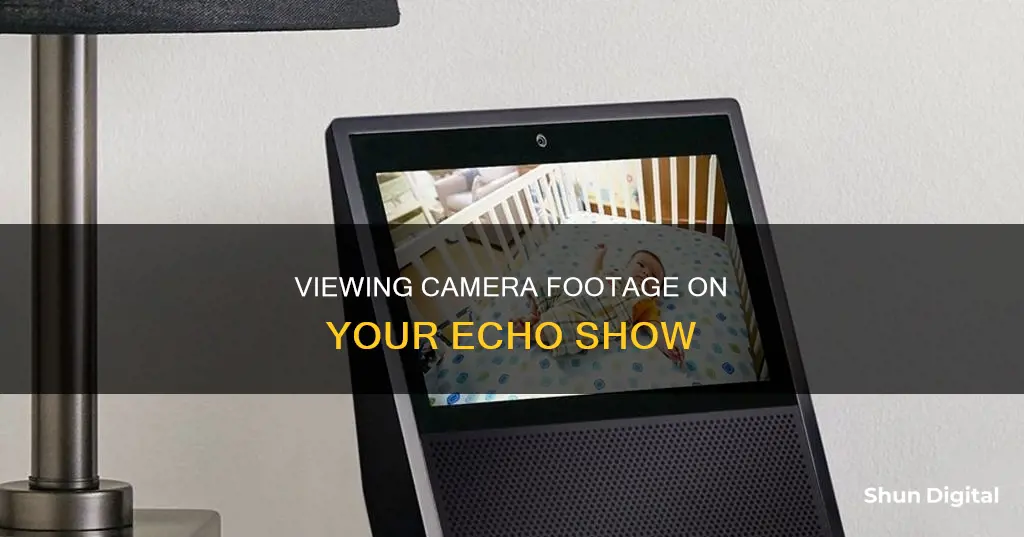
The Amazon Echo Show is a smart display device with a built-in camera, microphone, and touch display pad. The camera is primarily used for video calls, but it can also be used as a security camera to monitor your home. This can be done by enabling the Home Monitoring feature in the device's settings. This guide will explain how to set up and use the Echo Show as a security camera, as well as some of the limitations of this feature.
| Characteristics | Values |
|---|---|
| Purpose | Video calls and security camera |
| Setup | Access device settings, enable Home Monitoring, verify account, add optional privacy settings |
| Viewing | Use Alexa app on phone or tablet, or another Echo Show device |
| Controls | Zoom, pan (Echo Show 10 only), microphone, speaker |
| Privacy | Message displayed on Echo Show when active, physical shutter, Video Delay, Audio Alert |
| Recording | No recording function |
What You'll Learn

How to set up an Echo Show as a security camera
The Echo Show can be used as a security camera to monitor your home while you're away. Its built-in camera, primarily meant for video calls, can be used to turn the device into a security system. Here's how you can set it up:
Enabling Home Monitoring
- Open the settings on your Echo Show device by swiping down from the top of the device and tapping "Settings". Alternatively, you can say, "Alexa, go to settings."
- Head to "Camera settings" by tapping "Camera" and then toggle on "Home Monitoring."
- After turning on Home Monitoring, you will be asked to verify your account. Enter your password when prompted, and tap "Done."
Adjusting Privacy Settings
Although not necessary, it is recommended to adjust a couple of settings to maintain the privacy of those living with you:
- Open the Camera settings by tapping "Camera" in the Settings menu.
- Toggle on "Video Delay" and "Audio Alert." Video Delay blurs the first few seconds of the video, and Audio Alert makes a sound to notify anyone in the same room as the Echo device that the camera is about to start streaming.
Viewing the Footage
- To view the footage from your security setup, use the Alexa app on your smartphone.
- In the Alexa app, tap "Cameras." If you've viewed this camera before, it will show up in your favorites.
- Select the Echo Show device you want to view. The app will automatically open the camera feed.
Additional Information
- The Echo Show does not have motion detection alerts or continuous recording. It is a basic security camera that offers a live stream function.
- The Echo Show 10 has added capabilities, allowing you to swipe left or right to pan the camera and zoom in on your subject.
- You can also view the camera feed on another Echo Show or an Amazon Fire TV device by saying, "Alexa, show me the [device name]."
Epstein's Dark Secrets: Evading Camera Surveillance
You may want to see also

How to view the camera footage on an Echo Show
The Echo Show's built-in camera is primarily designed for video calls, but it can also be used as a security camera to monitor your home. This feature is called Home Monitoring and is available on the Echo Show 10, Echo Show 8, and Echo Show 5.
To view the camera footage on your Echo Show, you will need to set up the Home Monitoring feature and then access the live feed through the Alexa app on your smartphone or tablet. Here's a step-by-step guide:
Setting up Home Monitoring:
- Open the settings on your Echo Show device by swiping down from the top of the screen and tapping "Settings," or by saying, "Alexa, go to settings."
- Go to "Camera settings" by tapping "Camera."
- Toggle on "Home Monitoring."
- Verify your Amazon account by entering your password when prompted. If you have two-factor authentication enabled, enter the code sent to your device.
- (Optional) Set up privacy features: Go back to Camera settings and toggle on "Video Delay" and "Audio Alert" to give people a chance to prepare or opt out of being filmed.
Viewing the camera footage:
- Open the Alexa app on your smartphone or tablet.
- Tap "Devices" at the bottom of the screen.
- Horizontally scroll the top menu and tap "Cameras."
- Select the Echo Show device you want to view.
- The app will now display the live camera feed from your Echo Show. You can control the camera remotely by zooming in and out, and swiping left or right on the Echo Show 10 to pan the camera.
Note that the Echo Show does not record video, so you will not be able to view any footage from the past. The device also does not provide motion alerts, so it may not be a replacement for a dedicated security camera system. However, it can be a useful way to check in on your home, pets, or family members remotely.
Apple Watch Series 1: Camera Expectations Explained
You may want to see also

How to view the Echo Show camera on a TV
The Echo Show's camera can be viewed on a TV by connecting it to another Echo Show or Echo Spot, or an Amazon Fire TV Stick device connected to a TV.
To do this, you must first enable the Home Monitoring feature on your Echo Show. To do this, ask Alexa to open the settings menu by saying, "Alexa, go to settings", or swipe down from the top of the screen and tap on Settings. From the settings page, turn on Home Monitoring and follow the prompts to verify your account and turn on the feature.
Once Home Monitoring is enabled, you can then ask Alexa to show the camera feed on your TV by saying, "Alexa, show me the [name of the device]". You can also use the Echo's touchscreen to access the menu and tap on the camera feed you want to view.
It is important to note that the Echo Show will display a message that the camera is live and someone is watching remotely. Therefore, this may not be the best option for discrete monitoring. Additionally, the Echo Show does not have advanced security camera features such as motion detection alerts or video recording.
Apple Watch Ultra: Camera in the Crown?
You may want to see also

How to add an audio alert or video delay for privacy
To add an audio alert or video delay for privacy when using your Echo Show, you'll need to access the device's settings.
First, head to your Echo Show smart display and swipe down from the top of the screen to access the main menu. From there, tap Settings or say, "Alexa, go to settings."
Next, follow these steps:
- To the right of Home Monitoring, tap the toggle to turn it on.
- Tap Continue when a screen appears telling you, "Echo Show can help you monitor your home..."
- On the next screen, verify your account by tapping Continue and entering your Amazon account password.
- Tap Done.
- Before closing out of the settings menu, you'll see two more options related to privacy: Video Delay and Audio Alert.
- Turning on the Video Delay toggle will blur the first few seconds of the video, similar to what happens during a Drop-In call. This gives anyone on the other side of the camera a chance to react to being watched.
- Turning on the Audio Alert toggle will play a sound when the camera starts streaming, notifying anyone on the other end that the camera feed is live.
These settings are especially useful if you live with others and want to give them a warning if they're being surveilled.
Unleashing Chrome's Omegle Camera: Troubleshooting Guide
You may want to see also

How to use the Drop-In feature
The Drop-In feature on the Echo Show allows you to use your smart display as a makeshift intercom, making it easy to communicate with friends and family worldwide. It is similar to a video call, but the device you are calling will display a message indicating that the camera is live and someone is watching remotely. This makes it a good option for checking in on kids or pets.
To use the Drop-In feature, you will need to have the Alexa app downloaded on your Android or iOS device and ensure it is the latest version. You will also need at least two different Echo devices for Drop-In to work. Here is a step-by-step guide on how to set up and use the Drop-In feature:
- Open the Alexa app and set up Alexa Calling and Messaging. If you are not prompted to do this, tap the speech bubble icon at the bottom of the screen and fill out your contact information.
- Head to the Devices menu by tapping the Devices icon at the bottom of the Alexa app.
- Choose the device on which you want to enable the Drop-In feature.
- Enable Drop-In on your profile by selecting the More button, clicking on Communicate, and then clicking on the Drop-In feature icon.
- Enable Drop-In for your contacts by selecting the Communicate icon, choosing the person icon in the upper-right corner, and selecting the contacts you want to enable Drop-In for.
- Under Permissions, make sure the "Allow Drop-In" option is chosen for the desired contacts.
- To initiate a Drop-In, say, "Alexa, drop in on [insert contact or device name]."
- To end the Drop-In session, say, "Alexa, end call" or tap the Hang Up button if you are using the Alexa app.
You can also choose to have only certain people able to Drop-In on you. To do this, simply disable the feature and then enable Drop-In for specific contacts by following the steps outlined above.
Watching Sports with HD DV SQ11 Mini DV Camera
You may want to see also