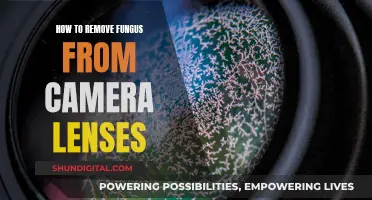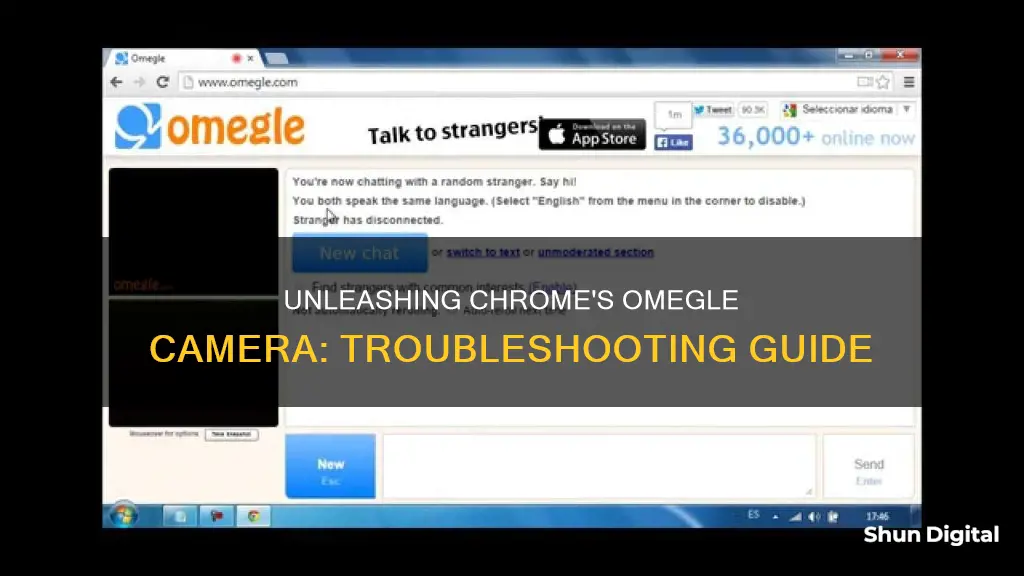
If you want to use your camera on Omegle in Chrome, you will first need to give Chrome permission to access it. To do this, open Chrome and go to a site that wants to use your camera, such as Omegle. When prompted, choose Allow to give the site access to your camera and microphone. If you don't see the prompt, you can manually adjust these settings by opening Chrome, clicking the three dots in the top-right corner, selecting Settings, Privacy and Security, Site Settings, and then Camera or Microphone under Permissions.
If you are still having issues, you can try updating your browser, using a different browser, clearing your cookies, checking your camera permissions, or updating your camera drivers.
| Characteristics | Values |
|---|---|
| How to enable camera on Omegle | Select "Allow" in the camera and mic prompt when you open Omegle |
| How to change camera and microphone permissions | Access your web browser's settings menu and choose "Allow" or "Block" for the Camera and Microphone options |
| How to turn on the camera for Omegle | Launch Chrome, Firefox, or Edge, then head to Omegle.com, click "Video," and accept the terms and conditions |
| How to change Omegle's camera and microphone permissions | If you've blocked permissions on your initial visit, choose an option beneath the address bar or head into your web browser's settings menu and re-allow the required permissions |
| How to enable camera permissions in Chrome | Go to Settings, then Privacy and security Site settings, then under "Permissions," select Camera or Microphone |
| How to enable camera permissions in Firefox | Launch Firefox, select the hamburger menu, then Settings, then Privacy & Security, then in the "Permissions" section, click "Camera" |
| How to enable camera permissions in Edge | Open Edge, click the three dots in the top-right corner, then Settings, then Cookies and Site Permissions, then under Site Permissions, select "All Sites," then next to "Omegle," click the right-arrow icon, then to let Omegle use your webcam, select the drop-down menu next to "Camera" and choose "Allow" |
| How to fix a non-working camera on Omegle | Check if your webcam has a privacy shutter, ensure your webcam is enabled on your Windows or Mac machine, ensure your webcam drivers are updated, check your camera connection if it's an external camera, and ensure your computer has a webcam |
| How to fix a non-working camera on Omegle (2) | Click the camera or padlock icon in your browser's address bar, update your web browser, try using a different web browser, close any other apps that may be using your camera, update your browser, try another browser, clear your cookies, check camera permissions on Windows or Mac, and update camera drivers on Windows |
What You'll Learn

How to enable your camera on Omegle
If you want to use your camera on Omegle, you will need to give the website permission to access it. Here is how to do it in Chrome.
Enable Camera Access in Chrome
Firstly, open Chrome and go to a site that wants to use your camera and microphone, such as Omegle. When prompted, choose 'Allow' to give the site access to your camera and microphone.
If you have previously denied Omegle access to your camera, you can change this setting by going to Chrome's Settings. To do this, click on the three dots in the top-right corner of the browser and choose 'Settings'. Then, in the left sidebar, select 'Privacy and Security', followed by 'Site Settings'. Under 'Permissions', select 'Camera' and ensure that Omegle has permission to access it.
Troubleshooting
If your camera still isn't working, try the following:
- Check if your camera is being used by another app. If so, close that app and try again.
- Update your browser.
- Try using a different browser.
- Clear your cookies.
- Check your camera permissions on your computer.
- Update your camera drivers.
Hacking CC TV Cameras: A Step-by-Step Guide
You may want to see also

How to change camera permissions
To change camera permissions on Chrome, you will need to open Chrome on your computer and go to a site that wants to use your camera. When prompted, you can choose 'Allow this time', 'Allow on every visit', or 'Never allow'.
To change the settings for a specific site, open Chrome and select 'More Settings' in the top right corner. Then, select 'Privacy and security' and 'Site settings'. Under 'Permissions', select 'Camera' and choose the sites that you want to give permission to access your camera. You can also remove a site's permission by selecting 'Delete' on the right side of the site.
If you are using Chrome at work or school, your network administrator may have set the camera settings, and you may not be able to modify them.
Indoor Camera Privacy: Who's Watching You?
You may want to see also

Troubleshooting tips for camera issues
If you're having trouble getting your camera to work on Omegle, there are several things you can try. Here are some troubleshooting tips to help you get your camera working again:
Check your site permissions
Make sure you have allowed camera access on the site. To do this, go to the address bar and click on the camera or padlock icon. Then, select "Allow" for the camera and microphone options.
Check your system settings
Ensure that your camera is selected and that the levels are correct. You can usually find these settings in your system preferences or device manager.
Update your browser
Make sure that your web browser is up to date. If you're using Chrome, look for a coloured bulb next to the three-dot menu icon. If you see one, follow the on-screen instructions to update your browser.
Try a different browser
If updating your browser doesn't work, try using a different web browser, such as Microsoft Edge or Safari. Your camera may be blocked by your current browser's privacy policy.
Clear your cookies and cache
Clear your browser's cookies and cache, making sure to select all time ranges and data types. Then, restart your browser.
Check your camera permissions
On Windows, open your Settings and click on "Privacy" or "Privacy & Security." Click on "Camera" and make sure your camera is enabled. Also, ensure that your web browser has permission to access your camera.
On Mac, open System Settings and click on "Privacy & Security." Click on "Camera" and disable camera permissions for any other apps that may be using it.
Update your camera drivers
If you're using Windows, open Device Manager and double-click on "Cameras" to expand the menu. Right-click on your camera and select "Update Driver." Then, restart your computer.
If you're using a Mac, your drivers will update automatically.
Close other apps
If your camera is being used by another app, it won't work on Omegle. Close any apps that may be using your camera, including any Windows or Mac settings. If that doesn't work, force-close apps like Skype, Messenger, Google Meet, etc.
Check for a privacy shutter
If your camera still isn't working, check if your webcam has a privacy shutter, which is a small, removable cap or shade over the lens. Make sure this shutter is open so that you can view your camera's footage.
If none of these solutions work, try restarting your computer and checking your camera connection if you're using an external camera. You may also need to update your camera drivers or try using a different port on your computer.
LG C9 TV: Does It Have a Camera?
You may want to see also

Using OBS virtual webcam
To use OBS Virtual Camera on Omegle in Chrome, you will need to first download and install OBS Studio on your device. Once you have done that, follow these steps:
Step 1: Add Sources
Go to the Sources box in the bottom section of the screen and click the plus (+) icon. Here, you can add sources such as Display Capture or Media Source to your virtual camera feed.
Step 2: Start the Virtual Camera
Once your sources are added, go to the Controls dock in the lower-right section of the screen and click on the "Start Virtual Camera" button.
Step 3: Set Up OBS Virtual Camera in Chrome
Now, you will need to set up OBS Virtual Camera as your camera in Chrome. Go to Settings in Chrome and select "Privacy and Security" > "Site Settings" > "Camera" > "Omegle". Here, make sure to select OBS Virtual Camera as the camera option.
Step 4: Start a Video Chat on Omegle
Go to Omegle.com and click on "Video". Allow Omegle to access your camera and microphone when prompted. You should now be able to use OBS Virtual Camera for video chatting on Omegle in Chrome.
Note: If you are having issues with OBS Virtual Camera not working on Omegle in Chrome, you may need to try some troubleshooting steps. These include restarting OBS, disabling your primary webcam in Device Manager, or using a different web browser such as Firefox or Brave.
Concealing Your LG 4K TV Camera: A Step-by-Step Guide
You may want to see also

How to change camera in Chrome
To change the camera in Chrome, you will need to go into your settings.
First, open Chrome on your computer. Then, in the top right corner of the screen, click on the three dots and select "Settings". From the menu on the left, select "Privacy and Security", then "Site Settings". Under "Permissions", select "Camera". Here, you can select a default camera or switch between cameras by selecting the down arrow.
If you are using Chrome at work or school, your network administrator may have set your camera and microphone settings, which you may not be able to modify.
You can also change the camera source to an external camera by typing "Chrome://settings/content/camera" into the address bar, or by going to Settings > Privacy and Security > Site Settings > Camera. After selecting the webcam, relaunch the video call.
If you are having issues with your camera, first check your site permissions in Chrome. Make sure you allow camera access on the site you want to use, and that you have selected the camera you want to use. You can allow all sites or just the specific site you are on. You can also check your system settings to ensure that you have selected the correct camera and that the levels are correct. If you are still having problems, restart your call and computer, and if this doesn't work, contact your camera's manufacturer.
Full Spectrum Cameras: Capturing the Paranormal?
You may want to see also
Frequently asked questions
To see your camera in Omegle in Chrome, first, launch Chrome and head to Omegle.com. Then, click "Video" and accept the terms and conditions. Underneath the address bar, you will see Omegle's camera and microphone permission request. Select "Allow" to let it use your camera.
If you don't see the camera icon in the address bar, click on the padlock icon in the address bar and enable access for your camera and microphone.
If your camera is still not working, try updating your browser, closing any other apps that may be using your camera, or checking your camera permissions on your device.