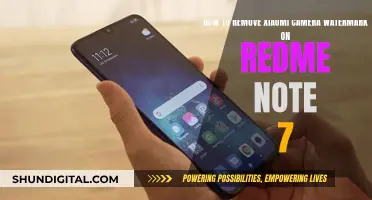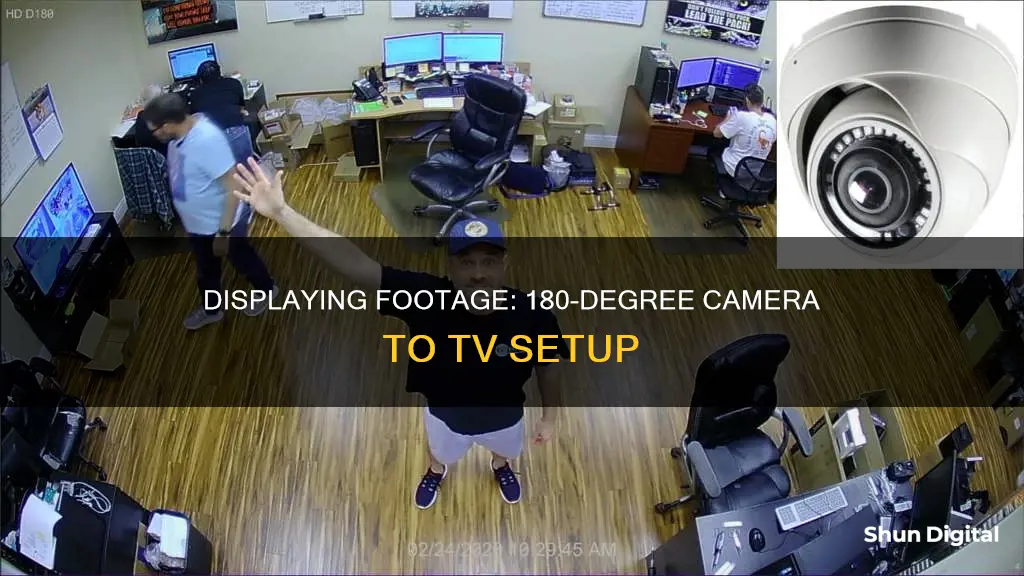
If you want to display an HD security camera on a TV, you need to use a BNC to HDMI converter. This setup is applicable to HD security cameras that use the same coax cable as analog CCTV cameras: AHD, HD-TVI, and HD-CVI, 720p through 4K resolution.
In this installation diagram, a 4K BNC security camera is used. However, any of these HD security cameras are also supported. This is how it works:
- The red line represents the coax cable that connects the BNC output of the camera to the BNC input on the HDCV-3-T BNC to HDMI converter. Just like the analog CCTV installation above, this can be pre-made Siamese cable or cable cut from a spool of RG59 Siamese cable.
- The blue line represents the HDMI cable that connects the HDMI output of the HDCV-3T to an HDMI input on the TV.
- To see a live view of the camera, just switch to that HDMI input using the TV remote.
| Characteristics | Values |
|---|---|
| Camera Resolution | 1080p, 2MP, 4K, 4MP, 5MP |
| Camera Type | HD-over-Coax, HD BNC, IP, AHD, HD-TVI, HD-CVI, Analog CCTV, TVI, CVI, CVBS |
| Camera Features | Ultra Wide Angle, Fisheye Lens, Infrared, Night Vision, Waterproof |
| Connection Type | Coaxial Cable, BNC, HDMI, RCA, Ethernet, Wi-Fi |
| Power Source | DC Power Supply, Power Splitter |
| Additional Features | Audio Surveillance, Motion Detection, Pan and Tilt |
What You'll Learn

How to connect an HD security camera to a TV
There are several ways to connect an HD security camera to a TV, and the specific method you choose will depend on the type of camera and TV you have, as well as your desired level of convenience and functionality. Here is a step-by-step guide on how to connect an HD security camera to a TV:
Step 1: Identify Your Camera and TV Type
Before connecting your HD security camera to your TV, it's important to identify the type of camera you have. Common types include CCTV cameras (analog), HD-over-Coax security cameras, IP security cameras, and wireless cameras. Understanding the technical features of your camera will help you choose the most suitable connection method. Additionally, ensure your TV is compatible with your camera by checking its input options, video resolution capabilities, and smart integration features.
Step 2: Choose a Connection Method
You can connect your HD security camera to your TV using either a wired or wireless connection. Wired connections typically involve using HDMI, Ethernet, or BNC cables, depending on the camera and TV models. Wireless connections, on the other hand, utilise Wi-Fi or Bluetooth to stream footage directly to your TV, often through a dedicated mobile app or smart TV app.
Step 3: Set Up Your Equipment
If you're using a wired connection, connect your camera to the TV using the appropriate cables. For wireless connections, you'll need to connect your camera and TV to the same Wi-Fi network and use the relevant app to stream the footage.
Step 4: Configure Your TV Settings
Once the physical connections are made or the wireless streaming is set up, you'll need to configure your TV's input source. Use your TV remote to select the appropriate input, such as HDMI or VGA, depending on the connection type.
Step 5: Test the Connection
After completing the setup, turn on your camera and TV to test the connection. You should now be able to view and monitor the live feeds from your HD security camera on your TV.
It's worth noting that if you're using an HD-over-Coax security camera, you may need to use a BNC to HDMI converter to transform the camera's video signal into an HDMI signal compatible with your TV. Additionally, if you're connecting multiple cameras to a single TV, you can use a CCTV video multiplexer to display footage from all cameras simultaneously.
Attaching the PlayStation Camera: TV Mounting Guide
You may want to see also

How to connect an analog CCTV camera to a TV
To connect an analog CCTV camera to a TV, you will need a few components, including a coaxial cable (RG59), a power jack plug adapter, and, of course, the correct type of CCTV camera.
Firstly, it is important to establish what type of camera you have purchased. This guide will focus on traditional analog cameras with signals that are supported by a regular TV.
If you have a high-resolution analog camera with HD-TVI, HD-CVI, and AHD technology, it will not be compatible with a regular TV, and you will need an extra device to install it.
For this guide, we will be using a traditional analog CCTV camera with CVBS (Composite Video Baseband Signal) technology.
Now, let's get into the step-by-step process of connecting your analog CCTV camera to your TV:
Step 1: Install your CCTV camera
Choose the appropriate model for your installation. Common options include mini dome and bullet styles. Attach the camera to the wall or ceiling, and proceed to the next step.
Step 2: Connect the CCTV cable to the camera
Make a proper BNC connection to your coaxial cable, ensuring attention to detail to avoid problems with bad connections. Make sure that the braid is not in contact with the center conductor.
Step 3: Use the P4 connector to power the camera
Make the proper connection from the P4 connector to the power supply and CCTV camera, paying attention to the correct cables' polarity to avoid damaging your equipment.
Step 4: Connect the power supply to the camera
Connect the power supply correctly to the CCTV camera, always respecting the correct polarity. This connection is straightforward, so don't be afraid to proceed.
Step 5: Connect the camera to the TV
Using a BNC-to-RCA adapter, connect the CCTV camera to the TV's standard audio and video input.
Step 6: Turn on the TV and select the AV input
Select the audio and video (AV) input on your TV using the remote control. The image from your CCTV camera should now appear on the screen.
Additional Considerations:
- In the process of installing a CCTV camera on a TV, remember to use a traditional camera with CVBS technology. Do not attempt to use HD-TVI, HD-CVI, and AHD cameras as they are not compatible with this setup.
- Be careful when handling the power supply and ensure that the polarity is correct to avoid any damage to your equipment.
- Take your time and be patient during the installation process to ensure all connections are secure and correct.
Displaying a 180-Degree Camera on a TV:
If you are specifically looking to display a 180-degree camera on your TV, you can follow a similar process. Here are the steps:
- Use standard coaxial security camera cables with BNC connectors to connect the video output of the camera to the video input of an HD security camera to HDMI converter.
- Connect the HDMI output of the converter to an HDMI input on your TV.
- Use standard HDMI cables for this connection.
By following these steps, you can easily set up a live view of your 180-degree camera on your TV monitor.
UHD TV Camera Speculation: LG's Secret Feature?
You may want to see also

How to display multiple security cameras on a TV
There are several ways to display multiple security cameras on a TV. Here is a step-by-step guide on how to do this using a video multiplexer and digital video recorder (DVR):
Step 1: Understand the Components
Firstly, it is important to understand the components of the video network. This includes the security cameras (CCTV or IP cameras), transmission media (such as fiber optics, HDMI, or copper cables), and the display screen (TV or monitor).
Step 2: Connect the Security Cameras to the Multiplexer
Connect the output cables from each security camera to the inputs of the video multiplexer. This device collects video signals from all the cameras. Modern video multiplexers may have built-in DVRs, but if not, the multiplexer's output will need to connect to the DVR's input for recording.
Step 3: Connect the Multiplexer or DVR to the Display Screen
Connect the single output of the DVR or multiplexer to the display screen. This can be done using HDMI or fiber optic cables for better video quality and high-speed transmission of high-resolution videos.
Step 4: Configure the Network
Ensure that all components of the network video system are configured and interlinked in the same network video system. This includes connecting all cameras, multiplexers, and DVRs for storage and future transmission purposes.
Alternative Method: Using a Network Video Recorder (NVR)
An alternative method to display multiple security cameras on a TV is by using a Network Video Recorder (NVR). This method is suitable if you are using different cameras from various brands. The NVR serves as a central server where all the cameras connect and provide access. It allows you to view all the cameras simultaneously by simply connecting the NVR to a TV monitor using an HDMI cable. NVR also offers remote access, allowing you to view the camera feeds on your phone.
Apple TV Box: Camera Equipped or Not?
You may want to see also

How to display your security cameras on multiple TVs
Displaying security camera footage on multiple TVs can be done using a video multiplexer and digital video recorder (DVR). This setup allows you to integrate and display footage from multiple cameras on a single screen. Here's a step-by-step guide on how to achieve this:
Step 1: Choose the Right Equipment
Select a video multiplexer that supports multiple camera inputs and outputs. Modern video multiplexers often have built-in DVRs, making the process more streamlined. Additionally, ensure you have the necessary cables, such as RG59 Siamese coax cables, HDMI cables, and/or VGA cables, depending on your setup.
Step 2: Connect the Security Cameras to the Multiplexer
Use the RG59 Siamese coax cables to connect the output of each security camera to the respective inputs on the multiplexer. This allows the multiplexer to collect video signals from all the cameras.
Step 3: Connect the Multiplexer to the DVR or Display Screen
If your multiplexer has a built-in DVR, ensure that the output is connected to the DVR input. If you're using a separate DVR or wish to display the footage directly on a TV or monitor, connect the output of the multiplexer (HDMI or VGA) to the input of the DVR or display screen.
Step 4: Set Up the Display Layout
Most multiplexers offer various screen layouts that can be selected using a wireless remote control or buttons on the device. Choose a layout that suits your preferences and the number of cameras you want to display.
Step 5: Extend Cable Distance with HDMI over CAT6 (Optional)
If your TVs or monitors are located far from the multiplexer, you can use an HDMI over CAT6 system to extend the distance. Connect the multiplexer's HDMI output to the HDMI over CAT6 transmitter, and position the infrared transmitter cable/antenna toward the infrared receiver on the multiplexer. Then, run a CAT6 cable from the transmitter to the HDMI receiver, and connect the receiver's HDMI output to the TV or monitor. This setup also allows you to remotely control the multiplexer from the TV location.
Step 6: Use a Video Splitter for Multiple Displays (Optional)
If you want to display the camera footage on more than one monitor, you'll need an HDMI video splitter. Connect the HDMI output of the video converter or multiplexer to the splitter, and then connect each splitter output to a TV or monitor using standard HDMI cables.
By following these steps, you can effectively display your security camera footage on multiple TVs, providing a comprehensive view of your surveillance system.
Accessing Yi Camera Footage on PC: A Step-by-Step Guide
You may want to see also

How to connect a security camera to a TV without recording to a DVR
There are several ways to connect a security camera to a TV without recording to a DVR. Here are detailed instructions for each method:
Using an HDMI Cable
If you want to avoid using a video receiver, you can directly connect your security camera to the TV using an HDMI cable. You will need to purchase an HDMI female to BNC male converter that suits your needs. First, connect your camera to the converter using a standard BNC cable. Then, connect the converter to the HDMI port of your television using an HDMI cable.
Using an AV (Composite) Cable
This method uses an RCA converter that you plug into a BNC cable coming out of your camera and into the AV input on your TV set. You can find these converters at any electronics store. However, composite cables are not capable of transmitting HD quality signals, so this method is not suitable if you have an HD camera.
Using a VGA Cable
To use this method, you will need a CCTV camera that supports AV-out or VGA-out functions, which most cameras do. Check your camera's manual if you're unsure. You will also need a VGA cable (VGA to VGA) and an RCA cable for audio (2 RCA male to male). Connect the RCA cable to the TV and the VGA cable to the computer monitor or LCD. This will give you both video and audio on your display device.
Using a Component Cable
First, plug the power adapter of your camera into a power outlet and run the cable to your camera. Next, connect the component video output on your security camera to the component video input on the back of your TV. Turn on the TV and switch to the component video input by pressing the Input or Source button on the remote control. You should now see the live camera image on the screen.
Using a USB Cable
This method is one of the easiest ways to connect your camera to a TV. Most security cameras now come with a USB port compatible with personal computers. Simply connect the camera to the TV using a USB cable, and the video feed will be converted into a digital file that can be viewed on the TV.
Using an HD Security Camera to HDMI Converter
If you have an HD security camera, you can connect it to the HDMI input of a TV monitor using an HD security camera to HDMI converter. This setup is applicable to HD security cameras that use coax cable with BNC connectors, including AHD, HD-TVI, and HD-CVI cameras.
Using Third-Party Devices
If you need to view an IP camera on a TV/monitor without an NVR, you can use third-party devices such as NetcamViewer Monitor, which supports any IP camera on a monitor or TV. Plug your IP cameras into this device via Ethernet cable, and then connect the device to the TV's HDMI port.
Using Solink Video Wall
Solink Video Wall is an innovative solution for streaming multiple live cameras. It offers features such as automatic transitioning between pages for continuous monitoring and easy adjustment and saving of layouts. You can initiate the process by selecting the Solink Video Wall button in the top-right corner of the Video page.
Do Retail Stores Invade Privacy by Watching Cameras?
You may want to see also
Frequently asked questions
You can connect your 180-degree camera to your TV by using an HD security camera to HDMI converter. This setup is applicable to HD security cameras that use coax cable with BNC connectors (AHD, HD-TVI, and HD-CVI, 720p through 4K resolution).
You will need a coax cable with BNC connectors (also known as Siamese cable) to connect your 180-degree camera to your TV. This cable carries both video and power between the camera and the TV.
Yes, you can connect multiple 180-degree cameras to a single TV by using a CCTV multiplexer. This device allows you to display multiple camera feeds on a single screen and is compatible with both analog CCTV and HD BNC security cameras.
Yes, there are wireless solutions available to connect your 180-degree camera to your TV. For example, you can use a wireless HDMI transmitter and receiver to send the video signal from your camera to your TV without the need for a physical cable connection.