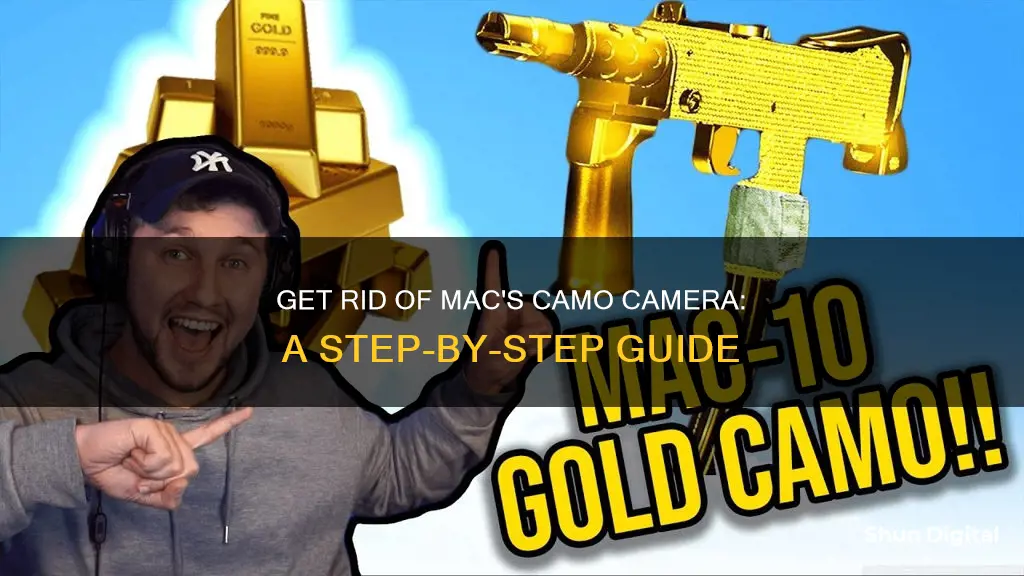
Reincubate Camo is a popular app that allows users to use their iPhones as webcams. However, some users have reported difficulties in completely uninstalling the app from their Macs. Even after using the app's built-in uninstaller and restarting their devices, some users have found that Camo still appears in the camera options for various video conferencing apps such as Zoom, Google Meet, and Microsoft Teams. To fully remove Camo, users may need to take additional steps, such as deleting specific files or folders related to the app and resetting their Camo Studio preferences.
| Characteristics | Values |
|---|---|
| How to remove Camo Camera from Mac | Uninstall the application using their own uninstall program, restart your Mac, and if it still appears, refer to the developer's website for support |
| How to remove Camo Camera from video conferencing apps | Make sure you're using the latest version of Camo, restart your video app since installing Camo, and if it still doesn't work, contact Camo support |
| How to remove Camo Camera from audio devices | Delete the "reincubatecamo.driver" Core Audio Driver process from the /Library/Audio/Plug-Ins/HAL/ folder |
| How to remove Camo Camera from video options | Uninstall Camo Studio by clicking on it in the macOS menu bar and selecting Advanced -> Uninstall Camo Studio, then restart any apps that were using Camo's camera |
What You'll Learn

Delete the ReincubateCamoAudio.driver file
To delete the ReincubateCamoAudio.driver file, follow these steps:
- Go to Finder and select your user/home folder.
- With that Finder window as the front window, either select Finder/View/Show View Options or go to Command - J.
- When the View Options window opens, check "Show Library Folder". This should make your user library folder visible in your user/home folder.
- Select Library/Audio and check if the ReincubateCamoAudio.driver file is there.
- If found, delete the file.
- Also, check the hard drive-level Library/Audio folder, which is located at /Library/Audio/Plug-Ins/HAL.
- In this folder, you will find an array of devices, including virtual audio devices. Locate and delete the ReincubateCamoAudio.driver file.
- After deleting the file, empty the trash can and restart your Mac.
Note that it is important to restart your Mac for the changes to take effect. The audio device will not disappear from your list until you have restarted your computer.
Westinghouse Smart TV: Camera and Microphone Features Explained
You may want to see also

Remove Camo from Video options
To remove Camo from your video options, you will need to uninstall the application. If you have already uninstalled the application, ensure that you restart your Mac. If you still encounter issues, refer to the developers' website for support, help, FAQ, known issues, compatibility, and updates.
If you are still unable to remove Camo, you can try to manually delete the associated audio driver in /Library/Audio/Plug-Ins/HAL/. The file name should be something like "ReincubateCamoAudio.driver".
Additionally, you can try using the "App-Zapper" application to uninstall Camo. If you continue to have issues, you can contact the Camo support team for further assistance.
Mastering the Oculus Rift S: Seeing Through the Camera
You may want to see also

Uninstall Camo Studio on macOS
To uninstall Camo Studio on macOS, follow these steps:
- Close any applications that are currently using the Camo camera.
- Open the Camo Studio application.
- In the macOS menu bar, click on "Camo Studio" in the upper-right corner of your screen.
- Select "Advanced" from the menu and then choose "Uninstall Camo Studio."
- Restart your Mac.
- Check if Camo Studio has been successfully uninstalled by trying to open the application or checking if it still appears in your applications folder.
Note that some users have reported that even after uninstalling Camo Studio, it still appears in their camera options in applications like Zoom, Google Meet, and Microsoft Teams. If this happens, you may need to contact the Camo support team or refer to the developer's website for further assistance.
The Power of TV Cameras: Capturing Every Detail
You may want to see also

Troubleshooting wireless connection issues
Connecting a device with Camo Studio using Wi-Fi should be as simple as scanning the pairing code and letting the app take care of the rest. However, if you experience issues with this process, it could be due to one of the following reasons:
- Your device and computer are not on the same Wi-Fi network. Double-check that they are both connected to Wi-Fi and are on the same network. Usually, split networks – where 2.4GHz and 5GHz bands are separate – won't cause any issues, but it can help to try using the same one on both devices to rule this out.
- Your device and computer aren't able to connect to each other through the local network. This is sometimes the case on public Wi-Fi, such as in hotels or coffee shops, and is usually a security measure for users on the network. If this occurs, it is recommended to pair the device with USB instead, as these networks tend to be unreliable.
- Your device and Camo Studio have paired but the connection is not active. If Camo on your device displays "Inactive" in the top right, make sure it is selected in the "Device" dropdown in Camo Studio. If it is already selected, or doesn't appear as an option, try deleting and recreating the pairing.
If you continue to encounter issues pairing your devices wirelessly, get in touch with the Camo support team. In the meantime, connecting over USB may provide a decent alternative.
To reset a Wi-Fi pairing, follow these steps:
In Camo Studio, go to the app's settings:
- On macOS, this is done by going to Camo Studio in the menu bar at the top-left of your screen, and then selecting Preferences.
- On Windows, click on the menu button in the top-left of the Camo Studio window (the three horizontal lines) and select "Settings".
Under "Devices", select the pairing to delete, and click "Remove device" or the X to delete it.
In the Camo Camera app on your mobile device, tap the cog button in the top-right and then delete the pairing.
Now you can recreate the pairing by following the standard pairing process:
In Camo Studio, click the + next to the "Device" dropdown.
In the Camo Camera app on your mobile device, tap the wireless pairing button in the top-right and then scan the QR code displayed on your computer.
The devices should now discover one another and connect.
Can Cameras See Through Ducts?
You may want to see also

Reinstall Zoom to fix Camo not appearing as a camera choice
If you're having trouble with Camo Studio not appearing as a camera option in Zoom, there are a few things you can try. First, make sure that you have the latest version of Zoom (5.0.5 or newer) and that you have restarted Zoom since installing Camo Studio. If you haven't already, try restarting both apps.
If you're still having issues, the problem may be due to Zoom's internals being broken. This can happen when Zoom gets itself into a state where it doesn't support third-party cameras properly and leaves behind older Zoom components. In this case, the solution is to uninstall and reinstall Zoom.
If you're using a Mac, you can also try the following steps to remove Camo Camera from your system:
- Check for any remaining Camo files in the following folders: /System/Library, /Library, and ~/Library.
- Remove any Camo files or folders that you find.
- Check for Camo in the Video option list and remove it.
- If you're unable to remove Camo from the Video option list, try using a tool like App-Zapper to uninstall it.
- If you still have issues, contact Camo support for further assistance.
Removing Cameras from Your Mobile: A Step-by-Step Guide
You may want to see also
Frequently asked questions
To remove Camo Camera from your Mac, first, try using the app's built-in uninstaller. If that doesn't work, you can try deleting the audio driver from the /Library/Audio/Plug-Ins/HAL/ folder. You can also try uninstalling and reinstalling Zoom, as Camo Camera may be appearing due to Zoom's internals being broken.
If you still see Camo Camera in the video options after uninstalling, try restarting your Mac. If that doesn't work, you can try contacting the Camo support team or referring to the developer's website for known issues and troubleshooting steps.
To completely uninstall Camo Studio on macOS, first, uninstall the app using the regular method. Then, click on Camo Studio in the macOS menu bar and select Advanced -> Uninstall Camo Studio. Finally, close any apps that were using Camo's camera and reopen them.







