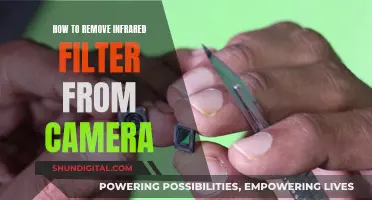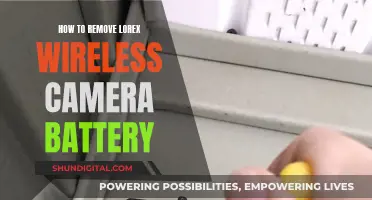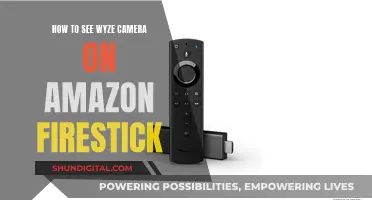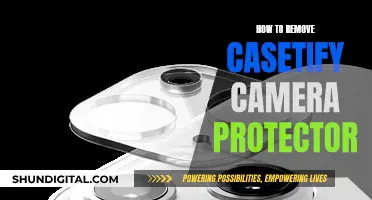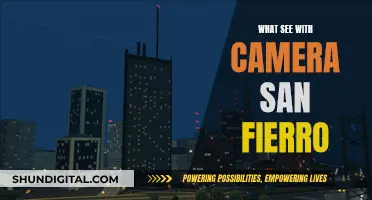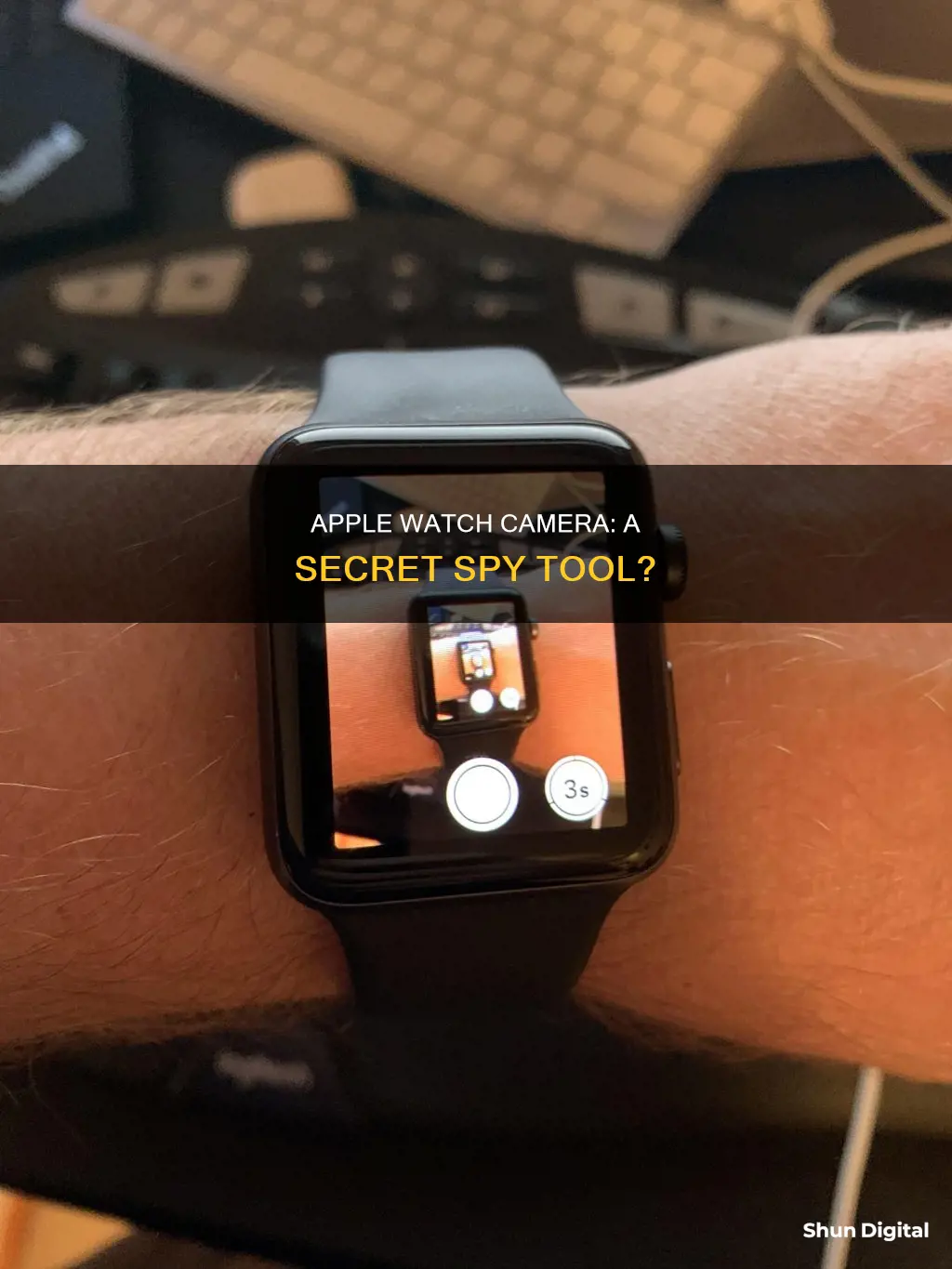
The Apple Watch Camera Remote app turns your Apple Watch into a viewfinder and remote control for your iPhone camera. You can use it to capture photos and record videos remotely, adjust camera settings, preview photos, and adjust the exposure and focus automatically from your Apple Watch. To function as a camera remote, your Apple Watch needs to be within normal Bluetooth range of your iPhone (about 33 feet or 10 meters).
| Characteristics | Values |
|---|---|
| Purpose | To use as a viewfinder and remote control for your iPhone camera |
| Functionality | Take photos and videos remotely |
| Connection | Requires Bluetooth connection to iPhone |
| Range | Normal Bluetooth range (about 33 feet or 10 meters) |
| Controls | Zoom, exposure, shutter timer, flash, camera mode (front or rear), Live Photo |
| Photo Review | View, zoom, pan, fill screen |
What You'll Learn

Using the Camera Remote app
The Camera Remote app on the Apple Watch allows you to use your Apple Watch as a viewfinder for your iPhone camera. This means you can take photos and videos from a distance using your iPhone camera and your Apple Watch as a remote.
To use the Camera Remote app, first, make sure your Apple Watch is within the normal Bluetooth range of your iPhone (about 33 feet or 10 meters). Then, open the Camera Remote app on your Apple Watch. Position your iPhone to frame the shot, using your Apple Watch as a viewfinder. You can zoom in or out by turning the Digital Crown and adjust the exposure by tapping the key area of the shot in the preview image.
Once you're happy with the framing, tap the Shutter button to take the shot. By default, there is a 3-second timer to give you time to lower your wrist and raise your eyes if you're in the shot. You can turn off the timer or change other settings like the flash or Live Photo by tapping the options at the bottom of the Camera Remote app.
After taking a photo, you can review it on your Apple Watch. Tap the thumbnail in the bottom left to view the photo. To see more photos, swipe left or right. You can also zoom in by turning the Digital Crown, pan by dragging the zoomed photo, and fill the screen by double-tapping the photo. To hide the Close button and the shot count, tap the screen again. When you're finished reviewing, tap Close.
You can also use the Camera Remote app to record videos. Position your iPhone and frame the shot as desired, then touch and hold the Shutter button to start recording. Release the Shutter button to stop recording. The video will be saved to your iPhone's Photos app, but you can review it on your Apple Watch using the steps outlined above.
Do Principles Spy on Teachers via Cameras?
You may want to see also

Adjusting exposure and focus
The Apple Watch Camera Remote app allows you to use your Apple Watch as a viewfinder for your iPhone camera. You can adjust the focus and exposure of your iPhone camera through the Apple Watch app.
- Open the Camera Remote app on your Apple Watch.
- Position your iPhone to frame the shot, using your Apple Watch as a viewfinder.
- Tap the screen of your iPhone to show the automatic focus area and exposure setting.
- Tap the desired focus area on the screen of your iPhone.
- Drag up or down next to the focus area on your iPhone screen to adjust the exposure.
- To lock your manual focus and exposure settings for future shots, touch and hold the focus area on your iPhone screen until "AE/AF Lock" appears. Tap the screen to unlock the settings.
Note: The Apple Watch must be within normal Bluetooth range of the iPhone (about 33 feet or 10 meters) for the Camera Remote app to function.
Mastering the Art of Spy Camera Wristwatches
You may want to see also

Reviewing photos on the Apple Watch
The Camera Remote app on the Apple Watch allows you to take photos and videos on your iPhone from a distance. The photos are saved in the Photos app on your iPhone, but you can review them on your Apple Watch.
- View a photo: Tap the thumbnail at the bottom left of the Camera Remote screen.
- See more photos: Swipe left or right.
- Zoom: Turn the Digital Crown.
- Pan: Drag a zoomed photo.
- Fill the screen: Double-tap the photo.
- Show/Hide the Close button and shot count: Tap the screen.
- Exit: Tap Close when you're done.
Building a Pinhole Camera to View an Eclipse
You may want to see also

Using the Apple Watch as a viewfinder
The Camera Remote app on the Apple Watch allows you to use your Apple Watch as a viewfinder for your iPhone camera. You can take photos and videos from a distance, and even control the flash and set a shutter timer. The Camera Remote app is ideal for selfies and group shots.
To use the Camera Remote app, your Apple Watch needs to be within the normal Bluetooth range of your iPhone (about 33 feet or 10 meters).
Here's how you can use the Camera Remote app:
- Go to the Camera Remote app on your Apple Watch.
- Position your iPhone to frame the shot using your Apple Watch as a viewfinder.
- To zoom, turn the Digital Crown. To adjust exposure, tap the key area of the shot in the preview image.
- To take the shot, tap the Shutter button.
- By default, the shot is taken with a 3-second timer. Tap to turn off the timer or change other settings.
- The photo is saved in the Photos app on your iPhone, but you can review it on your Apple Watch.
Live Camera Streams: My Personal Data Was Exposed
You may want to see also

Changing the camera modes
The Apple Watch does not have a built-in camera, but it can be used as a remote control for your iPhone camera. This allows you to compose and preview shots on your iPhone from a distance of up to 33 feet (10 meters).
To change the camera modes on your Apple Watch, you need to adjust the settings on your iPhone camera first. Here's how you can do it:
- Open the Camera app on your iPhone.
- Swipe to choose your desired camera mode: Time-Lapse, Slo-Mo, Video, Portrait, or Square.
- Once you've selected the mode on your iPhone, you can take photos or videos using the Camera Remote app on your Apple Watch.
- By default, there is a three-second delay before the shot is taken, giving you time to get ready if you're in the frame. You can turn off the timer or adjust other settings if needed.
- To zoom in or out, turn the Digital Crown on your Apple Watch.
- To adjust the exposure, tap the key area of the shot in the preview image on your Apple Watch.
- To take a photo, tap the Shutter button on your Apple Watch.
- To record a video, hold down the Shutter button. Release it when you're done recording.
- You can review your photos and videos on your Apple Watch by opening the Camera Remote app and swiping left or right.
Meijer's Camera Surveillance: What Shoppers Should Know
You may want to see also
Frequently asked questions
First, unlock your Apple Watch and open the Camera Remote app. Then, position your iPhone to frame the shot using your Apple Watch as a viewfinder. You can adjust the zoom and exposure by turning the Digital Crown and tapping the key area of the shot in the preview image, respectively. When you're ready, tap the Shutter button to take a photo or press and hold it to record a video.
To view photos, tap the thumbnail in the bottom left corner of your Apple Watch screen. To see more photos, swipe left or right. To zoom in on a photo, turn the Digital Crown. To fill the screen with a photo, double-tap it.
To switch between the front and rear cameras, open the Camera Remote app on your Apple Watch and tap the camera icon in the bottom right corner. Then, choose between the "Front" or "Rear" Camera.
Yes, you can use the Camera Remote app on your Apple Watch to turn it into a viewfinder and remote control for your iPhone camera.
No, the Apple Watch does not have a built-in camera. To use the camera feature, it needs to be connected to your iPhone via Bluetooth.