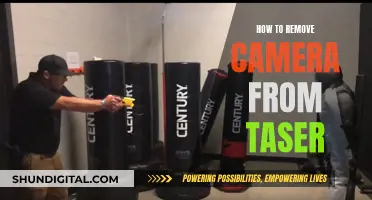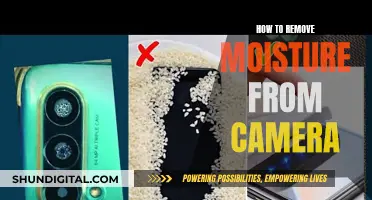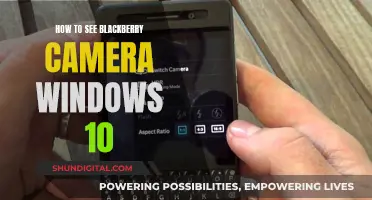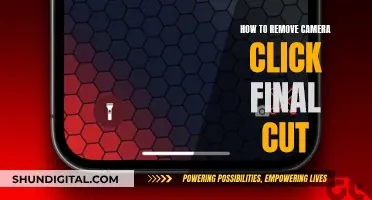There are multiple ways to disable the camera on a MacBook Pro, from the Control Center to Terminal commands. The quickest way to turn off the camera is to close any apps that are using it. A green light beside the lens indicates when the camera is on. You can also disable camera access for specific apps in System Settings > Privacy & Security. Physically covering the lens with tape or a webcam cover slider is another option, but this may interfere with features like auto-brightness. Third-party apps like OverSight alert you when the camera activates, allowing you to block processes.
What You'll Learn

Disabling camera access for specific apps
- Go to System Settings: Click on the Apple logo located in the top left corner of your screen and select "System Settings" from the menu.
- Open Privacy & Security: In the System Settings window, navigate to the sidebar and select "Privacy & Security". You may need to scroll down to find it.
- Manage Camera Access: In the Privacy & Security section, look for the "Camera" option. Select it to view and manage the apps that have access to your camera.
- Toggle Off Specific Apps: Once you're in the Camera settings, you'll see a list of apps that have requested permission to use your camera. Simply toggle off the apps that you no longer want to grant access to.
- Confirm Changes: If you disable access for an app that is currently active, you may see a pop-up notification. Click "Quit & Reopen" if you want to save the changes immediately and close the app.
By following these steps, you can selectively disable camera access for specific apps on your MacBook Pro, giving you greater control over your privacy and security. Remember that some apps, like FaceTime and Photo Booth, come with your Mac and have automatic access, so you don't need to grant them permission. Additionally, the camera will automatically turn on when you open an app with camera access, indicated by a green light beside the lens.
Sharp Aquos TV: Where's the Camera?
You may want to see also

Using tape to cover the lens
Covering your MacBook Pro's camera lens with tape is a simple, cost-effective, and quick method to ensure visual privacy. It is a popular method, even adopted by the likes of Mark Zuckerberg and the FBI Director. However, it is important to note that this method may not be a long-term solution as the tape could leave marks or scratches on your device.
When selecting a tape, opt for thick masking tape, scotch tape, or the sticky side of a Post-It note. Avoid using clear tape as it won't be effective. Additionally, be cautious of covering the ambient light sensor, as it may interfere with features like auto-brightness and True Tone.
To cover your lens with tape, first, locate the camera. It is usually found on the bezel of your MacBook Pro's display. Cut a small piece of tape, ensuring it is large enough to cover the entire lens. Gently apply the tape directly over the lens, being careful not to touch the surrounding area.
When you need to use your camera, carefully remove the tape by peeling it off slowly and gently. Avoid using excessive force, as it may damage the lens or leave adhesive residue.
While this method offers a basic level of protection, it may not be as reliable as other methods such as disabling camera access through System Settings or using a dedicated webcam privacy cover. Tape may also need to be replaced regularly, especially if it loses its adhesiveness or becomes dusty.
Employee Surveillance: Is It Legal to Watch Your Workers?
You may want to see also

Revoking app permissions
- Go to System Settings: Click on the Apple logo on the top left corner of your screen and select "System Settings".
- Select Privacy & Security: In the left sidebar of System Settings, choose "Privacy & Security".
- Choose Camera Option: In the Privacy & Security section, select "Camera" from the list of options.
- Toggle Off App Access: You will see a list of apps that have access to your camera. Simply toggle off or turn off the switch for any app that you no longer want to grant camera access to.
By following these steps, you can revoke camera permissions for specific apps, enhancing your privacy and security. It is worth noting that apps like FaceTime and Photo Booth, which come with your Mac, have automatic access and do not appear in the list of apps.
In addition to revoking app permissions, you can also disable camera access for web browsers like Safari and Chrome. This can be done by going into the browser settings and restricting access to the camera for specific websites or entirely.
Unseen Cameras: Pentagon on 9/11
You may want to see also

Restricting browser access
Safari:
- Open the Safari browser.
- Click on "Safari" in the menu bar and select "Settings".
- Go to the "Websites" menu.
- Click on "Camera" in the left pane.
- All the currently open websites will be listed. Click on the drop-down menu to the right of any website and select "Deny".
- If you want to restrict access for all other websites, click the drop-down menu next to "When visiting other websites" and select "Deny".
- Alternatively, you can select "Ask" if you want to be prompted for permission each time a website requests access.
Google Chrome:
- Open the Google Chrome browser.
- Click on "Google Chrome" in the menu bar and select "Settings".
- Click on "Privacy and Security" in the sidebar.
- Click on "Site Settings" under the "Privacy and Security" menu.
- Scroll down and click on "Camera" under the "Permissions" menu.
- On the next screen, select "Don't allow sites to use your camera" to restrict access for all websites.
By following these steps, you can effectively restrict browser access to your camera, giving you more control over your privacy and security.
Hacking Camera Equipment to See Through Clothing
You may want to see also

Using a third-party application
If you're looking for a third-party application to help you disable your MacBook Pro's camera, you can try CleanMyMac X or OverSight.
CleanMyMac X is a powerful Mac performance improvement app that can be used to clear hard-to-find system junk, clutter, and caches. It also has a feature called Application Permissions, which allows you to check what apps are allowed to use your camera and adjust those permissions.
OverSight, developed by Objective-See, monitors your Mac's microphone and webcam, alerting you when the microphone or FaceTime camera is activated. It also displays the process of accessing the hardware. OverSight is free and open-source, and it provides the means to allow or block a process accessing the mic/webcam.
Here's how to use OverSight on your Mac:
- Download the zip archive containing the application and unzip it.
- Double-click the OverSight Installer in your Downloads folder.
- Click Install to install the tool.
- During the installation process, you'll be prompted to allow OverSight to show notifications and alerts. Click the Options button to open the app settings to allow this. It will notify you whenever something accesses the microphone or webcam.
- When the System Settings window opens, toggle on the Allow notifications options.
Once OverSight is installed, it is set to automatically start each time you log in. Anytime the internal microphone is activated, or a process accesses the built-in webcam, OverSight will alert you. The alert will contain the name of the device (mic or camera) and the name and process identifier of the process responsible for the alert. You can then choose to allow the process once, always, or terminate it via the Block option.
LG TV Skype Camera: Utilization and Functionality Explored
You may want to see also
Frequently asked questions
You can't physically remove the camera from your MacBook Pro, but you can disable it.
Go to System Settings, then click Privacy & Security. Select the Camera option, then disable the toggles for any apps you don't want to access your camera.
Open your preferred web browser and click on the browser name in the menu bar. Select Settings, then click on the Websites tab and select Camera. From there, you can deny camera access to specific websites or all websites.
Leaving your camera on could make you vulnerable to hackers who might access your camera without your knowledge. It could also inadvertently expose you if you accidentally leave your camera on during video calls.
You can block the camera lens with a piece of dark tape or a webcam cover slider. However, Apple warns that covering the camera might interfere with features like auto-brightness.