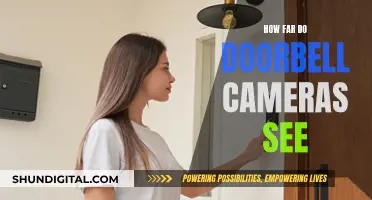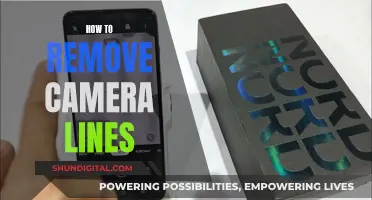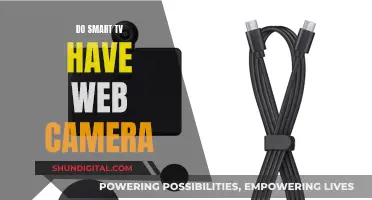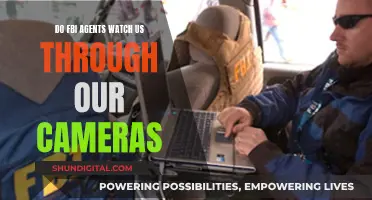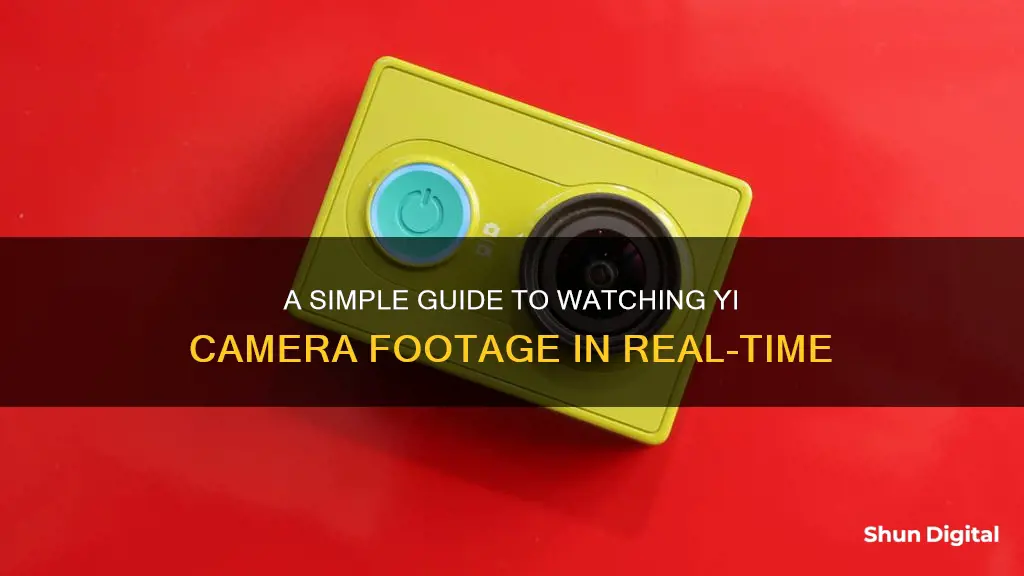
The YI Home Camera is a smart home security device that offers a range of features such as AI detection, 1080p resolution, night vision, cloud and local storage, and compatibility with voice assistants. Users can access real-time video and audio footage from their YI Camera through various methods, including via a smartphone app, computer, or tablet. This paragraph will explore the different ways to view and control your YI Camera in real-time, providing a comprehensive guide to enhancing your home security experience.
What You'll Learn

Using the YI Home app
The YI Home app is an intuitive and easy-to-use app that allows you to monitor your YI Home camera in real-time from anywhere. Here's a step-by-step guide on how to set up and use the YI Home app:
Downloading and Setting Up the YI Home App:
- Download the YI Home app from the Play Store (Android) or the App Store (iPhone).
- Create an account in the YI Home app.
- Ensure your phone is connected to a 2.4GHz band Wi-Fi network before pairing with the camera. (The 5GHz band is only supported by the Kami Indoor Camera).
- Enable location services for the app on your phone. This can be done through the Settings app on iOS or Android.
Pairing Your YI Camera with the App:
- Connect your YI camera to a power source using the provided USB cable and adapter. Alternatively, you can power the camera using only the USB cable plugged into a device that provides power through USB.
- Open the YI Home app and log in to your account.
- Add your camera by selecting the '+' icon within the app.
- Choose the camera you want to pair. You can either select the camera model under "Select Device(s)" or scan the QR code on the bottom of the camera.
- Wait for the camera to enter the pairing mode. You should hear a voice prompt saying, "Waiting to connect." If you don't hear this prompt, you may need to reset your camera.
- Ensure the Wi-Fi name is correct, and then enter the password for your Wi-Fi router. Only the Kami Indoor camera can connect to the 5GHz Wi-Fi band. All other YI cameras use the 2.4GHz band.
- Point the QR code directly at the camera. If the pairing is successful, you will hear a voice prompt.
- The app will show a "retrieving pairing status" message while the camera is being paired. This process may take up to 2 minutes.
- Name your camera within the app. You can choose a custom name or the location of the camera.
- If you have a YI Home 3 camera, activate the free 6-month cloud subscription offered with the device. Otherwise, you can purchase a cloud service plan within the app.
Once your YI camera is set up and paired with the app, you can use the YI Home app to monitor your camera feed in real-time. The app offers several features to enhance your experience:
- Real-time Video Streaming: You can access a live view of your home from anywhere, anytime.
- Two-Way Audio: The app enables you to have two-way conversations with your family or pets remotely.
- Activity Alerts: With built-in motion detection technology, the app sends instant notifications to your phone whenever movement is detected.
- Pan, Tilt, and Zoom: You can use your phone to pan, tilt, and zoom to see more details of the room.
- High-Definition Video: The YI Home camera provides 720p or 1080p HD video with day and night vision, ensuring clear and crisp images.
- Cloud Service: YI offers cloud service plans that allow you to protect and view your videos directly in the cloud. Your videos are encrypted before uploading, ensuring data security.
- SD Card Support: The YI camera supports up to 32GB SD cards, allowing you to record and save your video feed for later review.
The YI Home app is designed to provide a simple and intuitive way to monitor your YI Home camera. With its user-friendly interface and comprehensive features, you can stay connected with your family, pets, and belongings from anywhere, giving you peace of mind and a sense of security.
Apple Watch Ultra: Camera in the Crown?
You may want to see also

Casting your phone or tablet screen to your computer
The YI Action Camera is a powerful and versatile device that allows you to capture stunning visuals and seamlessly share them with the world. With its built-in Wi-Fi, you can easily connect your camera to your phone and preview live footage, adjust settings, and shoot photos and videos from up to 300 feet away.
Now, if you want to view your phone or tablet screen on a larger display, such as your computer, you can achieve this through screen mirroring or casting. This can be especially useful if you want to view your YI Action Camera footage on a bigger screen or share it with others. Here's a step-by-step guide on how to cast your phone or tablet screen to your computer:
For iOS Devices:
- AirPlay: If you have an iOS device, you can use AirPlay to mirror your screen to an Apple TV or a compatible smart TV from brands like Sony, TCL, Hisense, Samsung, LG, or Vizio. Make sure your TV supports AirPlay 2 and is connected to the same Wi-Fi network as your device. Go to your device's Control Center, tap the Screen Mirroring button (two interlocking rectangles), and select your TV from the list of available devices.
- Aiseesoft Phone Mirror: This tool allows you to mirror your iPhone or iPad screen to your computer. Download and install the app on your computer, connect your device via USB cable or ensure both devices are on the same network, select iOS Mirror mode, and then choose Screen Mirroring on your device.
For Android Devices:
- ScreenShare: This free app enables you to mirror your Android phone or tablet screen to another Android device, such as a tablet. Simply download the ScreenShare app on both your phone and tablet, connect them via Bluetooth, hotspot, or WiFi, and follow the pairing process.
- ApowerMirror: This app supports screen mirroring between Android devices and iOS devices. Download the app on both Android devices, connect them to the same WiFi network, go to "WiFi Connection", tap the blue mirror icon, choose the target device, and start mirroring.
- Google Home app: Open the Google Home app on your Android device, tap the "Devices" icon, select the device you want to cast your screen to, and tap "Cast my screen."
By following these steps, you'll be able to easily cast your phone or tablet screen to your computer, allowing you to view and share your YI Action Camera footage and other content on a larger display.
Big Brother: Government Surveillance and Our Cameras
You may want to see also

Uploading footage stored on an SD card
To upload footage stored on an SD card, you will need to insert the card into your computer's SD card slot or connect it using an external memory card adapter.
If your computer has a built-in SD card slot, simply insert the card and open the Photos app (or similar) on your device. From there, you can select and import the desired files. You may need to specify a destination folder for your imported files.
If your computer does not have a built-in SD card slot, you will need to use an external memory card adapter. Connect the adapter to your computer, insert the SD card, and then follow the same steps as above to import your files.
For Windows users, you can also use the PlayMemories Home software to import your files. First, connect your external HDD to your computer and start PlayMemories Home. Then, click [File] > [Add Folders...], and add the folder of your external HDD. Turn on your camera and connect it to your computer using a USB cable. Insert the memory card into your camera or your computer's memory card slot if importing directly from the SD card. Follow the on-screen instructions, and when prompted, click [Yes] to continue and to view options for importing media files. Finally, click [Import Media Files...] and specify whether you want to import all new videos and photos or just selected files. Click [Import] to begin the import process, and do not unplug the HDD before it is complete.
Apple Watch SE: Camera Remote Control?
You may want to see also

Using an Android emulator
To watch real-time footage on your YI Action Camera, you can use the YI Action App on your phone. However, if you want to use an Android emulator on your computer, you can follow these steps:
Firstly, ensure that you have the system requirements to run the emulator. You will need a 64-bit Windows 10 or higher, MacOS 12 or higher, Linux, or ChromeOS operating system.
Next, you will need to set up Android Studio. Download and install Android Studio, then open the app. Click on 'More Actions' and select 'SDK Manager'. Go to 'Settings > Languages & Frameworks > Android SDK'. From the SDK Platforms tab, select the latest Android version (API level). Then, click on the 'SDK Tools' tab and ensure you have at least one version of the Android SDK Build-Tools and Android Emulator installed.
Once you have installed the necessary tools, you can create an Android Virtual Device (AVD) to specify the Android version and hardware characteristics of the simulated device. You can choose from predefined configurations for various Android devices.
After creating your AVD, you can start the Android Emulator and run your chosen app. You can then use your computer mouse to navigate the emulator screen, mimicking your finger on a touchscreen.
The Android Emulator provides almost all the capabilities of a real Android device. You can simulate incoming calls and messages, access the Google Play Store, and simulate different network speeds and hardware sensors.
By following these steps, you can set up an Android emulator on your computer to access and view real-time footage from your YI Action Camera.
Publix's Camera Surveillance: What Shoppers Should Know
You may want to see also

Using the YI Action app
The YI Action app is a powerful tool that allows you to control your YI Action Camera remotely from your phone or device. By connecting to the camera's built-in Wi-Fi, you can access a range of features and settings that will enhance your photography and videography experience.
To get started, simply download the app by scanning the QR code provided on the YI Technology website or by searching for it in your device's app store. Once installed, you can take advantage of the app's many capabilities.
One of the standout features of the YI Action app is the ability to preview live footage from your camera. This means you can see what your camera is capturing in real-time, making it easier to adjust your framing and capture the perfect shot. The app also offers a preview option, allowing you to perfect your shots by fine-tuning your frames and angles.
The app provides full control over your camera's settings, including shooting modes, metering modes, and image stabilization. With 11 different video resolution modes to choose from, you can optimize your videos for any activity, whether it's high-speed action or extreme sports. The app also enables you to capture crisp, 16-megapixel images with enhanced colours and contrasts, thanks to the advanced Sony Exmor R image sensor.
Additionally, the YI Action app makes sharing your creations a breeze. With easy social sharing options, you can instantly upload your photos and videos to platforms like Instagram, Facebook, and YouTube. You can also join the YI community to connect with other users, discover inspiring content, and share your best pictures and videos with a passionate audience.
Overall, the YI Action app is a comprehensive and user-friendly tool that empowers you to get the most out of your YI Action Camera. With its range of features and settings, you can capture, edit, and share stunning visuals with ease.
Tips to Watch Camera Person Like a Pro
You may want to see also
Frequently asked questions
You can watch your Yi camera in real-time on your phone by downloading the Yi Home app. This will allow you to view a live feed from your camera, as well as access cloud footage and motion and sound-detected clips.
Yes, there are several ways to watch your Yi camera in real-time on your computer. You can:
- Download the Yi Home app for PC or Mac
- Cast your phone or tablet screen to your computer
- Install an Android emulator, such as Bluestacks
- Copy recorded images stored on the SD card to your computer
Yes, you can control your Yi camera remotely using your phone. The Yi camera has built-in Wi-Fi, which allows you to adjust settings, shoot videos and photos, and preview live footage from up to 300 feet away.