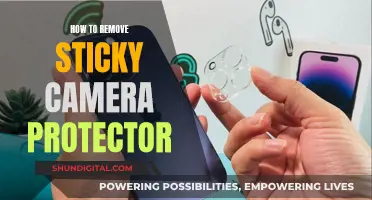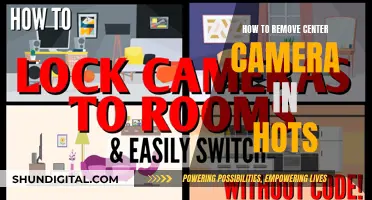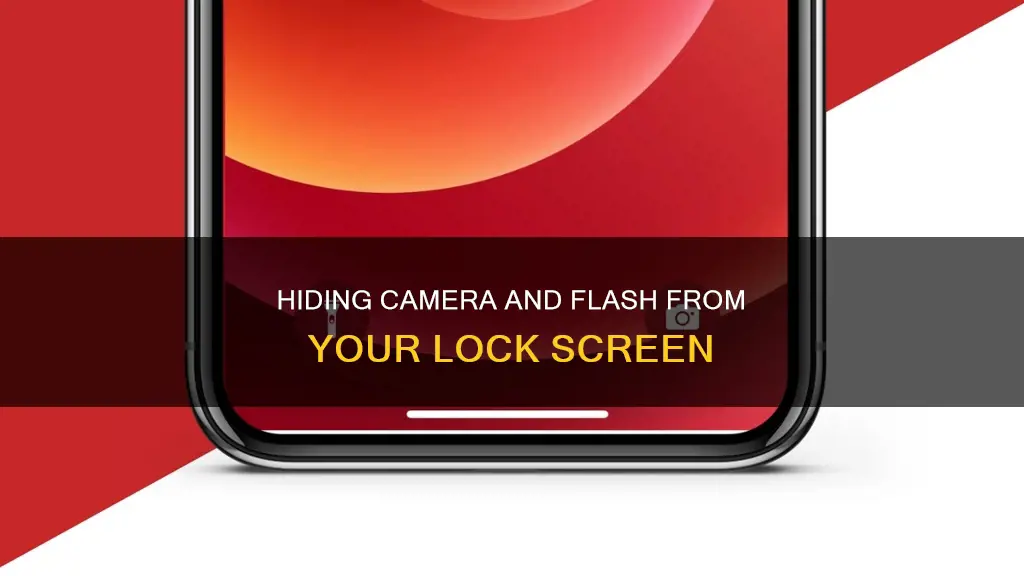
Accidentally turning on your phone's flashlight or camera from your lock screen can be frustrating, especially when it happens in public. While you can't remove the flashlight or camera from your lock screen, there are ways to disable them or reduce the chances of activating them accidentally. This article will provide a step-by-step guide on how to do this for both iPhone and Android devices.
| Characteristics | Values |
|---|---|
| Can you remove the camera from the lock screen? | No, but you can disable the camera function. |
| Can you remove the flashlight from the lock screen? | No, but you can turn it off. |
| How to turn off the flashlight on iPhone 11/12 | Ask Siri to turn it off, or use the Control Center. |
| How to disable the flashlight on iPhone lock screen | Turn off the "Tap to Wake" function in Settings > Accessibility > Touch. |
| How to disable the flashlight on iPhone Control Center | Swipe down from the top-right corner to access the Control Center, then tap the flashlight icon. |
| How to disable the flashlight on iOS 15/16/17/18 | Ask Siri, use Control Center on iPhone with Face ID, or Control Center with a Home button. |
| How to disable the camera on iPhone lock screen | Go to Settings > General > Restrictions, enter the passcode, then turn off the Camera option. |
| How to disable the camera on Android lock screen | Go to Settings > Security > Screen Lock, then choose which features to display on the lock screen. |
What You'll Learn

Disabling the camera function on Android
Disabling the camera function on your Android device can be done through the Settings app. The process may vary slightly depending on the make and model of your device, but the general steps are as follows:
- Open the Settings app on your Android device.
- Scroll down and select the "Security" or "Security & Location" option.
- Within the Security menu, look for the "Screen Lock" or "Lock Screen Preferences" option and tap on it.
- This will lead you to a selection of lock screen types. To remove the camera function, look for the "Shortcuts" or "Customize" option.
- In the Shortcuts panel, you can set the left and right shortcuts on your lock screen. Here, you can replace the camera shortcut with another function or simply remove it.
- Alternatively, you can opt for the "None" option as your screen lock choice, which will remove all shortcuts, including the camera, from your lock screen.
- If you choose to keep your current lock screen type, be sure to save any changes you make.
It is important to note that disabling the camera function will not affect its functionality. You can still access the camera from your app drawer or homescreen. Additionally, you can always re-enable the camera shortcut by following the same steps and selecting the camera function in the shortcuts panel.
Disabling the camera function on your Android device can be a useful way to prevent accidental activations or unauthorized access. It also helps streamline your lock screen, providing a cleaner and more personalized experience.
Hellcats TV Show: Stream It Ad-Free
You may want to see also

Removing the camera from the lock screen on iPhone
The camera on the lock screen is a convenient feature for many iPhone users, but not for everyone. If you're someone who accidentally opens the camera function on the lock screen or doesn't want others to access the camera without permission, you can disable the camera on the lock screen.
Please note that the steps to do this vary depending on your iPhone's iOS system version.
For iOS 18 and iOS 17:
- Open the Settings app and go to the Screen Time option.
- Tap Content & Privacy Restrictions.
- Tap Allowed Apps.
- Turn off the toggle for the Camera.
While you cannot remove the camera icon, disabling it will turn the icon grey, indicating that the camera function has been disabled.
For iOS 15 and older versions:
- Open the Settings app and go to Screen Time.
- Tap Content & Privacy Restrictions from the Screen Time menu.
- Tap Always Allowed.
- Find Camera and swipe left to remove it.
If you're unable to disable the camera from the lock screen using the methods above, you may need to update your iOS system version. Alternatively, there may be issues with your iOS, and you can use software like Aiseesoft iOS System Recovery to fix them.
Philips 55PFL5601 F7: Is There a Camera Feature?
You may want to see also

Turning off the Raise to Wake feature
If you want to turn off the Raise to Wake feature on your iPhone or iPad, follow these steps:
- Go to your iPhone's Settings.
- Scroll down and select Display & Brightness.
- Locate Raise to Wake.
- Toggle the button to grey to turn the feature off.
The Raise to Wake feature is off by default on most iPhones. When it's off, you'll have to hit the home button to wake your iPhone, or tap the screen or press the lock button if your iPhone doesn't have a home button.
If you want to turn the feature back on, repeat the steps above, toggling the button to green to turn Raise to Wake on again.
Sharp Smart TV: Built-In Camera Feature Explained
You may want to see also

Disabling the Tap to Wake function
Disabling the "Tap to Wake" function on your iPhone or iPad is a simple process and can be done in just a few steps.
First, open the Settings app on your device. From the Settings menu, select "Accessibility". Under the Touch option, you will find the "Tap to Wake" setting. Toggle the switch to the OFF position to turn off the "Tap to Wake" feature.
It is worth noting that the "Tap to Wake" function is exclusive to iPhone X and later models, as well as specific iPad models without a front Home button. This includes the iPad mini (6th generation and later), iPad (10th generation), iPad Air (4th generation and later), iPad Pro 11-inch (all generations), and iPad Pro 12.9-inch (3rd generation and later).
Disabling the "Tap to Wake" function will prevent your device from waking up with a simple tap on the screen. This can be helpful if you often accidentally turn on your device or the flashlight when putting it in your pocket or bag.
Additionally, you can also disable the Raise to Wake feature, which turns on your device's screen when you pick it up. This can be done by going to Settings > Display & Brightness, and then turning off the "Raise to Wake" option.
By disabling both "Tap to Wake" and "Raise to Wake", you can prevent accidental activations and potentially improve your device's battery life.
Unlocking Your Fujifilm X-T10: Removing Advanced Filters
You may want to see also

Using Siri to turn off the flashlight
While it is not possible to remove the flashlight from your iPhone lock screen, you can turn it off using Siri. Here is a step-by-step guide on how to do this:
First, ensure that Siri is activated on your iPhone. You can activate Siri by going to your iPhone settings and following the prompts to set it up. Once activated, you can use Siri by saying "Hey Siri" or pressing and holding the Home or Side button, depending on your iPhone model.
To turn off the flashlight on your iPhone using Siri, simply say:
- "Hey Siri, turn off my flashlight."
- "Hey Siri, turn off the flashlight."
- "Hey Siri, flashlight off, please."
- "Hey Siri, shut off the flashlight."
By giving any of these voice commands, Siri will turn off your iPhone's flashlight. This is a convenient way to avoid fumbling with your iPhone in the dark or accidentally turning on the flashlight in public.
In addition to using Siri, you can also turn off the flashlight on your iPhone by accessing the Control Center.
Understanding the Viral Phrase "Person Woman Camera TV
You may want to see also
Frequently asked questions
Yes, it is possible to remove the camera and flash from the lock screen. The process may vary depending on the device. For example, on an iPhone, you can go to Settings > Touch ID & Passcode > Allow Access When Locked and toggle off the flashlight and camera options. On an Android device, you can go to Settings > Security > Screen Lock and select "None" as your screen lock option.
To disable the camera and flash on your lock screen, open the Settings app and navigate to the Security option. Tap on the Screen Lock option and choose the type of lock screen you prefer. If you select a PIN or pattern lock, you can uncheck the box next to the camera and flashlight options. For a fingerprint or face unlock, disable the camera and flash by tapping the toggle switch next to the respective options.
Yes, you can remove the icons by performing a long press on the desired icon and dragging it to the Remove icon at the bottom of the screen. Alternatively, you can tap the Edit button and then select the Remove icon.
You can prevent accidentally turning on the flashlight by disabling the "Raise to Wake" and "Tap to Wake" features. To do this, go to Settings > Display & Brightness and turn off "Raise to Wake". For "Tap to Wake", go to Settings > Accessibility > Touch and turn it off.
Yes, you can change or turn off the camera shortcut on the lock screen, but this option is usually only available on Android devices.