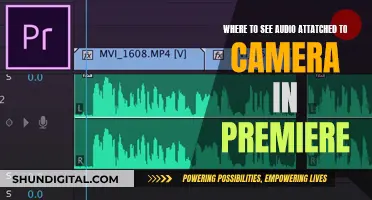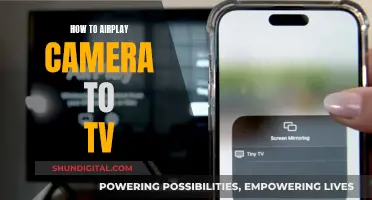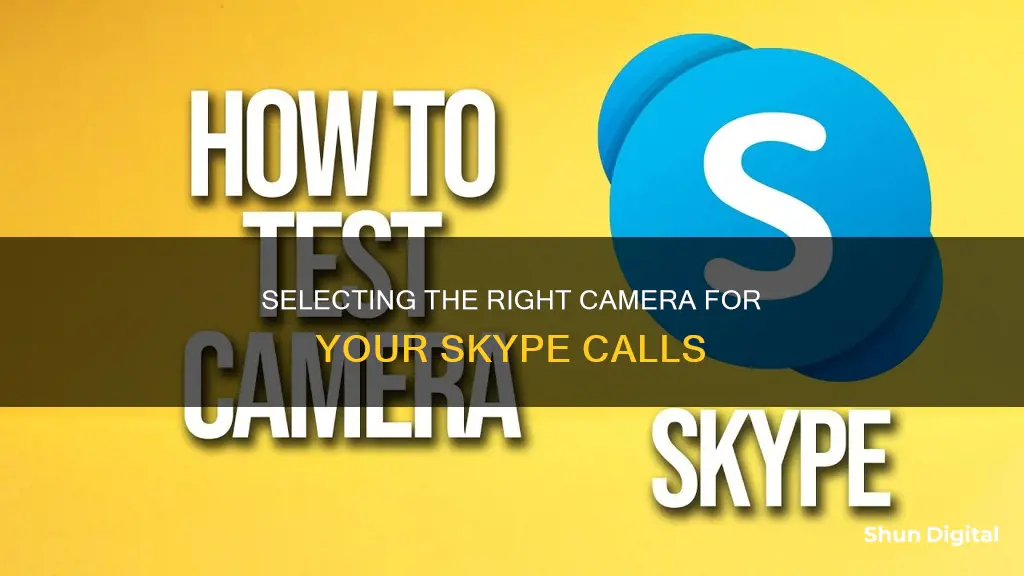
Skype is a popular video conferencing tool used by millions of people worldwide for both personal and professional communication. It is compatible with a variety of devices, including Windows PCs, Android smartphones, iPhones, and iPads. One of its key features is the ability to make video calls, which requires setting up a webcam. This process involves opening the Skype app, accessing the Settings, selecting Audio & Video, choosing the correct camera from the drop-down list, and testing the video feed. Skype also offers a range of viewing options during video calls, such as Grid view, Large gallery view, and Together mode. Additionally, troubleshooting steps are available for addressing common issues with Skype's camera functionality.
What You'll Learn

Ensure your webcam is working
To ensure your webcam is working, there are a few things you can try. Firstly, check that your webcam is turned on and pointing towards you. If you're using an external webcam, make sure it's plugged in and connected to your device. If you're using a built-in webcam, check that it's not disabled on your computer.
If you're using Skype, open the app and go to Settings. You can usually find this by clicking on the three dots in the top right corner. Then, select Audio & Video from the menu. You should see a live video feed from your webcam. If you can see the feed, your webcam is working, and you can proceed to make a video call. If you have multiple cameras and want to switch, select the desired camera from the drop-down list.
If you don't see a live video feed, try the following:
- Check your camera permissions and ensure that Skype has permission to use your webcam.
- Close any other programs that could be using the webcam.
- Update the Skype app and your device's operating system.
- Check your internet connection.
- Restart your device.
- Reinstall or update your webcam drivers.
If you're still experiencing issues, try connecting your webcam to a different USB port, especially if you're using an older USB 3.0 port. If none of these solutions work, your webcam may be defective and require replacement.
Uncover Stress: Camera Reveals Tension in 5 Minutes
You may want to see also

Choose the right camera in Skype's settings
Choosing the right camera in Skype's settings is a simple process. First, open the Skype app and go to Settings. On a Windows PC, you can do this by clicking on the three dots in the top right corner. On a Mac, go to the Skype menu at the top of the program window and select Settings.
In the Settings menu, select Audio & Video. You should now see a live video feed from your webcam. If you have multiple cameras installed on your device, you can select the active one from the top-right corner. Make sure that the camera you want to use is enabled and selected as the primary webcam in Skype's settings.
If you are having trouble with your camera in Skype, there are several troubleshooting steps you can take. First, make sure that your camera is turned on, pointing towards you, and unobstructed. Check that your Skype video icon is switched on. If you are using an external webcam, try connecting it to another USB port. Ensure that your computer meets the minimum system requirements for Skype and that your webcam drivers are up to date. You can also try disabling and then enabling your webcam, or closing any other programs that could be using the webcam.
By following these steps, you should be able to choose the right camera in Skype's settings and ensure that it is working properly.
Creative Ways to Reuse Old LG TV Cameras
You may want to see also

Test your camera
Before making a video call on Skype, it is important to test your camera to ensure it is working properly.
On a Windows PC, start by opening the Skype app and clicking on the three dots in the top right corner to access the Settings. From the Settings menu, click on "Audio & Video Settings". You should now see a live video feed from your webcam. If you can see the live feed, your camera should work for any video call you make on Skype.
If you are using a smartphone, you can test your camera by opening the "Camera" app and placing it in selfie mode to activate the front-facing camera. Verify that you can see yourself in the camera view.
If you are unable to see a live video feed, make sure that your camera is connected and powered on. If you are using an external webcam, refer to the user manual for installation and setup instructions. Additionally, check if another program is using the camera simultaneously, as only one application can access your webcam at a time.
Once you have ensured that your camera is functioning properly, you can adjust the camera settings such as resolution, brightness, and contrast to enhance the picture quality.
After testing and adjusting your camera settings, you can initiate a video call with a contact to further verify that your camera is working as expected.
The LG OLED TV Camera: Where is it?
You may want to see also

Adjust camera settings
Once you have enabled the camera on Skype and tested it, you can adjust the camera settings. This can be done by selecting the “Settings” option and selecting “Audio & Video” or “Camera”. In the Camera window, you can adjust the camera settings, such as resolution, brightness, contrast, colour balance, and black-and-white mode.
On a Windows PC, start Skype and then open its Settings by clicking or tapping the More button (three suspension dots) found on the right side of your name. In the More menu, click or tap Settings. On the left, select Audio & Video. Then, on the right side of the Settings panel, you should see a live video feed from your webcam. If you have more than one webcam installed on your Windows device, you can select the active one from the top-right corner.
If you are using Skype for Business, in the main window, click the arrow next to the Options button and select Tools > Video Device Settings. You’ll see what your camera sees in the window. If you have more than one camera and want to switch, select it from the drop-down list.
For mobile devices, the process is slightly different. To change audio and video settings in Skype on an iPhone or iPad, tap your profile picture and then select Audio and Video. From there, you can select a different camera if you have one connected. For Android devices, open the Settings app and go to Apps & notifications -> App permissions -> Camera permissions to check if Skype has permission to use the camera.
Linking Wyze Cam to Fire TV: A Step-by-Step Guide
You may want to see also

Check your camera permissions
To check your camera permissions on Skype, you will need to adjust your privacy settings.
On Windows:
- Start by opening Skype and going to Settings. You can do this by clicking on the three dots in the top right corner, then clicking on "Settings" in the menu that appears.
- In the Settings menu, select "Audio & Video" on the left side. You should now see a live video feed from your webcam on the right side.
- If you have multiple cameras installed, you can select the active one from the top-right corner.
- If you can see the live video feed, your camera should work during video calls. If not, check your camera permissions in Windows Settings.
- Go to "Start > Settings > Privacy & Security > Camera" and ensure "Camera access" is turned on.
- Next, make sure "Let apps access your camera" is enabled.
- Find Skype in the list of apps and ensure camera access is turned on for it.
- If Skype is not listed, it may be a desktop app. In this case, find "Let desktop apps access your camera" and ensure it is enabled.
On Android:
- Open your Settings app.
- Navigate to "Apps & notifications > App permissions > Camera permissions".
- Find Skype in the list and ensure it has permission to access your camera.
On iOS:
- From your device's home screen, tap "Settings".
- Scroll down and tap "Skype".
- You will see a list of components that can access Skype. Enable "Camera" by tapping on the slider so it turns green.
- If you denied camera access previously, you will need to uninstall and reinstall Skype for the changes to take effect.
Viewing Hikvision Cameras on PC: A Step-by-Step Guide
You may want to see also
Frequently asked questions
Start by opening Skype and going to Settings, found by clicking on the three dots in the top right corner. In the Settings menu, select Audio & Video, and then choose your preferred camera from the top-right corner.
Open Skype and start a video call with one of your contacts. During the call, you can switch between the front and rear cameras by tapping the camera button in the top-right corner.
Firstly, check that your camera is turned on, pointing towards you, and unobstructed. If this doesn't work, make sure that Skype is configured to use the correct camera device in its settings. If you're still having issues, try connecting your USB webcam to another port on your computer.
Yes. After selecting your camera in the Settings menu, you can adjust settings such as resolution, brightness, and contrast.
Yes. If you have two cameras set up, Skype will provide a switching toggle that allows you to change cameras during a call.