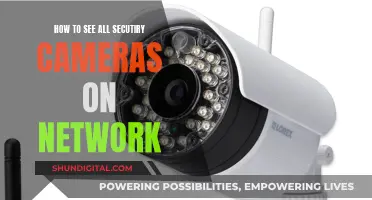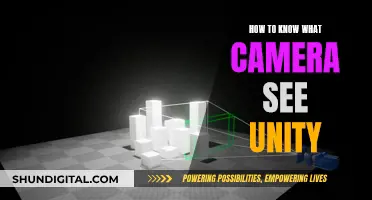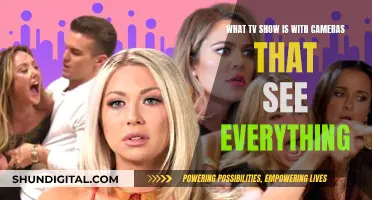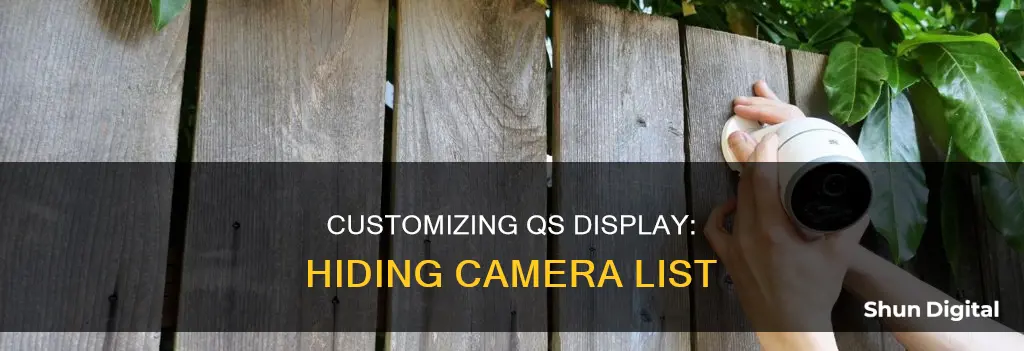
If you want to remove the camera list from your on-screen display, there are several methods you can try. For iPhone users, you can restrict the camera in screen time, turn off Raise to Wake and Tap to Wake, or create personal automation. If you're using a Sony Alpha camera, you can try hitting the display button to cycle through the options and check the menu settings. For Windows 10, you can remove certain items from the All Apps list by starting an Administrative Powershell window and running specific commands. Alternatively, a simple solution is to use black electrical tape to cover the camera.
What You'll Learn

Removing camera icons from a live stream
Most cameras have an option to remove display icons from an HDMI feed, as long as the camera has a clean HDMI output. This is a video signal through the camera's HDMI connector that includes no text or graphic overlays showing camera status, exposure variables, etc. It is simply an image of what the camera sees through its lens.
These display icons can be removed from a stream by entering the camera's settings and toggling them off. This setting is often listed as Output Display or HDMI Info Display, but be sure to reference the manual for your camera's make and model as needed.
If you are unsure, it is always best to refer to the camera's manual or contact customer support for further assistance.
Disable Windows 10 Camera: A Step-by-Step Guide
You may want to see also

Removing the camera from the lock screen on an iPhone
If you're using iOS 18, you can easily remove the camera from your iPhone lock screen by swiping down from the top left to pull down the lock screen, then touching and holding the lock screen and tapping the "Customise" button. From there, tap the minus button over the camera icon to remove it.
If you're using iOS 17, you'll have to restrict the camera in your "Screen Time" settings. This will remove the camera from your home screen as well as your lock screen, but you can use third-party camera apps from the App Store. Here's how to do it:
- Open the "Settings" app and choose "Screen Time".
- Enable it if it's not already enabled, then select "Content & Privacy Restrictions" and turn it on.
- Tap on "Allowed Apps" and enter your Screen Time passcode if it asks for one.
- From the list of apps, turn off the toggle for the Camera app.
Alternatively, you can turn off the "Raise to Wake" and "Tap to Wake" features on your iPhone. This won't prevent the camera from appearing on the lock screen, but it will prevent accidental photos when you put your iPhone in your pocket or pick it up. Here's how to turn off these features:
- To turn off "Raise to Wake", open the "Settings" app, select "Display & Brightness", and swipe down to turn off the feature.
- To turn off "Tap to Wake", open the "Settings" app, select "Accessibility", tap on "Touch", and turn it off.
Smart TV Camera Locations: Philips 65-Inch Model
You may want to see also

Disabling the camera on an external Thunderbolt display
Use Tape: A simple and effective method is to cover the camera lens with black electrical tape. This ensures that even if the camera is turned on, it will not be able to capture any footage. You can remove the tape when you want to use the camera.
Select the Camera in Your Application: Some applications allow you to choose the camera input source. For example, in Skype, go to "Skype" > "Preferences" > "Audio/Video" and select the desired camera from the dropdown menu. Similarly, in FaceTime, go to "Menu Bar" > "Video" > "Camera" and select the built-in display camera.
Use Third-Party Software: There are third-party applications available, such as iGlasses, that allow you to switch between different webcams. iGlasses offers a free trial and costs $19.95 to purchase.
Disable USB Camera in System Settings: Disabling any USB camera in your system settings will turn off all USB cameras, including the one on your Thunderbolt display. However, this method may require you to reinstall your operating system or restore it from a backup to get the cameras working again.
Unplug the Display: If you disconnect the Thunderbolt display from your computer and restart the machine, the display's camera may not be detected by the system.
Use iChat: If you use iChat to keep the other iSight camera busy, other programs will not be able to access it.
Reset Your Thunderbolt Display: You can try resetting your Thunderbolt Display by updating your Mac to the latest OS version, power cycling for 30 seconds, resetting your Mac's SMC (System Management Controller), and NVRAM/PRAM.
Contact Apple Support: If none of the above methods work, you can contact Apple Support for further assistance. They may provide additional troubleshooting steps or determine if your hardware requires repair.
Eye Doctor's Retina Camera: What Does It See?
You may want to see also

Removing the camera from the All Apps list in Windows 10
To remove the camera from the All Apps list in Windows 10, you will need to uninstall the Camera app using the CMD or PowerShell utility. Here is a step-by-step guide:
- Press the Windows key + X on your keyboard, then select Windows PowerShell (Admin) from the menu to open PowerShell in Windows 10.
- In the PowerShell window, type the command "Get-AppxPackage" and press Enter. This will display a list of all apps installed on your computer.
- Right-click on the title bar of the PowerShell window and select "Edit," then "Find." Alternatively, you can press Ctrl + F on your keyboard to bring up the Find function.
- Type "Camera" in the Find box and click the "Find Next" button to locate the Windows Camera app in the list.
- Once you find the Windows Camera app, copy the text next to "PackageFullName" to your clipboard.
- Type the command "Remove-AppxPackage" and paste the "PackageFullName" text after it, then press Enter. Make sure to replace "PackageFullName" in the command with the text you copied in the previous step.
- After executing this command, the Camera app will be uninstalled, and it will be removed from the All Apps list.
Please note that the Camera app is a built-in Windows app, and you might not be able to uninstall it through the regular methods. The above method provides a way to force uninstall the app using PowerShell.
Mastering Camera Raw: Removing Backgrounds Like a Pro
You may want to see also

Removing camera options from the display while streaming on a Sony A5000 or A5100
To remove camera options from the display while streaming on a Sony A5000 or A5100, you will need to look for a camera that outputs "clean" HDMI, which most entry-level models do not.
For the A5000, it does not support clean HDMI out, so you will not be able to remove the info banner at the bottom of the display. However, there is a workaround that involves using a micro HDMI to HDMI adapter and a capture card to connect to your computer. You can find more information on this workaround here: https://cerix.it/sony-a5000-clean-hdmi-output/.
For the A5100, try hitting the display button to cycle through options and check the HDMI menu settings.
Most cameras have an option to remove the display icons from an HDMI feed as long as the camera has a clean HDMI output. This is a video signal through a camera's HDMI connector that includes no text or graphic overlays showing camera status, exposure variables, etc. It is just an image of what the camera sees through its lens and nothing more. These display icons should be removable from a stream by entering the camera's settings and toggling them off. This setting is often listed as Output Display or HDMI Info Display, but be sure to reference the manual for your camera's specific make and model.
14 Camera Movie: Where to Watch and Stream
You may want to see also