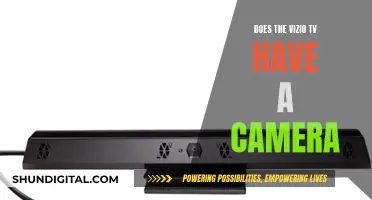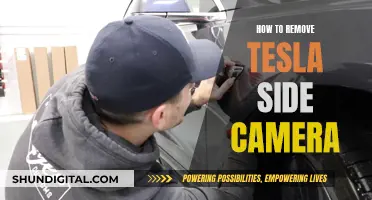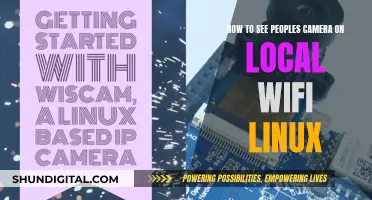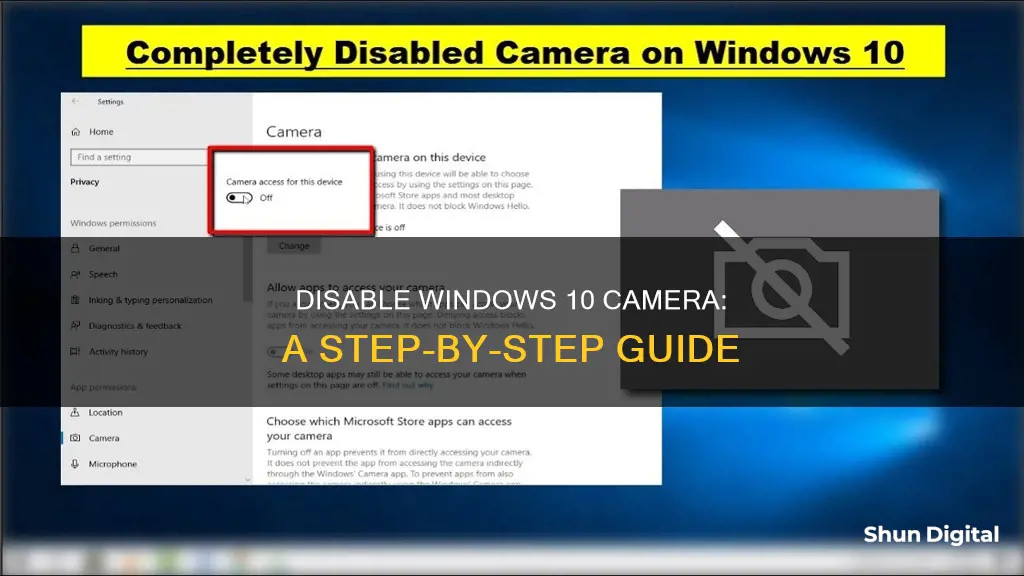
There are several reasons why you might want to disable or remove your camera in Windows 10. Privacy and security are major concerns, especially with the rise of malware that can take control of your camera and spy on you. If you're a parent, you might also want to restrict your children's access to instant messaging and interactive websites that use the camera. While Windows 10 does provide some control over which apps can access your camera, you might want to go a step further and completely disable or uninstall it. This can be done through the Device Manager or by using third-party apps or PowerShell.
What You'll Learn

Disabling the camera for all apps
- Right-click on the Windows 10 Start button. This is usually located at the bottom-left corner of your screen.
- From the menu that appears, select "Device Manager". This will open a new window with a list of devices.
- In the "Device Manager" window, locate and click on the arrow next to "Imaging devices" to expand the menu. This will display all the imaging devices connected to your computer.
- Right-click on the name of your camera. It should appear under the "Imaging devices" category.
- From the menu that appears, select "Disable device". This will initiate the process of disabling your camera.
- A confirmation box will appear, asking if you are sure you want to disable the camera. Click "Yes" to confirm the action.
By following these steps, you have successfully disabled your camera for all apps on Windows 10. No applications will have access to your camera until you manually enable it again. If you need to use your camera again, simply follow the same steps and select "Enable device" instead.
Q-See Cameras: Why Black and White?
You may want to see also

Disabling the camera for specific apps
Windows 10:
- Click on the Start menu and then choose "Settings."
- Select "Privacy." A window will appear. In the left-hand menu, find "Camera" and click on it.
- Find the setting marked "Allow apps to access your camera," and toggle the switch.
- In the section titled "Choose which Microsoft Store apps can access your camera," you will see a list of apps. Turn off the app option if you don't want that particular app to access your camera.
Remember that if you turn off camera access for your web browser, you also turn off access for any website you may use. It's a good idea to restart your computer to ensure the settings take effect.
Windows 11:
- Press the Start button and then "Settings." If you can't find "Settings," press Windows + I.
- Select "Privacy & Security" in the left-hand pane.
- Scroll down to the "App Permissions" section and then click on "Camera."
- Look at the "Camera access" option and make sure the toggle is on.
- Turn on the "Let apps access your camera" setting. Beneath that will be a list of apps. Turn the settings on or off for each app as desired.
Again, remember that turning off your browser's access to your camera also turns off camera access for all websites. Restart your computer to ensure that the settings are saved correctly.
X-Ray Vision: Camera Tricks to See Through Clothes
You may want to see also

Using the Device Manager utility
Disabling or removing your camera in Windows 10 is a straightforward process. You can do this by using the Device Manager utility. Here is a step-by-step guide:
Firstly, you will need to open the Device Manager. To do this, press the Windows button + R on your keyboard to open the Run window. Then, type "devmgmt.msc" under 'Open' and click 'OK'. Alternatively, you can right-click on the Windows 10 Start button and select 'Device Manager'.
Once the Device Manager window is open, you need to find the 'Imaging devices' category. You may need to expand this category by clicking on the right-pointing arrow to the left of the category name. This will show all the devices within that category.
Next, right-click on your camera's name. Your camera may be called 'Integrated Camera', 'USB Camera', or something similar. If you are unsure, try to identify it by its model number. Once you have right-clicked on your camera, select 'Disable' device from the context menu.
Finally, confirm your choice by clicking 'OK' or 'Yes' when prompted. Your camera should now be disabled, and neither Windows nor any applications will be able to use it.
If you ever need to use your camera again, simply repeat the process and choose 'Enable' instead of 'Disable'.
Stream Unifi Cameras on Apple TV: Easy Steps
You may want to see also

Uninstalling the Camera App with PowerShell
If you want to remove the camera app from Windows 10, you can do so by using PowerShell. Here's a step-by-step guide:
- Press the Windows + X key together to open the option menu.
- Click on "Windows PowerShell (Admin)".
- Run the following command in PowerShell:
Get-appxpackage -allusers
- Look for "Microsoft.Windows.Camera" in the list of results.
- Select the PackageFullName content. It will look something like this: "Microsoft.WindowsCamera_2019.425.30.0_x64__8wekyb3d8bb".
- Type the following command in PowerShell:
Remove-appxpackage
Paste the copied PackageFullName path after "remove-appxpackage". The final command should look like this:
Remove-appxpackage Microsoft.WindowsCamera_2019.425.30.0_x64__8wekyb3d8bb
Press Enter to execute the command.
After following these steps, the Camera app will be completely uninstalled from your Windows 10 device.
Alternatively, you can disable your camera for all apps and services by following these steps:
- Right-click on the Windows 10 Start button and select "Device Manager".
- In the Device Manager window, select the arrow to expand "Imaging devices".
- Right-click on your camera's name and select "Disable device".
- Confirm the action when prompted.
By disabling the camera device, you effectively turn it off for all applications, ensuring privacy and security.
Where are all the Female Photographers?
You may want to see also

Uninstalling the Camera App with a third-party app
If you are facing any problem with the functioning of the camera app in Windows 10 and resetting and repairing the apps didn't help in fixing the issue, then you can reinstall the app.
Reinstalling the camera app is not possible in the same way you reinstall other apps in Windows 10. You will first need to uninstall the camera app and then install it again.
You can't uninstall the Camera app directly from the Apps settings page in Windows 10. Instead, you will need to use a third-party app such as Windows PowerShell or CCleaner.
Uninstall Camera App in Windows 10
- Open the Windows PowerShell by pressing the Windows+X keys, then clicking on Windows Powershell (Admin). Alternatively, you can search for Windows Powershell, then right-click on the Windows Powershell and select 'Run as administrator'.
- In the Windows PowerShell, execute the following command:
Get-appxpackage *Microsoft.WindowsCamera* | remove-appxpackage
Or
Get-AppxPackage *windowscamera* | Remove-AppxPackage
Wait for a few seconds, and the Camera app will be uninstalled from your Windows 10.
Install Camera App in Windows 10
- Launch the Microsoft Store app from the taskbar.
- Search for the Windows Camera app.
- Install the app as you would any other app from the store.
If you are unable to find the Windows Camera app, you can try this link:
Download Microsoft Camera app for Windows 10
Following the above procedure will help you successfully reinstall the Camera app. This process will help you solve all the problems that you are facing with the default camera app of Windows 10.
Unexplained: Caught on Camera' Streaming Options Explained
You may want to see also