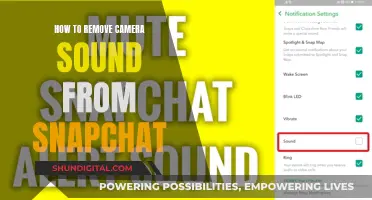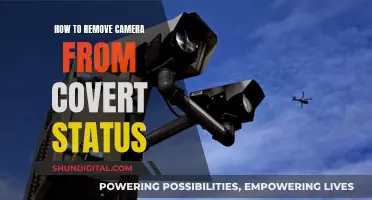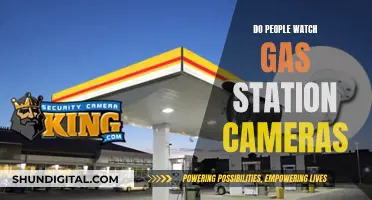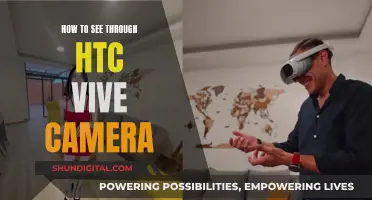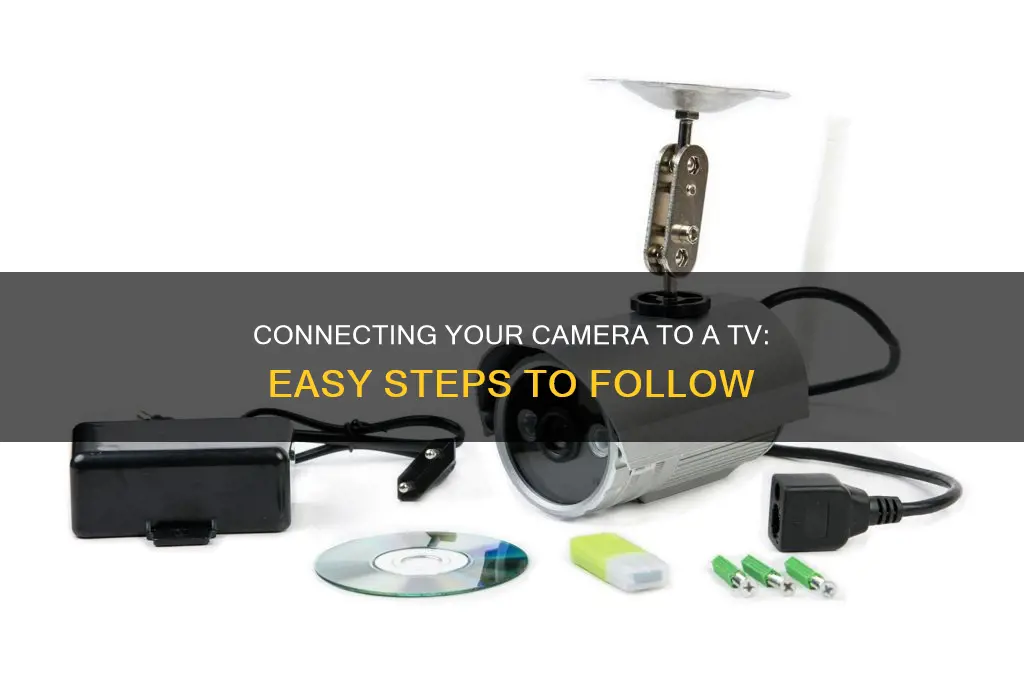
There are several ways to connect a camera to a TV, and the method you choose will depend on the type of camera and TV you have. The most common way is to use an HDMI cable, but you can also use other types of cables such as Ethernet, VGA, RCA, or USB. If your camera and TV are older models, you may need to use an RCA cable, which has three coloured ends. Newer TVs and cameras may also support wireless connections, either through a mobile app or by connecting to the same Wi-Fi network.
| Characteristics | Values |
|---|---|
| Camera Type | CCTV, HD-over-Coax, IP, Wireless |
| Connection Type | Wired, Wireless |
| Wired Connection Type | Coaxial Cable, RCA Cable, HDMI Cable, USB Cable, Ethernet Cable |
| Wireless Connection Type | Wi-Fi, Bluetooth, Mobile App, Smart TV App |
What You'll Learn

Using an HDMI cable
- Ensure that your camera and TV are both powered off.
- Locate the HDMI port on your camera and TV. The HDMI port on your camera might be a mini-HDMI port, so you may need an HDMI adapter.
- Connect the HDMI cable to the camera. Use the HDMI mini-jack for the camera and the standard HDMI jack for the TV.
- Power on both the camera and the TV.
- On your TV, select the correct HDMI source by pressing the "Input" or "Source" button on the remote control. You may need to change the input on your TV to match the HDMI port you used, e.g., HDMI 3.
- Start playback on your camera. Depending on the camera model, the screen may remain blank while displaying images on the TV.
- If your camera and TV are compatible with "Control for HDMI," you can use the TV's remote to control the playback functions of your camera.
Killers: Caught on Camera — Where to Watch
You may want to see also

Using an RCA cable
First, connect the red and white ends of the RCA cable to the red and white ports at the back of your camera (RCA output ports). Then, connect the other ends of the RCA cables to the corresponding red and white ports on your TV (RCA input ports). Ensure that you refer to the manuals of your camera and TV to know the exact locations of these ports.
Once the RCA cables are connected, turn on your TV and camera, and follow your TV's external device setup instructions. Finally, select the input on your TV that the camera is connected to, and you should be able to view the camera's output on your TV.
Please note that while RCA cables are simple to use, they may not offer the same sound or video quality as other connection options, such as HDMI or optical cables.
Disabling Apple Watch Camera: A Step-by-Step Guide
You may want to see also

Using an Ethernet cable
Firstly, you need to ensure that your TV has an Ethernet port. Most new TV models have this feature. If your TV does not have an Ethernet port, you may need to consider an alternative method or use an adapter, such as an Ethernet-to-HDMI adapter.
Once you have confirmed the presence of an Ethernet port on your TV, you can proceed with the following steps:
Step 1: Connect your security camera to one end of the Ethernet cable.
Step 2: Take the other end of the Ethernet cable and connect it to the Ethernet port on your TV.
Step 3: If you are using an adapter, such as an Ethernet-to-HDMI adapter, connect the Ethernet cable to the adapter first and then connect the adapter to the appropriate input port on your TV (in this case, the HDMI port).
Step 4: Power on your TV and security camera.
Step 5: Switch your TV to the correct input source. For example, if you are using an Ethernet-to-HDMI adapter, switch your TV input to the HDMI source.
Step 6: You should now be able to view and monitor the live feeds from your security camera on your TV.
It is important to note that this method assumes that your security camera is already properly configured and connected to your local network. If you have not done so already, you may need to refer to the instruction manual of your security camera for initial setup instructions.
Additionally, keep in mind that using an Ethernet cable to connect your security camera to your TV may not work in all cases. The success of this method can depend on various factors, such as the specific models of your camera and TV, as well as their respective settings and configurations.
A Guide to Operating Spy Watch Cameras
You may want to see also

Using a converter
If your TV does not have the necessary input to connect your camera, you can use a converter. This is especially useful for older TV models that may not support high-definition video feeds from HD-over-Coax security cameras.
For instance, if your camera has an HDMI output but your TV only has an AV input, you can use an HDMI-to-AV converter. Similarly, if your camera has an Ethernet output and your TV has an HDMI input, you can use an Ethernet-to-HDMI adapter.
Converters and adapters are also useful if you want to connect an HD security camera to a TV. In this case, you would need to use a BNC-to-HDMI converter. This setup is applicable to HD security cameras that use the same coax cable as analog CCTV cameras, such as AHD, HD-TVI, and HD-CVI cameras with resolutions ranging from 720p to 4K.
To connect your HD security camera to a TV using a BNC-to-HDMI converter, follow these steps:
- Connect the BNC output of the camera to the BNC input on the converter using a coax cable.
- Use an HDMI cable to connect the HDMI output of the converter to an HDMI input on the TV.
- Switch the TV to the HDMI input using the remote.
Now you should be able to view the live feed from your HD security camera on your TV.
If you are using an analog CCTV camera, the process is slightly different. You will need to use a BNC-to-RCA connector to adapt the BNC connector on the camera to the RCA input on the TV. Here are the steps:
- Connect the CCTV camera's video output and power input to a pre-made Siamese security camera cable.
- Convert the BNC connector on the TV side of the cable to an RCA male connector so that it can plug into the female RCA input on the TV.
- Connect the power plug to the DC power supply included with the camera, and plug the power supply into a standard power outlet.
- Select the video input of the RCA on the TV, and the video from the camera should be displayed.
Additionally, if you want to hear audio from the camera on the TV, you can connect a standalone audio surveillance microphone to one of the RCA inputs on the TV.
Sharp Aquos TV: Where's the Camera?
You may want to see also

Using wireless screen mirroring
Wireless screen mirroring is a way to display your smartphone, tablet, or computer screen on another device without the use of cables. This can be done by connecting your device to a TV or monitor that supports wireless screen mirroring. Here are the steps to achieve this:
Ensure Your Devices are Compatible:
First, check if your camera and TV are compatible with wireless screen mirroring. Common wireless screen mirroring protocols include AirPlay, Google Cast/Chromecast, Smart View, and Miracast. Make sure either your camera or TV supports one of these protocols.
Connect to the Same Network:
Ensure that your camera and TV are connected to the same wireless network. This is necessary for wireless screen mirroring to function properly.
Start the Screen Mirroring Process:
The steps to initiate screen mirroring will vary depending on your devices. Here are some general guidelines:
- For Samsung devices, use Smart View. If it's not built-in, you may need to download it from the Google Play Store. Swipe down for Quick Settings and choose Smart View. Then, select the TV from the list of available devices.
- For Android devices, you may need to use a third-party app such as Apower Mirror, MirrorGo, or Screen Mirroring (Castto). Follow the instructions provided by the app you choose.
- For iPhone or iPad, use AirPlay if you have an Apple TV or a smart TV that supports AirPlay 2. Swipe to open the Control Center, tap on Screen Mirroring, choose the device, and enter the passcode if prompted.
Adjust Settings and Preferences:
Once you've established a connection, you may need to adjust settings on your TV or camera to optimize the display. This could include selecting the correct input source on your TV or adjusting resolution settings on your camera.
Troubleshooting:
If you encounter issues with wireless screen mirroring, ensure that your devices are still connected to the same network and that the connection is stable. Additionally, check for any software updates on your camera or TV, as this can improve compatibility and performance.
By following these steps, you should be able to successfully use wireless screen mirroring to connect your camera to your TV.
Syncing Mini Camera Footage to Your Tablet: A Guide
You may want to see also
Frequently asked questions
You can hook up a security camera to your TV by connecting the video cable from the output jack on the camera to the matching input jack on the TV.
If your camera is wireless, you can use Wi-Fi or Bluetooth to send video feeds to your TV. You can do this by using an app on your phone or computer to stream the video to your TV.
If your TV doesn't have the right input, you can use a converter. For example, if your camera has HDMI output but your TV only has AV input, you can use an HDMI-to-AV converter.
The type of cable you need will depend on the type of camera you have. For CCTV cameras, you will need a coaxial or RCA cable. For HD-over-Coax security cameras, you will need a BNC cable. For IP security cameras, you will need an Ethernet cable.
Yes, you can connect your camera to your TV without a DVR. You can do this by connecting the camera directly to the TV using an HDMI or Ethernet cable.