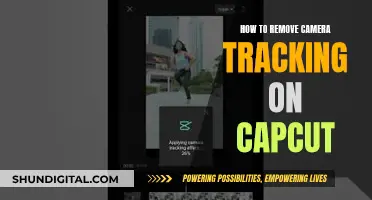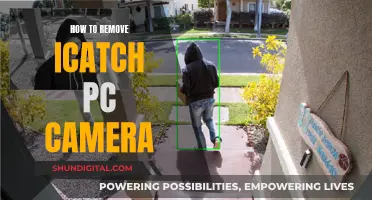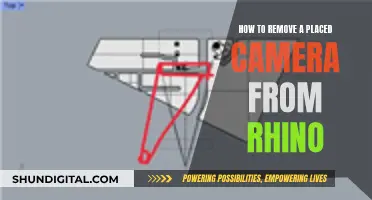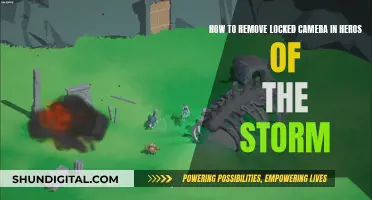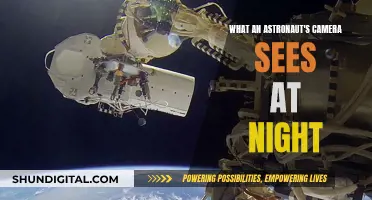Removing a cameraman's shadow from a video or image can be a complex and time-consuming process. Shadows can be distracting or too harsh, taking away from the overall quality of the footage. There are several methods and software tools available to remove or reduce these unwanted shadows. One common method is to use Adobe Photoshop, which offers various features such as the Patch tool, Object Selection Tool, and Clone Stamp tool to selectively edit and remove shadows. Another powerful software is Adobe After Effects, which includes the Content-Aware Fill panel, allowing users to remove objects like shadows by generating fill layers that blend seamlessly with the surrounding image. Additionally, during filming, there are techniques to minimise shadows, such as moving the subject further from the background, using diffusers, or setting up additional flash units to reduce shadow intensity.
| Characteristics | Values |
|---|---|
| Software | Photoshop, After Effects, Sony Vegas |
| Tools | Content-Aware Fill, Patch Tool, Object Selection Tool, Lasso, Quick Selection, Clone Stamp Tool, Healing Brush, Dodge Tool, Pen Tool, Magic Wand Tool, Magnetic Lasso Tool, Spot Healing Brush, Adobe Camera Raw, Adobe Photoshop |
| Techniques | Duplicating the background, selecting the shadow, adjusting brightness and temperature, feathering, lighting correction, masking, diffusing the flash, using a slave flash |
What You'll Learn

Use the Patch tool in Photoshop
The Patch Tool is the best way to remove camera man shadows when the shadow lines are strong and defined, and it sits on a textured background. The Patch Tool works similarly to the Clone Stamp Tool, replacing unwanted areas by replicating portions of the image.
- Duplicate the layer: Create a duplicate layer so that you have a backup copy in case you make a mistake while removing the shadow. To do this, go to the Layers Panel, find the Layer, and drag it onto the Add Layer Icon (the square with a plus sign inside). Alternatively, navigate to Layer in the Top Menu bar and select Duplicate Layer.
- Select the Patch Tool: Go to the toolbar, select the Patch Tool, or press J for the keyboard shortcut.
- Set the Tool to Content-Aware: When the Tool is selected and active, navigate to the Tool Options Bar above the canvas window, and set the Tool to Content-Aware. This will help you remove shadows from an image more accurately and smoothly as Photoshop will create new pixels.
- Make a selection around the shadow: Click on the canvas and drag the Patch Tool to make a selection around the shadow you wish to remove.
- Remove the shadow: Once you've made your selection, click inside and drag until you find an area of the adjacent background that matches the texture you want to replace the shadow with.
- Commit to the changes: If your area looks smooth and well-blended, you can use Command+D on Mac (or Ctrl+D on PC) to deselect the area and admire your new pixels.
By following these steps, you can effectively use the Patch Tool in Photoshop to remove unwanted camera man shadows from your images.
How Did Lelouch Avoid Camera Detection?
You may want to see also

Adjust Brightness and Colour Temperature
Adjusting brightness and colour temperature is a great way to reduce the harshness of shadows in your images. Here's a step-by-step guide on how to do this using Adobe Camera Raw (ACR) or Photoshop:
Step 1: Select the Shadow
Use the Object Selection Tool, the Lasso, or Quick Selection tools in Photoshop to isolate the shadow you want to adjust.
Step 2: Copy the Shadow to a New Layer
Go to Edit > Copy (Ctrl or ⌘C), then paste by selecting Layer > New > Layer via Copy (Ctrl or ⌘J). Working on a separate layer ensures you don't accidentally alter the original image.
Step 3: Adjust Brightness and Colour Temperature
You can adjust brightness and colour temperature in Photoshop using the Brightness and Color Balance adjustments. However, for more precise adjustments, it is recommended to use Adobe Camera Raw (ACR).
To access ACR, go to Filter > Camera Raw Filter (Shift + Ctrl or ⌘A). This will open a new workspace with sliders similar to those in Lightroom.
Adjust Brightness
To reduce the harshness of the shadow, increase the brightness of the selected shadow layer. Do this gradually, a little at a time, to avoid over-brightening the shadow.
Adjust Colour Temperature
Shadows tend to be cooler than the surrounding light. To blend the shadow with the surrounding area, you'll need to warm up the temperature. In ACR, you can do this by increasing the temperature slider. Again, make small adjustments to avoid overdoing it.
Additional Adjustments
If the shadow is still too harsh, try decreasing the Clarity and Dehaze sliders in ACR. These adjustments can help soften the shadow and make it less prominent in the image.
Step 4: Check and Adjust as Needed
Once you've made your initial adjustments, click OK to check how the shadow blends with the rest of the image. If needed, go back and make further fine-tuned adjustments to brightness, colour temperature, clarity, and dehaze.
Remember, it's always better to make small adjustments and build up gradually than to make large adjustments that may be difficult to undo.
By following these steps, you can effectively reduce the harshness of shadows and create more balanced and pleasing images.
Motorcycle Plates: Are They Visible to Toll Cameras?
You may want to see also

Use the Clone Stamp tool
Removing the cameraman's shadow from a photo can be done using the Clone Stamp tool in Photoshop. This tool lets you remove objects and imperfections by duplicating pixels. Here's a step-by-step guide on how to use the Clone Stamp tool effectively:
Step 1: Open the Photo and Duplicate the Background Layer
Open the photo you want to edit and duplicate the background layer. Right-click on the background layer and select "Duplicate Layer". This creates a copy of your image to work on, allowing you to preserve the original photo.
Step 2: Select the Clone Stamp Tool
The Clone Stamp tool is usually located in the toolbar on the left side of the Photoshop window, represented by a rubber stamp icon. You can also select it by pressing the "S" key on your keyboard.
Step 3: Choose a Soft Brush and Set the Size
Select a soft brush for smoother edges. Adjust the brush size according to the area you want to work on. A medium-soft brush is a good starting point, but you may need to experiment to find the right size for your specific image.
Step 4: Select the Clone Source
To define the clone source, hold down the "Alt" key (or "Option" key on Mac) and click on the area you want to clone. This will be the area you'll use to cover up the shadow. Make sure to select an area with similar lighting and colour to the shadowed area.
Step 5: Paint Over the Shadow
Now, release the "Alt" key and start painting over the shadow. Click and drag your brush over the shadowed area, using the cloned pixels to cover it up. Be careful not to create obvious patterns or unnatural-looking areas.
Step 6: Adjust Brush Hardness and Size
For a more natural result, adjust the brush hardness and size as needed. A hardness of 0% will give you softer edges that blend better with the surrounding area. You can quickly adjust the brush size using the square bracket keys: "[" to decrease and "]" to increase.
Step 7: Avoid Unwanted Patterns
One of the biggest challenges with the Clone Stamp tool is avoiding repeating patterns. Since you're sampling pixels from one area to cover another, you need to be careful not to create obvious repetitions. Change your clone source frequently and look for areas without distinct patterns.
Step 8: Clean Up with the Spot Healing Brush
If you notice any slight patterns or edges that need blending, use the Spot Healing Brush ("J" on your keyboard). This brush automatically blends the cloned area with nearby pixels, helping to create a more seamless result.
Remember, practice makes perfect. Cloning can be tedious and challenging, but with patience and persistence, you'll be able to master the Clone Stamp tool and remove unwanted shadows effectively.
Closed-Circuit TV Cameras: How Do They Work?
You may want to see also

Use the Dodge tool
The "Dodge" tool in Adobe Photoshop can be used to rescue shadows in your photographs and give your image some extra punch. "Dodge" and "burn" are photography terms for correcting and adjusting luminosity (lightness) levels in parts of an image. To dodge is to lighten an area of your picture.
- Evaluate the Image: Determine the Result you Want to Achieve: Before you start dodging and burning, it's important to know what you want your finished image to look like. Do you want to achieve high contrast? Do you want to maintain a realistic look? What parts of the image are important to emphasise or de-emphasise? For example, if you're editing a portrait, you need to be mindful of the quality of skin tones as manipulating shadows can affect the face shape.
- Make Global Corrections: Start by making broad corrections to the whole image. If you shoot in RAW, develop the image in Adobe Camera RAW before opening it in Photoshop. Adjust the image to retain the desired lighting and ensure that the histogram shows that none of the shadows are crushed or losing information.
- Correct Local Contrast with Curves: Play with the curves in Photoshop to introduce more contrast. An 's' curve, for example, will make the light pixels lighter and the dark pixels darker, adding drama to the image. However, this may also darken the shadows again, which you can then recover using the dodge tool.
- Make Local Adjustments: Duplicate the background layer (Control-J) and start working on the specific parts of the photo you want to improve. For removing camera man shadows, focus on the tree shadows or any other elements in the foreground that may have been affected by the shadow.
- Set the Dodge Tool Settings: Set the Range of the Dodge tool to "Shadows" and the Opacity to a very low value, between 2-5%. This will help bring up the shadows without affecting the midtones and highlights.
- Brush Over the Shadows: Start brushing over the shadows gently. The changes will be subtle, so build up the effect by continuously brushing over the same areas in successive passes until you're happy with the result.
- Adjust Opacity: If needed, you can adjust the opacity of the dodge layer to fine-tune the effect.
Remember, the key to using the dodge tool effectively is balance. It's important to know what you want to achieve before you start making adjustments. Additionally, always make global corrections first and then move on to local adjustments. By following these steps, you can use the Dodge tool to remove camera man shadows and enhance the overall look of your image.
Hiding Camera and Torch: Removing Lock Screen Icons
You may want to see also

Use Content-Aware Fill in After Effects
The Content-Aware Fill feature in After Effects allows you to remove unwanted objects or areas from a video while filling in the space left behind with new image detail. This feature is especially useful when dealing with complex or intricate objects that have a lot of motion or when there is significant camera movement.
To use Content-Aware Fill, follow these steps:
- Create a rough mask around the object or area you want to remove. Make sure the mask is large enough to cover the entire object.
- Track the mask to follow the object's movement by adding keyframes.
- Change the mask mode to "Subtract".
- Open the Content-Aware Fill panel by going to Window > Content-Aware Fill.
- In the Content-Aware Fill panel:
- Under "Fill Target", you will see a preview of the area to be analysed, with the transparent area outlined in pink.
- Alpha Expansion allows you to increase the size of the area to be filled.
- Choose the appropriate "Fill Method":
- "Object" is best for removing moving objects.
- "Surface" is used for static shots and flat surfaces.
- "Edge Blur" works well for stationary objects on surfaces that lack texture.
- Set the "Range" to either the entire composition or just the work area, depending on your needs.
Click "Generate Fill Layer". After Effects will analyse each frame, render a fill layer, and fill in the missing areas in your shot.
In some cases, you may need to create a reference frame to help the algorithm understand how the shot should look. To do this:
- Click "Create Reference Frame" in the Content-Aware Fill panel. This will export a frame from your video to Photoshop.
- Use tools like the Clone Stamp tool in Photoshop to manually fill in the removed area.
- Save and close the image in Photoshop.
- Back in After Effects, click "Generate Fill Layer" again.
Some additional tips for using Content-Aware Fill:
- Remove intricate objects using multiple masks. For example, separate a person and their shadow if their movements are significantly different.
- Smaller masks will render faster and take up less drive space.
- Feather the mask to create a fill layer with softer edges if you see borders in your fill layer.
- You can create selections using a mask, roto brush, eraser tool, or keyframing.
- High-resolution files like UHD or 4K will take longer to render than HD or SD. For longer clips, consider splitting them into shorter segments before applying Content-Aware Fill.
Selecting the Right Camera for Your Skype Calls
You may want to see also