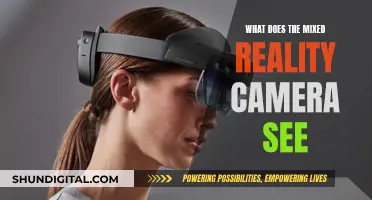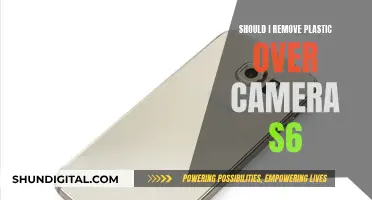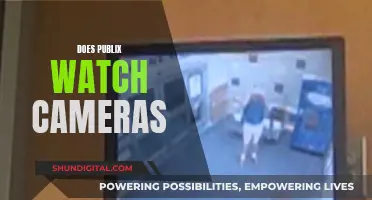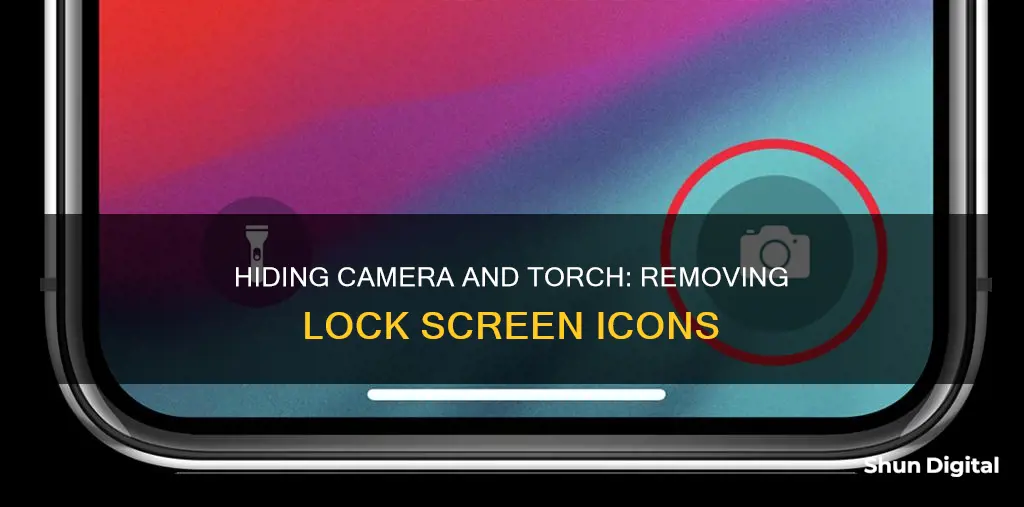
Accidentally turning on your iPhone's flashlight or camera can be frustrating, especially when it happens in public or leads to unnecessary battery drain. While you cannot directly remove these features from your lock screen, there are ways to reduce the chances of accidental activation. This article will explore the different methods you can use to prevent unintentionally turning on your iPhone's flashlight and camera.
What You'll Learn

Turn off Raise to Wake
To turn off the "Raise to Wake" feature on your iPhone, follow these steps:
- Go to the "Settings" app on your iPhone.
- Tap on the "Display & Brightness" option. This is usually found by scrolling down in the Settings menu.
- Locate the "Raise to Wake" option.
- Toggle the "Raise to Wake" feature off. On some iPhone models, you can do this by tapping on the "Raise to Wake" option, while on others, there will be a switch next to the option that you can toggle.
The "Raise to Wake" feature is off by default on most iPhones. When it is turned off, you will need to hit the home button, tap the screen, or press the lock button to wake your iPhone. Turning off the "Raise to Wake" feature can help prevent accidentally turning on the flashlight or camera when you don't want to, and it can also help save your iPhone's battery life.
Capturing the Stars: Camera Settings for Nighttime Sky Photography
You may want to see also

Turn off Tap to Wake
To turn off Tap to Wake on your iPhone, follow these steps:
- Launch the Settings app.
- Tap on Accessibility.
- Tap on Touch.
- Slide the Tap to Wake switch to the OFF position to turn off the feature.
Alternatively, you can also try the following:
- Go to the Settings app on your home screen.
- Scroll down and tap on Accessibility.
- Tap on Touch.
- Toggle off the Tap to Wake option.
Once Tap to Wake is turned off, your flashlight will not turn on until you manually press it, and your screen will not light up when you tap on your iPhone. This is a good way to prevent accidentally turning on your flashlight and to preserve battery life.
It is worth noting that the instructions provided may vary slightly depending on your iPhone model and operating system version.
Cameras' Vision: Around Trailers
You may want to see also

Ask Siri to turn off the flashlight
While it is not possible to remove the flashlight from the lock screen on an iPhone, you can ask Siri to turn it off for you. Here's how:
First, ensure that Siri is activated on your iPhone. Then, you can use voice commands to ask Siri to turn off the flashlight. Try saying something like:
> "Hey Siri, turn off my flashlight."
> "Hey Siri, turn off the flashlight, please."
> "Hey, Siri, flashlight off, please."
> "Hey Siri, shut off the flashlight."
If you don't want to use voice commands, you can also turn off the flashlight by using the Control Center. Here's how:
On iPhone models with Face ID:
- Swipe down from the upper-right corner to open the Control Center.
- Tap the Flashlight button to turn it off.
On iPhone models with a Home button:
- Swipe up from the bottom edge of the screen to open the Control Center.
- Tap the Flashlight button to turn it off.
Additionally, you can prevent accidentally turning on the flashlight by disabling the "Raise to Wake" and "Tap to Wake" features. Here's how:
- Go to "Settings" on your iPhone.
- Tap on "Display & Brightness."
- Toggle off the "Raise to Wake" option.
- Scroll down and tap on "Accessibility."
- Tap on "Touch" and toggle off the "Tap to Wake" option.
With these steps, you can easily control and manage the flashlight on your iPhone's lock screen.
Tracking Hockey: TV Cameras and the Puck
You may want to see also

Turn off the flashlight in the Control Center
Turning off the flashlight in the Control Center is a straightforward process. Here is a step-by-step guide:
Step 1: Access the Control Center
On your iPhone or iPad, swipe down from the upper-right corner of the screen to open the Control Center. If you have an iPhone with a Home button, simply swipe up from the bottom edge of the screen.
Step 2: Locate the Flashlight Button
Once you have accessed the Control Center, look for the Flashlight button. The Flashlight button is usually located in the bottom-left or bottom-right corner of the Control Center, depending on your device model.
Step 3: Turn Off the Flashlight
To turn off the flashlight, simply tap the Flashlight button. You can also adjust the brightness of the flashlight by pressing and holding the Flashlight button and then dragging the slider up or down to adjust the brightness to your desired level.
Additional Tips:
If you don't see the Flashlight button in the Control Center, you can add it by going to your device's settings. Go to "Settings", select "Control Center", and then tap "Flashlight" in the list of available controls. This will ensure that the Flashlight button is always accessible in the Control Center.
Alternatively, if you have Siri enabled on your device, you can use voice commands to turn the flashlight on and off. Simply say, "Hey Siri, turn on/off my flashlight" or "Hey Siri, flashlight on/off, please." This can be especially useful if you are in a situation where it is more convenient to use voice commands than manually accessing the Control Center.
Playstation Camera: Always Watching or Just a Myth?
You may want to see also

Use iMyFone LockWiper to turn off the flashlight
IMyFone LockWiper is a tool that can be used to unlock your iPhone, iPad, or iPod Touch if you have forgotten your screen passcode or Apple ID. It can also be used to remove iPhone passwords, bypass screen time, and unlock Apple IDs.
To use iMyFone LockWiper to turn off the flashlight on your iPhone lock screen, you can follow these steps:
- Launch iMyFone LockWiper and select the "Unlock Screen Passcode" mode.
- Connect your iPhone to your computer and click the "Start" button.
- Choose the firmware version and click "Download." Wait for the firmware package to download and verify.
- Read the notice carefully and enter "000000" to confirm unlocking your device. Then, click "Unlock."
By following these steps, iMyFone LockWiper will update your iOS version and unlock your device successfully. This will turn off the flashlight on your iPhone lock screen, and you can now set up your device with a new passcode, Touch ID, or Face ID.
Accessing Amazon's Security Cameras: Computer Viewing Guide
You may want to see also
Frequently asked questions
It is not possible to remove the camera and torch from your lock screen. However, you can try to reduce the chances of accidentally turning them on by disabling the "Raise to Wake" and “Tap to Wake” features.
Go to Settings > Display & Brightness, then turn off the "Raise to Wake" feature.
Go to Settings > Accessibility > Touch, then turn off the "Tap to Wake" feature.
You can turn off the torch by tapping and holding the torch icon, asking Siri to turn it off, or by turning it off in the Control Center.
Go to Settings > Control Center, and remove the Flashlight from Included Controls.