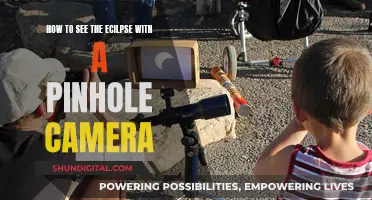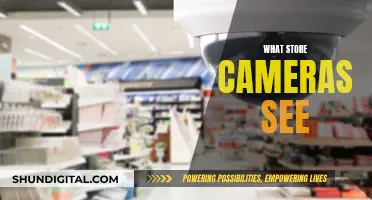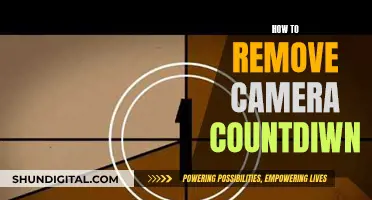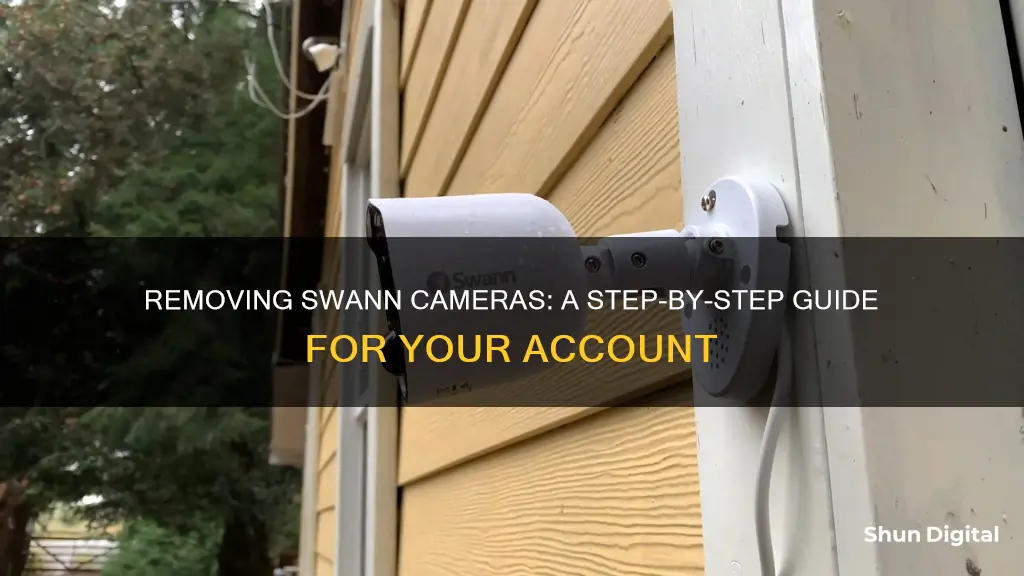
If you want to remove a Swann camera from your account, you should be aware that this will format the SD card or internal storage and delete the camera's recordings in the cloud. There are several methods to delete DVR footage, but the easiest is to first connect your Swann DVR to a monitor or TV, then log in to your account and access the main menu. From there, you can select the Configuration or Settings option and choose the HDD you want to format. This will delete all your files on that HDD.
| Characteristics | Values |
|---|---|
| Number of ways to delete recordings of a standalone Wi-Fi camera | 2 |
| First method, step 1 | Tap on the Storage (microSD card) icon on the top beside the logo |
| First method, step 2 | Select your device |
| First method, step 3 | Tap on the trash/bin icon beside the recording with the timestamp you wish to remove |
| Second method, step 1 | Go to Devices > select your device |
| Second method, step 2 | Go to Settings > System Settings |
| Second method, additional info | Via hard reset of the camera |
| Warning | Removing/deleting/unpairing the device from your Swann Security account will format the SD card or internal storage as well as delete the cameras' recordings in the cloud |
What You'll Learn

Removing a Swann camera from the cloud
To remove a Swann camera from the cloud, you must first connect your Swann DVR to a monitor or TV. Once you have accessed your main menu, log in to your Swann DVR. From the main menu, select the Configuration or Settings option. In the next window, you will see your HDD connected to the DVR. Open it, and you will be able to view and select the recordings you wish to remove.
If you wish to delete all recordings from your Swann camera, you can format the HDD. To do this, start by clicking on 'Device' on your Swann Security System. Then, select the HDD you wish to format and click 'Format HDD'. A Notice window will appear, click 'OK', and wait for a couple of minutes until your drive is formatted. This will delete all your files on that HDD.
You can also delete recordings from a standalone Wi-Fi camera that is compatible with the Swann Security app. To do this, tap on the Storage (microSD card) icon at the top, beside the logo. Then, select your device and wait for the clips to load. Finally, tap on the trash/bin icon beside the recording you wish to remove.
Please note that formatting your HDD or SD card and deleting recordings from the cloud will permanently delete these recordings, and they cannot be recovered.
Accessing Axis Cameras Remotely: Internet Viewing Guide
You may want to see also

Deleting individual recordings
First, you will need to connect your Swann DVR to a monitor or a TV. Once you have done that, turn on your DVR and access the main menu by providing your password and username. This will bring you to the main menu.
From the main menu, select the "Configuration" or "Settings" option. The next window will display your HDD connected to the DVR. Open it, and you will see a list of videos. On the left, there will be a list of videos that you can select and delete individually.
To delete individual recordings, simply select the recordings you want to remove and press the "Delete" button. It is important to note that you can also format the HDD and delete all recordings at once. However, this will remove all files on the HDD, and they cannot be recovered.
- Start your Swann Security System and click on "Device".
- Click the box next to the HDD you want to format and select "Format HDD" at the bottom of the screen.
- Click "OK" when the Notice window appears and wait a few minutes for the drive to be formatted.
By following these steps, you can easily delete individual recordings or all recordings from your Swann camera, depending on your preference. Remember that deleting recordings can help save space and maintain good security hygiene.
Hisense Roku TV: Built-in Camera or Not?
You may want to see also

Formatting the HDD
To format your replacement Swann HDD, first power on your DVR/NVR and enter the Main Menu. Navigate to the Device section of the menu and select the option to format the new hard drive. Make sure you choose to format the entire drive so it can store recordings properly. Click OK and enter your DVR/NVR's password when prompted. Click Authenticate, and then click OK again when you see the message warning that all data on the drive will be erased.
Once these steps are complete, your new HDD will be fully formatted and ready to record footage from your Swann cameras.
It's important to note that formatting the HDD will delete all footage stored on it. If you need to retain any important events, be sure to back them up to an external drive or cloud service before formatting.
Viewing Camera Photos on Your iPad: A Simple Guide
You may want to see also

Using the Swann Security App
The Swann Security App allows you to connect your Wi-Fi security cameras and create a custom, fully integrated security system for your home or small business. You can see live footage from multiple cameras, receive push notifications when activity is detected, and capture, playback, and share video and still recordings on your mobile device.
To delete recordings of a standalone Wi-Fi camera that is compatible with the Swann Security App, you have two options: delete one or a few recorded clips, or delete all recordings by formatting the internal storage.
Here's how to delete one or a few recorded clips:
- Tap on the Storage (microSD card) icon at the top, next to the logo.
- Select your device and wait for the clips to load. If there are none, it means that the camera does not have a microSD card or internal storage.
- Tap on the trash/bin icon beside the recording with the timestamp you wish to remove.
To delete all recordings by formatting the internal storage, follow these steps:
- Go to Devices > select your device.
- Go to Settings > System Settings.
- Perform a hard reset of the camera.
Note: Formatting the SD card or internal storage will delete all recordings from local storage or the microSD card, but it will not delete recordings from the cloud. Once deleted, they cannot be recovered.
Additionally, if your camera disconnects in the Swann Security App, it may be due to various reasons, including battery saver mode, wireless signal obstructions, network issues, or an outdated Wi-Fi password in the app. To resolve this, you can force close and reopen the app, trigger the camera by moving in front of it, or update the Wi-Fi password in the app.
Removing Scratches from Your Sensor Camera: Easy DIY Guide
You may want to see also

Hard resetting the camera
To hard reset your Swann camera, start by disconnecting the camera from its power source. This could be its NVR, power adapter, or PoE switch. Once it is completely turned off, locate the reset button. Some models have a cable that looks like a reset key, while others may require a pin to access the button. Press and hold the reset button, then reconnect the camera to its power source while continuing to hold the button for about 30 seconds. Finally, release the button and disconnect the camera again to turn it off completely. This process should reset your Swann camera to its factory settings.
Performing a hard reset will return your camera to its original settings, so you will need to customise your camera again after the reset. This may include reconnecting to your Wi-Fi, re-establishing motion alerts, and configuring other settings.
It is important to note that a hard reset should be a last resort after trying other troubleshooting methods. Before performing a hard reset, you can try power cycling the device or fixing your router to re-establish your Wi-Fi connection. If these methods do not work, then you can proceed with the hard reset process described above.
Swann cameras have an extra step in the reset process, such as a cable or a pinhole for the reset button, to prevent accidental resets. This makes the process a bit more complicated compared to other Wi-Fi camera models, but it ensures that your camera settings are not accidentally erased.
By following these steps, you can successfully perform a hard reset on your Swann camera and return it to its factory settings. Remember to customise your camera again after the reset to ensure it functions according to your preferences.
Removing Twitch Stream Camera Backgrounds: A Step-by-Step Guide
You may want to see also
Frequently asked questions
Removing your Swann camera from your account will format the SD card and delete recordings from the cloud. To do this, go to Devices, select your device, then go to Settings > System Settings.
No, formatting the SD card and deleting recordings from the cloud are part of the removal process and cannot be avoided.
No, once the recordings are deleted, they cannot be recovered.
Go to Devices > select your device > Settings > System Settings. Alternatively, perform a hard reset of the camera.