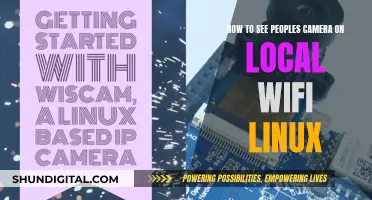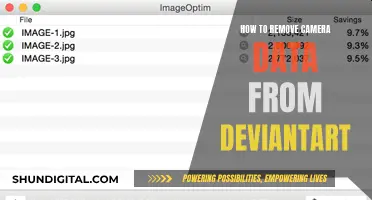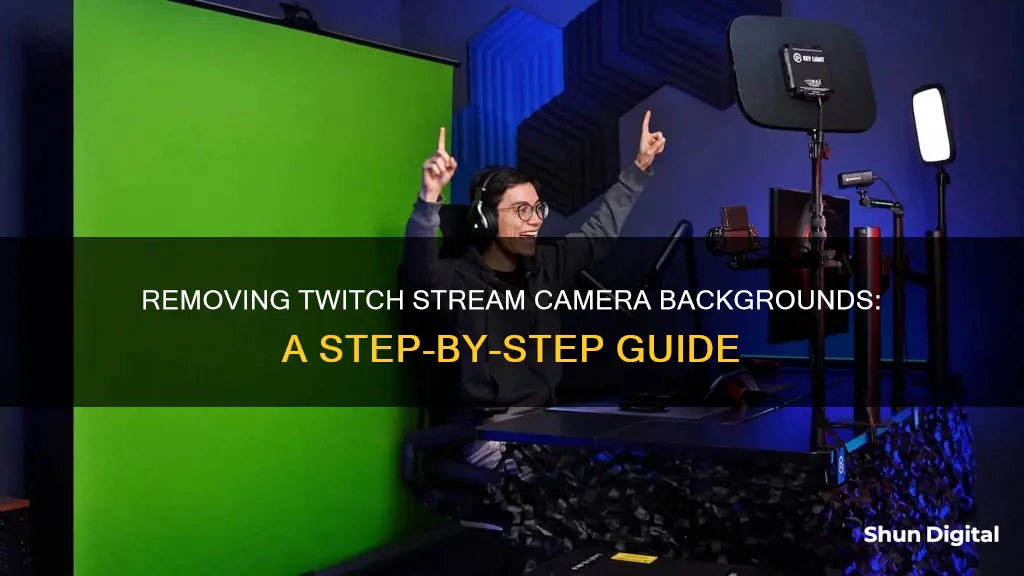
There are several ways to remove the background from your Twitch stream camera. One common method is to use a chroma key screen, which is typically a blue or green screen, and set your camera properties to chroma key that specific colour. This method usually requires additional lighting equipment to ensure the background is completely removed. Alternatively, you can use software such as XSplit VCam or Nvidia Broadcast, which offer background removal without the need for a physical green screen. These software options allow you to replace your background with images, videos, or webpages, and also offer features like background blurring and noise removal.
| Characteristics | Values |
|---|---|
| Software | XSplit VCam, Nvidia Broadcast App |
| Cost | $19.99, $49 |
| Features | Background replacement, removal, and blurring |
| Green screen | Not required |
| Lighting | No complicated setup required |
| Camera | Works with any webcam |
| Streaming platforms | Works with Twitch, YouTube, Facebook, and more |
| Video formats | Supports JPEGs, GIFs, PNGs, and web pages |
| Video effects | DSLR or Portrait Mode style, adjustable blur |
| Use cases | Remote work, virtual interviews, customer support, teaching, and more |
What You'll Learn

Using XSplit VCam
XSplit VCam is a powerful tool for Twitch streamers, allowing you to remove, replace, or blur your webcam background without the need for a physical green screen. This means you can save time and money, as well as a lot of space, by avoiding the complex setup of a traditional green screen.
To get started with XSplit VCam, you'll first need to download and install the software. Once it's up and running, you can begin to explore its key features.
One of its standout features is the ability to instantly remove your background. With a simple click, your background will be completely removed, similar to the effect achieved with a chroma-keyed green screen. If you're using XSplit VCam on a MacOS, your background will change to black instead.
But what if you want to hide your messy room but don't want a plain black background? This is where the "Add Background" feature comes in. You can replace your background with an image file, a video, a webpage, or even a YouTube video URL. The software supports various formats, including JPEGs, GIFs, and PNGs, giving you unlimited personalisation options.
If you don't want to go through the trouble of choosing a specific image, you can use the Unsplash Photo feature, which allows you to select from a collection of high-quality stock photos from Unsplash.com. You can search for specific images using keywords, ensuring you find something that suits your stream's aesthetic.
In addition to replacing your background, XSplit VCam also offers a blur effect. You can adjust the level of blur using a slider, allowing you to create a DSLR or Portrait Mode-style effect. This is a great way to maintain your privacy while still keeping the focus on you.
XSplit VCam is compatible with various streaming software, including Open Broadcaster Software (OBS), Streamlabs, and XSplit itself. It also integrates seamlessly with major video chat applications and conferencing solutions, making it perfect for remote work, virtual interviews, and online meetings.
While XSplit VCam offers a range of benefits, it's important to note that some users have reported issues with flickery edges, particularly around objects with complex edges like hair. Additionally, there may be instances where the background shows through, such as with a headset cable hanging near your shoulder. Therefore, it's recommended to try out the software before committing to a long-term subscription.
Exploring Python's Camera Vision: Access and Control
You may want to see also

Chroma key screen
A chroma key screen is an effective way to remove the background from your Twitch stream camera. This technique is often used to make videos more dynamic and engaging. Setting up a chroma key screen can be challenging, especially if it's your first time. Here's a step-by-step guide to help you get started:
Firstly, decide on the colour of your chroma key screen. Traditionally, a green screen is used, but you can also opt for a blue screen. If you're using OBS (Open Broadcaster Software), it offers a wide range of tools to explore and is widely used for live streaming. Once you've downloaded OBS, open the app and add your webcam as a video source. Right-click on the video source, select "Filter", and then click the "+" button to add a new filter. Select "Chroma Key" from the list of options.
Next, you'll need to set up your physical chroma key screen. Hang a green or blue sheet behind you and ensure it is evenly lit to avoid shadows. You may need to invest in additional lighting equipment to achieve this. Position your camera so that it captures both you and the chroma key screen.
Now, you can adjust the chroma key settings in your streaming software. In OBS, right-click on your webcam source, select "Filters", and then click on the chroma key filter you created earlier. Fine-tune the settings to ensure the background is removed cleanly.
It's important to note that your clothing should contrast with the colour of your chroma key screen; otherwise, you might accidentally become invisible! For example, if you're using a green screen, avoid wearing green shirts.
With these steps, you'll be well on your way to successfully using a chroma key screen to remove the background from your Twitch stream camera.
Unraveling the Mystery of Person, Woman, Man, Camera, TV
You may want to see also

Nvidia Broadcast Software
The NVIDIA Broadcast App can transform any room into a home studio, allowing you to remove your background without a green screen. The app is compatible with the latest GeForce and Quadro RTX graphics cards and laptops. To use the NVIDIA Broadcast App to remove your background, follow these steps:
First, ensure that your system meets the minimum requirements and that you have an NVIDIA RTX graphics card. The download is around 400-500 MB, so make sure you have a good internet connection.
Next, download and install the NVIDIA Broadcast App. Allow the necessary permissions and agree to the licensing requirements. You can choose between a Quick or Custom installation. Once the installation is complete, open the software.
Click on "Camera" in the app. Here, you can experiment with features like background blur and select between "Performance" and "Quality". "Performance" is easier on your graphics card, while "Quality" will provide a nicer effect.
To enable the background removal tool, you will need to download "Video Effects" based on your specific NVIDIA graphics card. After this quick download, the background removal tool should be available in the app. Click on "Background removal" to test it out.
If your clothing or furniture is similar in colour to items in your background, you may experience some flickering with the background removal effect. Try removing or rearranging these items or adjust your lighting setup.
If you are using streaming software such as Streamlabs Desktop, you will need to have the NVIDIA Broadcast App installed on your computer, but it does not need to be running while you stream. Open Streamlabs Desktop, right-click on your camera source, scroll down to "Filters", and click "Edit Filters". Click on "Add Filter", then "Filter Type", and scroll down to click on "NVIDIA Background Removal". You can then select between "Performance" and "Quality".
While the NVIDIA Broadcast App offers a convenient way to remove your background without a green screen, it is important to note that a physical green screen will provide the best results for true background removal. Additionally, the app is still in development, and some users have reported issues with their camera disconnecting or performance impacts when using the app.
Carmel Mountain: A Cameraman's Perspective
You may want to see also

No green screen
If you don't have a green screen, there are several alternative methods and tools you can use to remove the background from your Twitch stream camera. Here are some options:
XSplit VCam
XSplit VCam is a popular tool that offers professional-level background replacement, removal, and blurring. It works with any webcam and does not require a green screen or complicated lighting setups. You can replace your background with an image, video, webpage, or YouTube video, and it's compatible with streaming apps such as Open Broadcaster Software (OBS), Streamlabs, and XSplit. It also works with major video chat applications and conferencing solutions. A lifetime subscription to XSplit VCam is currently priced at $19.99.
Nvidia Broadcast
If you have an RTX card, you can use Nvidia Broadcast to add a background to your webcam. However, it's important to note that this option may require a lot of PC power.
Snap Lens
Snap Lens is another app that can be used to add a virtual background to your webcam without a green screen.
OBS Virtual Camera
OBS (Open Broadcaster Software) has a feature called Virtual Camera, which can be used to remove or replace your background. It includes chroma key settings that are quite powerful and can help you achieve a clean background removal.
Physical Backdrops
If you're looking for a low-cost solution, you can create a DIY green screen by purchasing a large green-coloured sheet, a green bed sheet, or a green party tablecloth, and hanging it behind you. You can also use a galaxy projector on the wall behind you as a backdrop. Additionally, you can use outdoor LED lamps set to a bright green light and point them at everything behind you to create a similar effect to a green screen.
Removing Sensor Smudges: Quick and Easy Camera Maintenance
You may want to see also

OBS and Streamlabs
If you want to remove your background on Twitch without a green screen, you can use the Nvidia Broadcast App. This requires an Nvidia RTX graphics card and works with Streamlabs Desktop and OBS.
First, download and install the Nvidia Broadcast App. You will have to restart your computer before continuing. Once installed, open the app and navigate to the Camera tab. Here, you can select your camera source and the resolution. Next, select the "Background Removal" option under effects.
Now, you need to configure your camera in your streaming software. The Nvidia Broadcast App creates a new virtual camera that you need to add to your streaming software. In Streamlabs, right-click on your camera source, scroll down to Filters, and click Edit Filters. Click on Add Filter, then click on Filter Type and scroll down to click on Nvidia Background Removal. You can then select between Performance (easier on your graphics card) or Quality (better effect but harder on your graphics card).
In OBS, go to Sources, Add Source, Camera, and select Nvidia Broadcast. You can then resize and position the camera as you like.
Additionally, XSplit VCam offers a similar solution, working with OBS and Streamlabs to provide background replacement, removal, and blurring.
Smart TV Cameras: Are You Being Watched?
You may want to see also
Frequently asked questions
You can use the XSplit VCam app, which offers professional-level background replacement, removal, and blurring without the need for a green screen.
XSplit VCam works with any webcam and on any software or platform that accepts a video input. You can also use it with your mobile phone as a webcam.
First, open the app and select your camera source and resolution. Then, select the "Background Removal" option. After that, add the new virtual camera to your streaming software.
XSplit VCam is a cost-effective alternative to a green screen setup. It also offers features like video backgrounds, camera pause, auto-framing, and microphone noise removal.
Yes, Nvidia Broadcast Software is another option. It offers background removal and microphone noise removal features. However, it requires an Nvidia RTX Graphics Card to function.