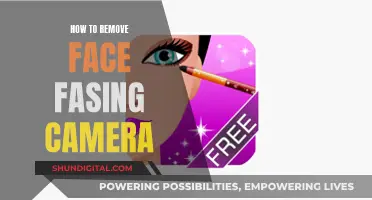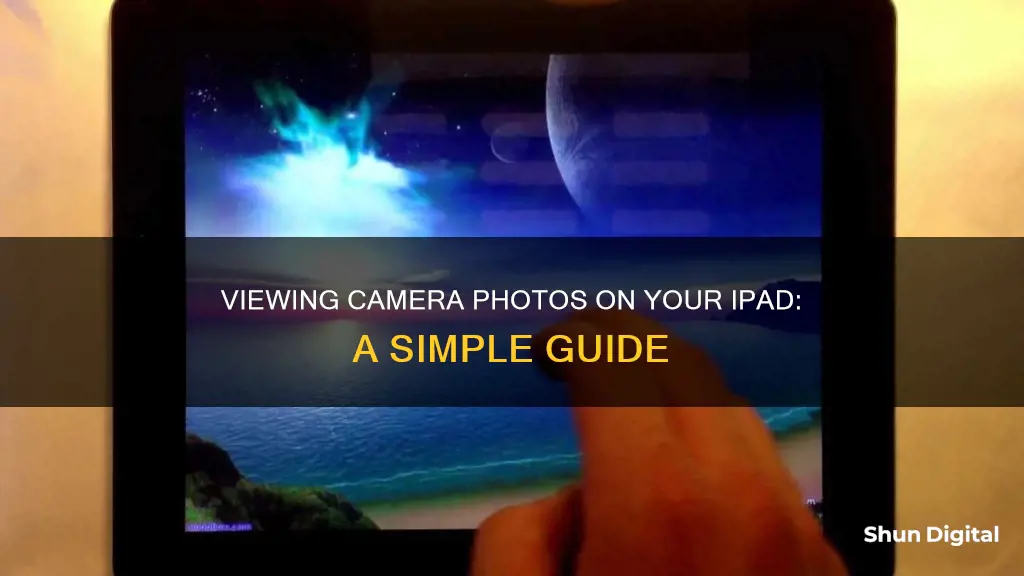
If you want to view the photos you've taken on your iPad, you can do so by opening the Photos app. All photos and videos taken on your iPad are saved in the Photos app and are also automatically uploaded to iCloud Photos if you have that turned on. If you're looking for images saved from emails or the internet, these will be in a Saved Photos album on the original iPad or the Camera Roll on later models.
| Characteristics | Values |
|---|---|
| Compatible iPad models | iPad mini (5th generation), iPad mini (6th generation), iPad (7th-10th generation), iPad Air (3rd-5th generation), iPad Air 11-inch (M2), iPad Air 13-inch (M2), iPad Pro 11-inch (1st-4th generation), iPad Pro 11-inch (M4), iPad Pro 12.9-inch (3rd-6th generation), iPad Pro 13-inch (M4) |
| Photo modes | Photo, Pano, Square, Video, Time-lapse, Slo-mo, Portrait |
| Camera features | Burst, Live Photos |
| Photo transfer methods | SD card, USB cable, SD card reader, USB-C, Lightning to SD Card Camera Reader, Lightning to USB Camera Adapter, Camera Connection Kit |
| Photo storage | Photos app, iCloud Photos |
| Photo viewing | Photos app, Camera Roll, Albums, Events, Faces, Places, Map view |
What You'll Learn

Use the Photos app to view camera pics on your iPad
To view photos on your iPad, open the Photos app. This app is the default location for all photos and videos taken with your iPad camera. It's also where you'll find images saved from emails and the internet, either in a Saved Photos album or the Camera Roll.
When you open the Photos app, you'll see a grid of thumbnail images on a black background. If the photo you're looking for isn't there, scroll up or down to browse through your image library. You can also use the search bar at the top of the screen to search for specific photos or albums.
To view a photo, simply tap on it. To close the photo and continue browsing, tap the image again or tap the "X" in the top left corner. While viewing a photo, you can also tap the screen to show or hide the photo controls at the top and bottom of the screen.
In addition to viewing individual photos, you can also browse your photo collections. In the Photos app, tap "Albums," "Events," "Faces," or "Places" at the top of the screen to see stacks or collections of pictures. Tap on a collection to view all the individual images within it. You can also pinch the stacks to preview some of the images within.
You can also view photos based on their location. Go to the Photos app and tap "Pinned Collections," then "Map" in the sidebar. This will show you a map with pins indicating where your photos were taken. Only photos with embedded location information (GPS data) will appear on the map.
Viewing Photos on Your Camera: A Step-by-Step Guide
You may want to see also

Connect your camera to your iPad to transfer photos
To transfer photos from a camera to an iPad, you will need to purchase an adapter. The adapter you need will depend on the iPad model you have.
For the original iPad, iPad 2, and iPad 3rd Gen models, Apple offers an iPad Camera Connection Kit for $29, which includes a pair of adapters that make it possible to connect a camera to any iPad via USB cable or transfer photos directly from an SD card.
Later iPad models have either a "Lightning" port or a USB-C port, and therefore require different adapters. For Lightning-equipped iPads, you will need to purchase either the "Lightning to SD Card Camera Reader" or the "Lightning to USB Camera Adapter", both of which are available for $29.
If you have a more recent iPad Pro model with a USB-C port, you can connect a USB-C-equipped camera or SD card reader directly. Alternatively, if your camera or SD card reader has a USB-A port, you can use the Apple USB-C to USB Adapter to connect it to your iPad.
Once you have the correct adapter, follow these steps to transfer your photos:
- Connect your camera or SD card reader to the adapter and insert the adapter into your iPad.
- Open the Photos app on your iPad.
- Select the photos you want to import. You can choose specific photos by tapping on them (a checkmark should appear), and then tap "Import". Alternatively, tap "Import All" to import all photos.
- After the photos have been imported, you can choose to keep or delete the photos on your camera or SD card.
- To view your imported photos, go to the "Last Import" album in the Photos app.
Note: The iPod Camera Connector is not compatible with any iPad models.
Viewing Wyze Cameras on PC: A Simple Guide
You may want to see also

Use iCloud Photos to upload pics from your iPad to iCloud
To upload your pictures from your iPad to iCloud, you must first set up iCloud Photos. This feature automatically keeps every photo and video you take in iCloud, allowing you to access your library from any device at any time. To set up iCloud Photos, follow these steps:
Set Up iCloud Photos:
- Ensure that you have set up iCloud and signed in with the same Apple Account across all your devices.
- On your iPad, go to Settings > [your name].
- Tap Photos, then tap the switch next to Sync this [device].
- Choose Apple menu > System Settings or select Apple menu > System Preferences.
- Click iCloud, and then select Photos.
- Click the switch next to Sync this Mac.
Uploading Photos:
Once you have set up iCloud Photos, you can upload your photos to iCloud. There are a few ways to do this:
- Using iCloud.com: Sign in to iCloud.com and click on Photos. From there, you can select the photos and videos you want to upload and click the upload button.
- Using the Photos App: Open the Photos app on your iPad and select the pictures you want to upload. Tap the share button, then tap AirDrop, and select the device you want to share with.
- Using a Mac: Open the Photos app on your Mac and select the photos or videos you want to upload. Drag the content to your desktop or Control-click and choose Share > AirDrop.
Tips for a Smooth Upload:
- Before uploading your photos to iCloud, it is recommended to back up your device and ensure your iPadOS is up-to-date.
- Decluttering and cleaning up your photo library before uploading can help save storage space in iCloud and speed up the transfer process.
- The time it takes for your photos to upload to iCloud depends on the size of your photo library and the speed of your Wi-Fi connection. If you have a large collection, consider letting the upload run overnight.
Hooking Up Q-See Cameras: A Step-by-Step Guide
You may want to see also

View pics on your iPad by tapping the thumbnail image below the Shutter button
To view pictures on your iPad, open the Camera app and tap the thumbnail image below the Shutter button. This will bring up a grid of thumbnail images on a black background. If the thumbnail image you're looking for doesn't appear on this screen, you can scroll through the pictures by flicking your finger up or down.
Tapping or pinching a photo will also give you different outcomes. Tapping an image will make the picture rapidly expand to fill the screen, whereas pinching or spreading (by putting your thumb and forefinger together and then spreading them apart) will allow you to control how the image shrinks or grows.
You can also navigate through collections of images by tapping Albums, Events, Faces, or Places at the top of your iPad screen. This will bring up stacks or collections of pictures, which you can then tap to view as individual images. If you pinch a collection of images instead of tapping, the pictures will spread out slowly, allowing you to preview some of the images in the pile.
With an individual photo on the screen, tap the picture to open the picture controls at the top and bottom of the screen, and tap the screen again to make them disappear.
LG Smart TV: Built-in Camera Feature Explained
You may want to see also

Browse pics on your iPad by location
You can use the Map view in the Photos app to browse photos on your iPad by location. Here's how to do it:
- Go to the Photos app on your iPad.
- In the sidebar, tap "Pinned Collections", then tap "Map".
- Only pictures and videos that have embedded location information (GPS data) will be included.
- Pinch the map to zoom in and out, or drag to see more locations.
You can also see where a specific photo was taken:
- Go to the Photos app and open the photo you're interested in.
- Swipe up to see photo and video information.
- Tap the map or address link to see more details.
- To see more photos from the same location, tap "Show Nearby Photos".
- To change the location or address where the photo was taken, select "Change the date, time, or location".
Hidden Cameras: How to Spot Them?
You may want to see also
Frequently asked questions
Open the Photos app on your iPad. Tap a photo to view it in full screen. Tap to close the photo and continue browsing your library.
All photos and videos taken with your iPad camera are saved in the Photos app. With iCloud Photos turned on, all new photos and videos are automatically uploaded and available on all devices with iCloud Photos and iOS 8.1, iPadOS 13, or later.
For the original iPad, iPad 2, and iPad 3rd Gen models, Apple offers an iPad Camera Connection Kit for US$29, which includes adapters to connect your camera to your iPad via USB cable or directly transfer photos from an SD card. Later iPad models with a Lightning port need either the "Lightning to SD Card Camera Reader" or the "Lightning to USB Camera Adapter", also priced at US$29 each. iPad Pro models and the iPad Air (4th Gen) and iPad mini (6th Gen) have a USB-C port, so a USB-C-equipped camera or SD card reader can be connected directly.
After connecting your camera or SD card to your iPad and opening the Photos app, the Photos application will open automatically and display the photos that are available for importing. Select the photos you want to import, then tap Import.