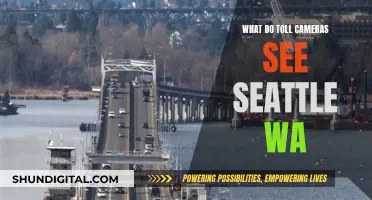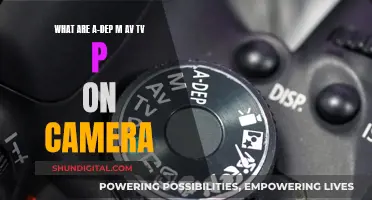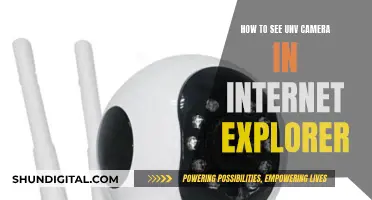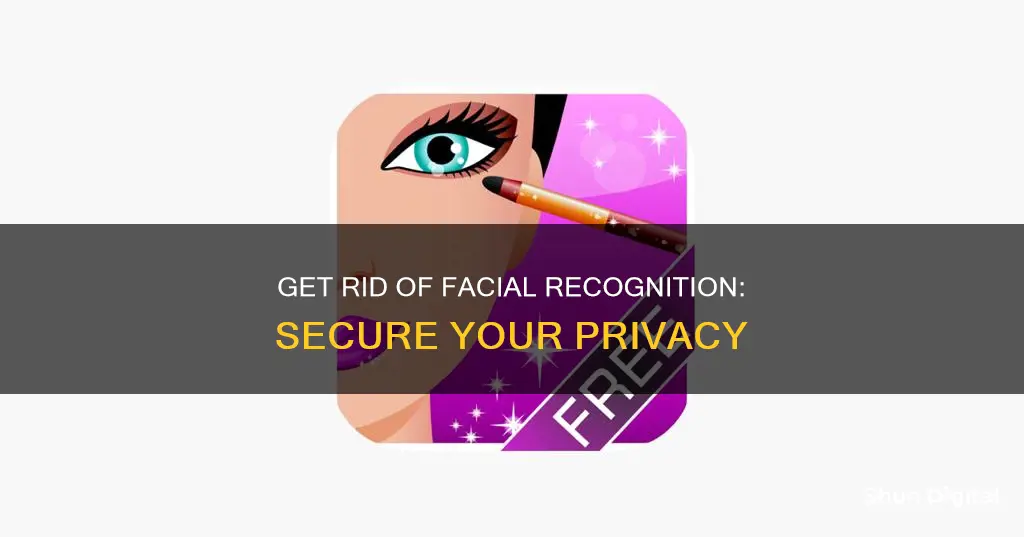
Removing the front-facing camera on your device can be a tricky decision as it is a widely used feature. However, if you work in a camera-restricted facility or have privacy concerns, you may want to explore ways to disable or remove the camera. For iPhone 4 users, iFixit provides a detailed guide on how to remove the front-facing camera. Alternatively, if you are an Android user, there are discussions on Reddit and Quora about disabling the front-facing camera without using any additional apps. While some people may argue that removing the front-facing camera is unnecessary, others may prefer to do so for security or privacy reasons. It is essential to weigh the advantages and disadvantages before making a decision.
What You'll Learn

How to remove the iPhone 4 front-facing camera
Warning
Before you begin, note that a charged lithium-ion battery can catch fire and/or explode if accidentally punctured. Make sure your iPhone battery is discharged below 25% and power off your iPhone before beginning disassembly.
Step 1: Remove the rear panel
Your iPhone 4 rear cover may have either two #000 Phillips screws or Apple's 5-Point "Pentalobe" screws. Check which screws you have, and ensure you also have the correct screwdriver.
Remove the two 3.6 mm Pentalobe or Phillips #000 screws next to the dock connector. Be sure the driver is well seated when removing Pentalobe screws, they are very easy to strip.
Push the rear panel toward the top edge of the iPhone. The panel will move about 2 mm.
Pinch the rear panel with your fingers and lift it away from the iPhone. Alternatively, use a Small Suction Cup. Be careful not to damage the plastic clips attached to the rear panel.
Step 2: Disconnect the battery
Remove the single 2.5 mm Phillips screw securing the battery connector to the logic board.
Some devices may have two screws, one of which holds down the contact pad which is located above the screw.
Use a plastic opening tool to gently pry the battery connector up from its socket on the logic board. Pry from the top and bottom of the connector bracket—there isn't as much of an overhang on the sides, and you may damage the connector.
Be very careful to only pry up on the battery connector and not the socket on the logic board. If you pry up on the logic board socket, you may break it entirely.
Step 3: Remove the metal clip and battery
Remove the metal clip covering the antenna connector.
Use the clear plastic pull tab to gently lift the battery out of the iPhone.
If the tab breaks before the battery is freed, apply a few drops of high concentration (over 90%) isopropyl alcohol under the edge of the battery. Wait about one minute for the alcohol solution to weaken the adhesive. Carefully slide a spudger under the battery tab to release the adhesive.
Step 4: Remove the logic board
Remove the thin steel dock connector cable cover from the iPhone.
Use an iPod opening tool to gently pry the dock cable connector up off the logic board from both short ends of the connector.
Carefully peel the dock ribbon cable off the logic board and the lower speaker enclosure. Do not use excessive force to peel the dock ribbon cable off the logic board. Doing so may tear the cable.
Use a plastic opening tool to pry the lower antenna connector up off its socket on the logic board.
Remove the 1.9 mm Phillips screw securing the bottom of the logic board to the inner case.
Remove the following five screws securing the Wi-Fi antenna to the logic board:
- 4.8 mm Philips screw
- 2.3 mm Philips screw
Use an iPod opening tool to slightly lift the top edge of the Wi-Fi antenna away from the logic board.
Use the tip of a spudger to pull the Wi-Fi retaining clips away from the inner frame.
Remove the Wi-Fi antenna from the iPhone. Make sure you don't lose the metal clips on the top of the cover where the 4.8mm screw attaches or the 4.8mm screw.
Step 5: Remove the front-facing camera
Use the edge of a plastic opening tool to lift the thin steel front camera retainer off the front camera.
Remove the front camera retainer.
Carefully lift the front-facing camera out of the iPhone.
Paranormal Caught on Camera: Australia's Spookiest Spots
You may want to see also

How to disable cameras on Android devices without using apps
Disabling the camera on an Android device can be done for a variety of reasons, including privacy, security, preventing accidental usage, and conserving battery life. While the Android Camera app cannot be uninstalled due to being built into the device, it is possible to disable it. Disabling the camera can prevent malicious apps or software from accessing it without your permission or knowledge.
- Go to your device's "Settings".
- Scroll down and find "Apps" or "Apps & Notifications".
- Look for the "Camera" app in the list of apps and tap on it.
- Select "Permissions" or "App Permission".
- Press "Disable" by toggling the button next to the Camera permission. This will prevent the Camera app from accessing the camera hardware.
On some devices, you may need to tap "Permissions" and then switch the toggle next to "Camera" to disable it, as the "Disable" option might not be available.
For Android 12 users, there is an additional method to turn off camera access:
- Swipe down from the top of your screen to access the Quick Settings menu.
- Swipe down again to reveal all options.
- Find "Camera Access" among the options and tap it. The icon should turn dark gray, indicating that it is blocked. To re-enable it, tap it again.
If you wish to disable the camera for specific apps only, follow these steps:
- Open your menu and go to "Settings".
- Find the app for which you want to disable the camera and tap on it.
- Scroll down and tap "Permissions".
- Switch the toggle button next to "Camera".
- Repeat this process for each app you want to restrict from accessing your camera.
Additionally, you can remove the Camera app from your lock screen:
- Launch your menu and go to "Settings".
- Press "Lock Screen".
- Scroll down and tap "App Shortcuts".
- Select the Camera shortcut.
- Switch the toggle button to disable the shortcut or select another app to replace it.
The steps may vary slightly depending on your Android version. For older versions, you may need to go to "Security & Privacy", select "Screen Lock", choose "Lock Screen Shortcuts", and then turn off the Camera shortcut.
Keep in mind that disabling the camera may cause certain functions on your device to become unavailable.
Eliminating Camera Raw: A Step-by-Step Guide to Removal
You may want to see also

How to blur faces in videos on iPhone and Android
IPhone
There are several apps that can be used to blur faces in videos on an iPhone. Here are the steps you can follow using the PowerDirector app:
Step 1: Download the PowerDirector app.
Step 2: Tap "Mosaic" and import your video.
Step 3: Select whether you want to use the Auto or Manual method to blur your video. The Auto method automatically detects people and faces in your video to blur. With the Manual feature, you can select the area you want to hide, giving you the option to blur more than just faces and people.
Step 4: Make adjustments to the blur effect as needed. For example, you can adjust the strength of the filter and add a feathered effect to smooth out the edges.
Step 5: Save your video and export it to your device or upload it to other platforms.
Other iPhone apps that can be used to blur faces in videos include Blur Video, InShot, and Movavi.
Android
There are also several apps available for blurring faces in videos on Android devices. Here's how you can do it using the PutMask app:
Step 1: Install the PutMask app from the Google Play Store.
Step 2: Pick a video to edit from your phone's storage. You may have the option to trim the video before importing it.
Step 3: Identify the faces you want to blur. PutMask can automatically recognize and track faces in your video, but this only works for the frame of the video you start with. Move the playback cursor to the point where the faces you want to blur are shown, then tap "Detect Faces".
Step 4: Select the faces you want to pixelate.
Step 5: Export your video. Note that the free version of PutMask will add a watermark to your video.
Other Android apps that can blur faces in videos include Blur Video, PowerDirector, and InShot.
Removing Cameras in iClone 6: A Step-by-Step Guide
You may want to see also

How to remove a webcam overlay from a video
To remove a webcam overlay from a video, you will need to use specific software or adjust your camera settings. Here are some methods to achieve this:
Using OBS (Open Broadcaster Software)
OBS is a popular and free streaming and recording software that allows you to customise your video output. To remove the webcam overlay, you can utilise a plugin called Source Record by Exeldro. This plugin enables you to record an individual source by applying a filter to it, effectively removing the webcam overlay. Alternatively, you can open two instances of OBS simultaneously, with one instance for streaming and the other for recording without the webcam.
Adjusting Camera Settings
Depending on your camera model, you may be able to adjust the settings to disable the face tracking or autofocus feature. For example, in Canon cameras, you can set the HDMI display to "monitor only" and use the INFO button to cycle through the display options, turning off the autofocus. Similarly, for iPhone cameras, you can disable autofocus by opening the Settings app, scrolling down to "Camera", and toggling off the "Auto Focus" option.
Switching Modes
If you are using a Windows 10 device, switching from camera mode to video mode will remove the face-tracking square. This can be done by clicking the video button on the right side of the camera window.
It is important to note that the specific steps to remove the webcam overlay may vary depending on the software and hardware you are using. Always refer to the official documentation or community forums for detailed instructions specific to your setup.
Cameras in Stores: What Do They Actually See?
You may want to see also

How to blur faces in videos using PowerDirector on PC
Step 1: Download PowerDirector for Free
PowerDirector is a user-friendly video editor that offers a range of features, including the ability to automatically blur faces in videos. The software is available for free download on both Windows and Mac.
Step 2: Choose "AI Face Blur" from the Launcher
Once you've opened PowerDirector, select "AI Face Blur" from the launcher. Alternatively, if you prefer a more manual approach, you can find the face blur tool under "Effects" -> "Video Effects" -> "Face Blur".
Step 3: Import a Clip with One or More Faces
Now, import the video clip you want to edit. PowerDirector will automatically detect and recognise faces in the video, making it easier for you to apply the blur effect.
Step 4: Pick a Blur Style and Preview the Result
PowerDirector offers various blur styles, such as Mosaic and Gaussian Blur. Hover over the different options to see which style suits your video best. Then, drag and drop your chosen effect onto the clip in the timeline.
Step 5: Adjust the Faces and Blur Intensity (Optional)
Fine-tune your blur effect by controlling which faces to blur and adjusting the blur intensity. You can do this by clicking the "Effect" button above the timeline. Here, you can uncheck any faces you don't want to blur and modify the blur strength for a more subtle or prominent blur.
Step 6: Continue Editing or Export Your Video
Once you're happy with the blur effect, you can either continue editing your video or export it by clicking the blue "Export" button at the top of the interface. This will save your video with the applied blur effect.
Additional Tips:
- If you want to blur other objects or specific areas of the video, consider using the Mosaic feature, which adds a jumbled pattern over the selected area.
- Play around with other PowerDirector features like AI Art Effect, Background Change, and video effects like Disturbance and Delay to enhance your video further.
Are Gas Stations Closely Monitoring You?
You may want to see also
Frequently asked questions
You can use a free app like PicsArt or a paid AI tool like Magic Remover. For PicsArt, open the photo in the app, crop out the mask, and use the eraser tool to remove any remaining parts of the mask. For Magic Remover, upload your image, use the 'Magic Remover' tool to clear the mask, and then download your image.
AI tools are designed to remove face masks from photos without compromising the image quality. They can be beneficial for both professionals and amateurs as they precisely identify and eliminate face masks, creating clear, mask-free visuals.
Yes, you can use Photoshop to remove face masking from photos. The steps are similar to using PicsArt: open both photos in Photoshop, erase all parts of the photo with the mask except for the bottom half of the face, align the face without the mask, and then blend the skin tone.