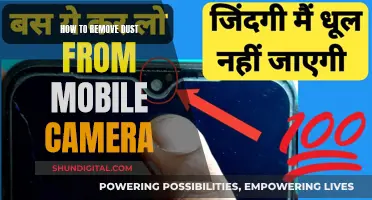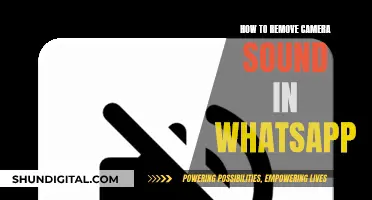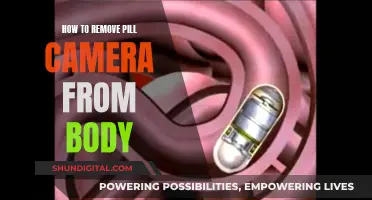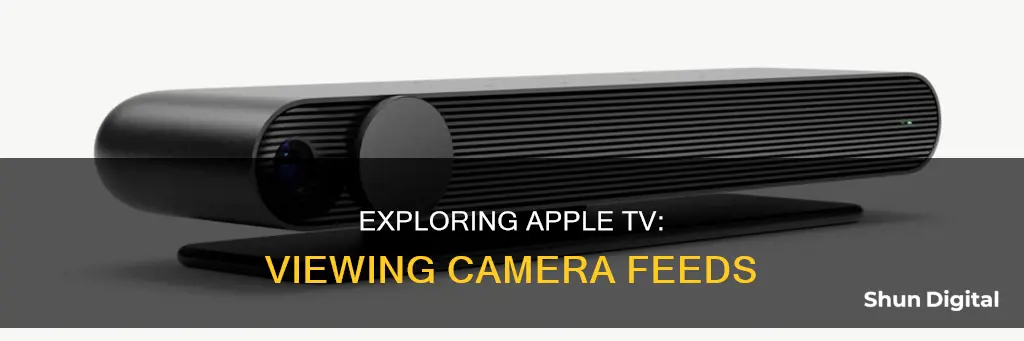
There are a few ways to view a camera on Apple TV. One way is to use the picture-in-picture mode, which allows you to keep a live feed of your camera running in a small screen while watching a show on your big screen. You can also use your iPhone or iPad as a webcam for FaceTime calls and video conferencing on Apple TV. Additionally, you can view your HomeKit cameras and doorbells on Apple TV by adding them to the Home app on your iPhone or iPad and then signing into your Apple TV with the same Apple ID. Finally, you can use Siri on your Apple TV to show your cameras by name, such as Show me the Arlo porch camera.
| Characteristics | Values |
|---|---|
| How to view a single HomeKit camera on Apple TV | Press and hold the TV/Control Center button on the Siri Remote, open the Control Center, navigate to the Home icon, and press the center of the click pad to open it. Then, swipe between your HomeKit cameras and press the click pad to bring up a full-screen live view. |
| How to view multiple HomeKit cameras on Apple TV | Press and hold the TV/Control Center button on the Siri Remote, navigate to the Home icon, click on the touch surface of your remote, highlight the first camera feed, swipe left to reveal a thumbnail image of the grid view, and click again on the touch surface of your remote to bring up the full-screen grid view. |
| How to view HomeKit cameras using Siri on Apple TV | Press the Microphone button on the Siri Remote to invoke Siri, and give a command such as "show the front yard camera" or "show all of the cameras." |
| How to use Apple TV's picture-in-picture mode to view a HomeKit camera feed | Long-press the TV button on the Apple TV's Siri Remote to open the Apple TV Control Center, use the clickpad ring to scroll down to the HomeKit icon, select the icon, scroll through your cameras to choose the feed you want to view, and navigate to the picture-in-picture icon in the bottom-right corner of the screen. |
| Using an iPhone or iPad as a web camera with Apple TV | Set up a Continuity Camera in the FaceTime app or a compatible video conferencing app on Apple TV, and position your iPhone or iPad near the TV in landscape orientation so that the camera faces you. |
| Viewing Google Nest cameras on Apple TV | Install the Nest app on a compatible Apple TV device, or use a Starling hub to link Apple and Nest. |
What You'll Learn

Using Siri to view Apple TV camera feeds
Apple TV users can now keep an eye on their home security by viewing their HomeKit camera feeds on their television screens. This can be done by using Apple's voice assistant, Siri. Here is a step-by-step guide on how to do it:
Firstly, ensure that you have a compatible camera or doorbell added to the Home app on your iPhone or iPad. You can follow a handy guide to learn how to add a smart home product to Apple HomeKit with just a few taps. It is also important that you sign in to your Apple TV with the same Apple ID used for your HomeKit setup. Having the latest iOS and tvOS versions on all devices will ensure the best results.
Once you have set up your Apple TV and compatible camera, you can start viewing your camera feeds. With your Apple TV turned on, press and hold the TV/Control Center button on your Siri Remote for a few seconds. This will bring up the Control Center on the right side of your TV screen.
Now, use the remote's touch surface to navigate to the Home icon and press the center of the click pad to open it. Here, you will see a new Home view with your favorite cameras and doorbells. From this menu, you can swipe between your HomeKit cameras and doorbells, and press the click pad to bring up a full-screen live view.
To view multiple HomeKit cameras simultaneously, press and hold the TV/Control Center button on your Siri Remote, then navigate to the Home icon at the bottom of the Control Center panel. Click the touch surface of your remote, then use the remote's touch surface to highlight the first camera feed and swipe left to reveal a thumbnail image of the grid view. Finally, click the touch surface again to bring up the full-screen grid view.
You can also use Siri to view your camera feeds. Press the Microphone button on your Siri Remote to activate Siri and give a command such as "Show the front yard camera" or "Show all of the cameras." Siri will then bring up a full-screen view of a single camera or display the grid view. If Siri is unable to follow your command, try again and refer to your camera by the exact name it is saved under in the Home app on your iOS device.
With these simple steps, you can easily monitor your HomeKit camera feeds using Siri on your Apple TV.
How to Control Your TCL 4K Roku TV Camera
You may want to see also

Using the Control Centre to view Apple TV camera feeds
To view your Apple TV camera feeds using the Control Centre, you must first ensure that you have a compatible camera or doorbell added to the Home app on your iPhone or iPad. You must also sign in to your Apple TV with the same Apple ID used for your HomeKit setup.
Once you have done this, you can press and hold the TV/Control Centre button on your Siri Remote for a few seconds to bring up the Control Centre on the right-hand side of your TV. Next, use your remote's touchpad to navigate to the Home icon and press the centre of the clickpad to open it. Here, you will see a new Home view with your favourite cameras and doorbells.
From here, you can use your remote's touch surface to swipe between your HomeKit cameras and doorbells, and press the clickpad to bring up a full-screen live view. You can also ask Siri to show specific camera feeds by pressing the Microphone button on your Siri Remote and giving a command such as "show the front yard camera" or "show all of the cameras".
Apple TV also features a grid view that displays all your feeds simultaneously. To access this, press and hold the TV/Control Centre button on your Siri Remote, then navigate to the Home icon and click the touch surface of your remote. Highlight the first camera feed, then swipe left to reveal a thumbnail image of the grid view, and finally, click again to bring up the full-screen grid view.
Smart TV and Lorex Cameras: Seamless Viewing Experience
You may want to see also

Using the Home app to view Apple TV camera feeds
To view your HomeKit camera feeds on Apple TV, you must first ensure that you have a compatible camera or doorbell added to the Home app on your iPhone or iPad. You can follow a guide to learn how to add a smart home product to Apple HomeKit. Additionally, ensure that you are signed in to your Apple TV with the same Apple ID used for your HomeKit setup.
Viewing a Single HomeKit Camera on Apple TV
To view a single HomeKit camera feed, press and hold the TV/Control Center button on your Siri Remote for a few seconds to bring up the Control Center. Navigate to the Home icon using the remote's touchpad and click to open it. From here, you can swipe between your different HomeKit cameras and doorbells. To view a live feed, simply click on the desired camera.
Viewing Multiple HomeKit Cameras on Apple TV
Apple TV also offers a grid view, allowing you to view multiple camera feeds simultaneously. To access this, press and hold the TV/Control Center button on your Siri Remote, then navigate to the Home icon and click. Highlight the first camera feed you see in the Control Center, then swipe left to reveal a thumbnail image of the grid view. Click on the thumbnail to bring up the full-screen grid view.
Using Siri to View HomeKit Cameras on Apple TV
You can also use Siri to view your camera feeds. Press the Microphone button on your Siri Remote to activate Siri and give a command such as "Show the front yard camera" or "Show all of the cameras." Siri will then bring up either a single camera feed or the grid view, depending on your command.
Additional Controls for HomeKit Cameras on Apple TV
While viewing a camera in full-screen mode, you have access to additional controls. At the bottom of your screen, you will see three buttons. The first button allows you to access and control all HomeKit accessories assigned to the same room as your camera in the Home app. The second button takes you to the camera grid view, and the third button activates picture-in-picture mode, allowing you to view your camera feed in a floating window over your other content.
Apple Watch Series 3: Camera-Equipped or Not?
You may want to see also

Using the Apple TV app to view Apple TV camera feeds
To view your HomeKit camera feeds on your Apple TV, you must first ensure that you have a compatible camera or doorbell added to the Home app on your iPhone or iPad. You can follow the guide on how to add a smart home product to Apple HomeKit. Additionally, ensure that you are signed in to your Apple TV with the same Apple ID used for your HomeKit setup. It is also recommended to have the latest iOS and tvOS versions on all your devices for optimal performance.
Once you have your Apple TV powered on, press and hold the TV/Control Center button on your Siri Remote for a few seconds to bring up the Control Center. Navigate to the Home icon by using the remote's touchpad, then press the center of the click pad to open it. Here, you will find a new Home view with your favourite cameras and doorbells. You can now swipe between your HomeKit cameras and doorbells using the remote's touch surface and bring up a full-screen live view by pressing the click pad.
Apple TV also offers a grid view, allowing you to simultaneously display all your camera feeds. To access this, press and hold the TV/Control Center button on your Siri Remote, then navigate to the Home icon in the Control Center panel and click the touch surface of your remote. Highlight the first camera feed you see, then swipe left to reveal a thumbnail image of the grid view. Finally, click the touch surface of your remote again to bring up the full-screen grid view.
You can also use Siri on your Apple TV to display your camera feeds. Press the Microphone button on your Siri Remote to activate Siri and give commands such as "show the front yard camera" or "show all of the cameras." Siri will then bring up a full-screen view of a single camera or the grid view. If Siri fails to understand your command, try again and refer to your camera by the exact name it is saved under in the Home app on your iOS device.
While viewing a camera in full-screen mode, you can access additional controls by clicking one of the three buttons at the bottom of your screen. The first button allows you to control HomeKit accessories assigned to the same room as your camera in the Home app. The second button takes you to the camera grid view, and the third button activates the picture-in-picture mode, which overlays your camera's feed on top of any other content playing on your Apple TV.
Apple Watch Ultra: Camera Expectations and Realities
You may want to see also

Using a QR code to connect your iPhone or iPad to Apple TV
To connect your iPhone or iPad to your Apple TV using a QR code, you will first need to ensure that your Apple TV is set up with the same Apple ID as your iPhone or iPad.
Setting up Apple TV:
- Open the Settings app on your Apple TV.
- Choose 'Users and Accounts' and select your account.
- Navigate to iCloud and ensure you are signed in with your Apple ID.
Scanning the QR code:
- Open the Camera app on your iPhone or iPad from the Home Screen, Control Center, or Lock Screen.
- Select the rear-facing camera.
- Position your device so that the QR code appears in the viewfinder.
- Your device will recognise the QR code and display a notification. Tap this notification to open the link associated with the QR code.
Alternatively, you can use the Code Scanner on your iPad to scan the QR code. To do this:
- Go to Settings > Control Center, then tap next to Code Scanner.
- Open Control Center and tap the Code Scanner.
- Position your iPad so that the QR code appears on the screen.
By following these steps, you can quickly and easily connect your iPhone or iPad to your Apple TV using a QR code.
Exploring the Apple Watch's Camera Button Functionality
You may want to see also
Frequently asked questions
You can install the Nest app on your Apple TV. However, it only supports old Nest accounts, not new Google accounts.
You can view your HomeKit cameras on Apple TV by pressing and holding the TV/Control Center button on your Siri Remote. Then, navigate to the Home icon and select it to view your favourite cameras and doorbells.
Yes, you can use the camera and microphone on your iPhone or iPad as a webcam for FaceTime calls and video conferencing on Apple TV.
Open the FaceTime app or a compatible video conferencing app on your Apple TV. If you don't appear in the list of users, select 'Other' to reveal a QR code. Open the Camera app on your iPhone or iPad and scan the QR code. Then, tap 'Connect to Apple TV' and confirm.
Yes, you can ask Siri on your Apple TV to show your cameras. You can also ask Siri to show a specific camera by name, such as "Show me the Arlo porch camera."