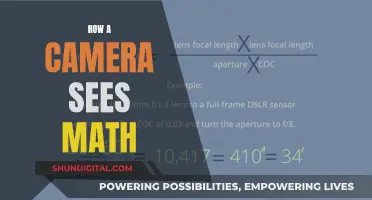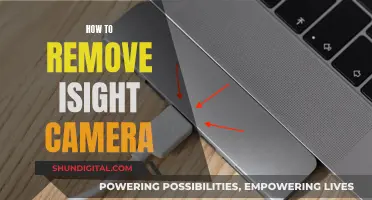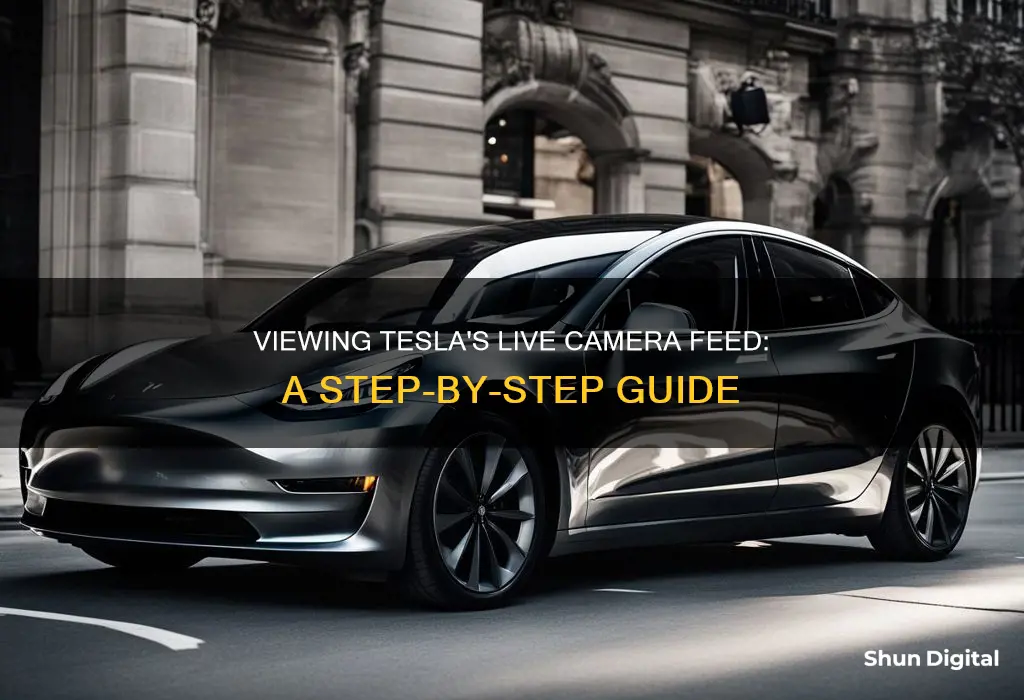
Tesla's Sentry Mode is an intelligent vehicle security system that uses the car's cameras to monitor activities around the vehicle when it's parked and locked. The feature was introduced in 2019 and has recently been upgraded to allow owners to view a live stream of their vehicle's surroundings. This upgrade provides peace of mind for owners who want to confirm the safety of their environment before returning to their car. To access the live camera feed, owners need to have the Premium Connectivity subscription and the latest version of the Tesla mobile app. By enabling this feature, owners can remotely view and protect their Tesla vehicles from potential threats.
| Characteristics | Values |
|---|---|
| How to access | Via the Tesla app on your phone |
| Go to 'Security' > 'Sentry Mode' > 'View Live Camera' | |
| Or 'Controls' > 'Safety' > 'Sentry Mode' > 'View Live Camera via Mobile App' on your vehicle's touchscreen | |
| Ensure Sentry Mode is enabled | |
| Ensure you have Premium Connectivity | |
| Availability | Available on iOS and Android devices with the Tesla app version 4.2.1 or higher |
| Not available on Model S and Model X vehicles produced 2012-2020 | |
| Not available in New Zealand and Australia due to legal issues | |
| Usage limit | Limited to approximately one hour (or 15 minutes for some regions) of cumulative usage per day |
| Notifications | Alerts sent to the mobile app when the alarm is triggered or sudden jerky motions are detected |
| If an incident occurs but is not deemed a clear threat, the vehicle records footage but doesn't trigger the alarm | |
| Encryption | Live Camera is end-to-end encrypted and cannot be accessed by Tesla |
What You'll Learn

How to access the live camera view on the Tesla app
To access the live camera view on the Tesla app, you must first ensure that you have the Premium Connectivity subscription. This costs $10 a month after an initial free trial.
Next, you need to enable Sentry Mode on your Tesla vehicle. To do this, go to 'Controls' > 'Safety & Security' on your vehicle's touchscreen, and select 'Sentry Mode'. You can also enable Sentry Mode via voice command by saying "Keep Tesla safe", "Keep my car safe", "Sentry on", or "Enable Sentry".
Once Sentry Mode is enabled, you can access the live camera view on the Tesla app by following these steps:
- Open the Tesla app on your mobile device.
- Navigate to 'Security' or 'Safety' > 'Sentry Mode' > 'View Live Camera'.
Note that the live camera view feature is reportedly only available with the Tesla iOS app for now, and an Android release is yet to be confirmed. Additionally, the feature is limited to approximately one hour (or 15 minutes for some regions) of cumulative usage per day.
Is Your TV Watching You?
You may want to see also

Using Sentry Mode to access the live camera
First, make sure that your Tesla is equipped with Sentry Mode. Depending on your market region, vehicle configuration, and software version, your Tesla may or may not have Sentry Mode. If you are unsure, you can refer to your vehicle's owner's manual or contact Tesla support.
Once you have confirmed that your Tesla has Sentry Mode, make sure it is enabled. You can use voice commands or the Tesla mobile app to enable Sentry Mode. To enable using voice commands, say "Keep Tesla safe," "Keep my car safe," "Sentry on," or "Enable Sentry." You can also enable it through the Tesla mobile app by navigating to Controls > Safety > Sentry Mode and turning it on.
Next, ensure that you have the necessary hardware and software. To use Sentry Mode Live Camera Access, your Tesla must have HW 2.5 or higher and MCU 2. Additionally, you will need the latest Tesla mobile app (version 4.2.1 or higher) installed on your phone, which has been paired as a key to your Tesla. As of the 2021.36.8 software update, the live camera feature only works with the iOS app, but an Android release is expected in the future.
Now, you can start viewing the live camera feed. With Sentry Mode enabled, open the Tesla mobile app on your phone and navigate to Safety > Sentry Mode > View Live Camera. You will be able to remotely view your Tesla's surroundings in real time. Note that your vehicle must be locked and in Park for the live camera to work.
While using the live camera feature, your Tesla will periodically flash its exterior lights and display a message on the touchscreen to notify others that the area is being monitored. The live camera feed is fully encrypted and cannot be accessed by Tesla. You can use this feature for up to one hour (or 15 minutes in some regions) of cumulative usage per day.
With the Sentry Mode Live Camera Access feature, you can remotely monitor your Tesla's surroundings and ensure its safety. Remember to comply with all local regulations and property restrictions regarding the use of cameras.
Reality TV: Unveiling the Truth Behind the Cameras
You may want to see also

How to enable Sentry Mode on your Tesla
Tesla's Sentry Mode is an intelligent vehicle security system that uses the car's cameras and sensors to monitor and record potential threats around your parked Tesla. This feature is designed to help protect your vehicle from vandalism or theft by detecting suspicious activity, notifying the owner through the Tesla mobile app, and saving footage to a USB drive.
- Ensure your Tesla is equipped with Sentry Mode: Depending on your market region, vehicle configuration, software version, and options purchased, your Tesla may or may not have Sentry Mode. Check your vehicle's manual or consult with Tesla support to confirm if your car has this feature.
- Prepare a compatible USB drive: Sentry Mode requires a properly formatted USB drive inserted into your vehicle's USB port. Use a USB 2.0 compatible drive with at least 64 GB of storage. Insert the USB drive into the USB port in the glove box, which is recommended, or the center console.
- Format the USB drive: You can format the USB drive in two ways. Either insert it into the USB port and navigate to 'Controls' > 'Format USB Drive' to let your vehicle format it, or format it on a computer using the instructions provided by Tesla.
- Enable Dashcam: With your vehicle in Park, go to 'Controls' > 'Safety' > 'Dashcam' and turn on the Dashcam feature. Dashcam must be enabled for Sentry Mode to work.
- Enable Sentry Mode: You can enable Sentry Mode using voice commands or through the Tesla mobile app. To use voice commands, say phrases like "Keep Tesla safe," "Keep my car safe," "Sentry on," or "Enable Sentry." Alternatively, navigate to 'Controls' > 'Sentry' > 'On' on the touchscreen. The Sentry Mode icon will turn red when enabled.
- Customize Sentry Mode settings: You can customize various settings, such as disabling sounds, excluding specific locations, choosing clip length, and disabling camera detection. Go to 'Controls' > 'Safety' > 'Sentry Mode' to adjust these settings according to your preferences.
- View Live Camera (optional): If you want to view live footage from your vehicle's cameras, you will need Tesla's Premium Connectivity subscription. Make sure your vehicle is locked and unoccupied, then navigate to 'Controls' > 'Safety' > 'Sentry Mode' > 'View Live Camera via Mobile App' on the touchscreen. Open the Tesla mobile app on your phone and go to 'Safety' > 'Sentry Mode' > 'View Live Camera.' Note that this feature is limited to approximately one hour (or 15 minutes in some regions) of usage per day.
- Manage battery usage: Keep in mind that Sentry Mode increases power consumption. It is recommended to use Sentry Mode only when needed, especially when your vehicle is parked long-term, as it can quickly drain your battery. Ensure your battery remains above 20%, as Sentry Mode will turn off automatically when the battery falls below this level.
By following these steps, you can enable and utilize Sentry Mode on your Tesla, providing an extra layer of security and peace of mind when your vehicle is parked.
Exploring Interstate Camera History: A Step-by-Step Guide
You may want to see also

How to view the live camera feed from your phone
To view the live camera feed from your phone, you will need to enable Tesla's Sentry Mode. This mode uses the vehicle's cameras and sensors to monitor for suspicious activity and notify you of potential threats.
- Ensure your Tesla vehicle is equipped with Sentry Mode. Depending on the market region, vehicle configuration, options purchased, and software version, your vehicle may not have Sentry Mode.
- If your vehicle has Sentry Mode, make sure it is enabled. You can use voice commands by saying, "Keep Tesla safe," "Keep my car safe," "Sentry on," or "Enable Sentry." Alternatively, you can enable it through the Tesla mobile app.
- Sentry Mode requires your vehicle's battery to be at least 20% charged. If the battery falls below this threshold, Sentry Mode will turn off, and you will receive a notification.
- With your vehicle in Park, enable the Dashcam by navigating to Controls > Safety > Dashcam.
- Next, navigate to Controls > Sentry Mode > On. The Sentry Mode icon in Controls will turn red, indicating that it is enabled.
- Ensure your vehicle is locked and that there are no occupants inside.
- On your phone, open the Tesla mobile app. Navigate to Safety > Sentry Mode > View Live Camera.
- You should now be able to view the live camera feed from your phone.
Note that this feature requires a Premium Connectivity subscription, and as of October 2021, it is only available on the Tesla iOS app. Additionally, the live camera feed is limited to approximately one hour (or 15 minutes in some regions) of cumulative usage per day.
View QT Camera Footage on Your Alexa Show
You may want to see also

Troubleshooting the live camera view
Firstly, ensure that Sentry Mode is enabled on the app. Check the "View Live Camera via Mobile App" setting on the Tesla centre screen. This setting might have been accidentally changed or disabled, preventing the live camera view from working. From the Tesla app settings, click on "Security", toggle on "Sentry Mode", and then enable "View Live Camera via Mobile App" by tapping "Safety & Security" and scrolling down to toggle it on. Note that if you exclude any location from Sentry Mode, you may not be able to access the Live Camera feature in that location.
Secondly, troubleshoot the Tesla app itself. Restart the app by closing and reopening it, then try accessing the live camera feature again. If this does not work, clear the app cache on your phone. For iPhones, open Settings, scroll down to "General", tap "iPhone Storage" or "Storage", find and tap the Tesla app, and then tap "Offload App" or "Delete App". Reinstall the app and log in to your Tesla account. For Android devices, go to Settings, scroll down to "Apps" or "Application Manager", find and tap the Tesla app, tap "Storage" or "Storage Usage", tap "Clear Cache", and confirm.
Thirdly, grant the app access to your device's location. On iPhones, open Settings, scroll down to "Privacy", tap "Location Services", find and tap the Tesla app, and then tap "While Using the App" or "Always" to grant location access. On Android devices, open Settings, scroll down to "Apps" or "Application Manager", find and tap the Tesla app, tap "Permissions", and toggle on the switch next to "Location".
Fourthly, check for Tesla app updates. Ensure that the Tesla app on your phone is up-to-date by checking the Google Play Store or Apple Store for any available updates.
Fifthly, update your Tesla car software. The Sentry Mode Live Camera Access feature was introduced in the 2021.36.8 software update, so if your car is running on an older version, update your software. To check for updates, go to the Software tab in the Controls menu and select "Check for Updates".
Sixthly, check your internet connection speed. The live camera feature may not work in locations with a weak network signal. Try using the feature in a different location or switch to a stronger network if available.
Seventhly, check your Premium Connectivity Subscription Status. The live camera functionality requires a Premium Connectivity subscription. Ensure that your vehicle has an active subscription or is eligible for one.
Lastly, if all else fails, contact Tesla Customer Support for further assistance and additional troubleshooting steps.
New Chevy Trailers: Can Cameras See Through Them?
You may want to see also
Frequently asked questions
To view the live camera on your Tesla, you need to enable Sentry Mode. You can do this by saying "Keep Tesla safe," "Keep my car safe," "Sentry on," or "Enable Sentry" or by going to 'Security' in the app. Then, on the touchscreen, go to 'Controls' > 'Safety & Security' > 'View Live Camera via Mobile App'. This feature is only available on certain models and requires the Tesla app and Premium Connectivity.
You can enable Sentry Mode by using voice commands or the Tesla mobile app. To enable Sentry Mode using voice commands, say "Keep Tesla safe," "Keep my car safe," "Sentry on," or "Enable Sentry". Alternatively, you can enable it on the touchscreen by going to 'Controls' > 'Safety' > 'Sentry Mode' > 'On'.
Sentry Mode is an intelligent vehicle security system that alerts you when it detects possible threats nearby. When enabled, your vehicle's cameras and sensors remain powered on and ready to record suspicious activity when the car is locked and parked.
When a threat is detected, the cameras on your vehicle will begin recording, and the alarm will activate. You will receive an alert from the Tesla app notifying you that an incident has occurred. The headlights will also pulse, and a message will be displayed on the touchscreen, indicating that the cameras may be recording.
Yes, the live camera feed is end-to-end encrypted and cannot be accessed by Tesla.