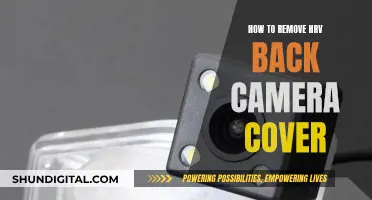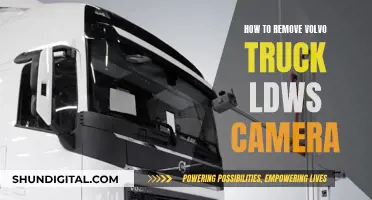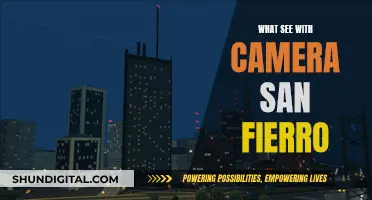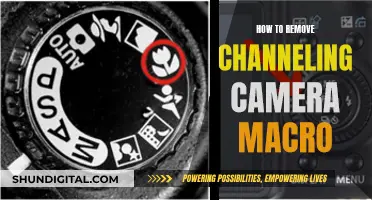If you want to see the history of your Nest camera, you have a few options. You can use the Nest app, the Google Home app, or access your history via the website on a computer. The official Nest app will work with most Nest cameras, except the newer battery-operated cameras, which only work with the Google Home app. The Nest app will show your camera's video history below the live video stream. The Google Home app will also allow you to view your history, and is required for integration with the smart home ecosystem from Google. Finally, you can access your Nest history on a computer by going to home.nest.com and signing in.
What You'll Learn

How to view your Nest Camera history in the Nest app
To view your Nest Camera history in the Nest app, you'll need to be a Nest Aware subscriber. Your Nest camera's video history is stored automatically in the cloud, so you can access it at any time.
Accessing your camera's video history
- On the home screen, select your camera.
- Your camera's video history will appear below the live video stream.
- Switch between different views in the video history by tapping the timeline or event history icon.
Reviewing recorded video
The video history timeline and event history are two different views of your camera's video history.
In the timeline view, you'll see an activity track marked with activity your camera has picked up. A dot or bar on the activity track highlights when the activity was detected. Tap any dot, bar, or snapshot in the timeline to jump to the beginning of the recorded event.
In the event history, you'll see a list of events your camera has picked up. This includes motion, sound, or doorbell rings, so you can easily review what has happened at a glance. You'll also see a video snapshot, activity name, and the time the event occurred.
What the dots and bars on your timeline mean
Dots or bars on your timeline mean your camera detected motion or sound outside of your camera's Activity Zones.
Coloured dots or bars mean your camera detected motion in one of your Activity Zones. The colour matches the colour given to the Activity Zone when it was created. For example, if you created an orange Activity Zone around the front door, all orange dots and bars on your timeline mean that your camera detected activity in that zone.
Gaps with no activity
If you see gaps in your camera's video history timeline, it will tell you whether it was because the camera was off or offline, or because no activity was detected.
If you have event video history (Nest Aware or Nest Aware Plus), you'll see dark grey gaps in your camera's timeline between events. This is normal.
If you have a Nest Aware Plus subscription, after 10 days you'll see gaps in your camera's timeline. This is because the app will remove video that contains no activity, so you'll only see video clips of activity.
If you have a 1st gen Nest Aware subscription, you'll only see gaps in your camera's timeline if your camera was turned off or was offline.
Sharp Aquos TV: Where's the Camera?
You may want to see also

How to view your Nest Camera history in the Google Home app
To view your Nest Camera history in the Google Home app, you will need to follow these steps:
- Open the Google Home app on your smartphone or tablet.
- In the device list, tap on your Nest Camera.
- Tap on the "History" option at the bottom left of the screen.
- From here, you can either scrub through recent recordings by dragging the timeline or tap on Full history for a chronological view of all recordings.
- In the chronological view, tap on any video to watch the recording.
It is important to note that without a paid Nest Aware subscription, you can only view recordings from the past few days. With a Nest Aware subscription, you can view videos up to 60 days prior. The Nest Aware with 30 days of video history costs $6 per month, while the Nest Aware Plus with 60 days of video history costs $12 per month.
Additionally, for newer 2nd generation Google Nest cameras and doorbells released after September 2021, history is only available on the Google Home app on mobile devices or tablets. History for older cameras and doorbells can be accessed through the home.nest.com website.
Pairing TV and Camera in GMod: The Ultimate Guide
You may want to see also

How to view your Nest Camera history on a computer
To view your Nest Camera history on a computer, you need to navigate to the URL "home.nest.com" or home.google.com and sign in with the same Google account you use in the Google Home app.
If you have a newer 2nd gen Google Nest camera or doorbell released after September 2021, you can only access the history in the Google Home app on a phone or tablet. For older camera models, you can access the history on the home.nest.com website.
Once you're signed in, you'll be able to see live streams from your cameras straight away and toggle between a single camera view and a multi-camera view. You can also turn cameras on or off, wake up inactive battery-powered cameras, and view the status of cameras.
The Nest app offers two different views of your camera's video history: the timeline and the event history. In the timeline view, you'll see an activity track marked with any activity your camera has detected. In the event history, you'll see a list of events your camera has picked up. You can switch between these views by tapping the timeline or event history icon in your camera's video history.
The dots or bars on your timeline indicate when the camera detected motion or sound. A grey dot or bar means the camera detected motion or sound outside of its Activity Zones, while a coloured dot or bar means it detected motion or sound within one of its Activity Zones. The colour corresponds to the zone, so if you created an orange Activity Zone around your front door, all orange dots or bars indicate activity in that zone.
If you have a Nest Aware or Nest Aware Plus subscription, you'll see gaps in your camera's video history between events. This is normal. With a Nest Aware Plus subscription, the app will remove video that contains no activity after 10 days, so you'll only see video clips with activity. With a Nest Aware (1st gen) subscription, you'll only see gaps if your camera was turned off or offline.
You can use the calendar feature to watch video from a specific day. Depending on your subscription, you can go back a certain number of days in your video history. For example, with a 10-day video history subscription, you'll see the history for the last 10 days on a rolling basis.
You can also create, save, and view clips from your video history. These clips can be shared with others via social media, downloaded and stored on your computer, or sent via email. You can store up to 3 hours of video clips in the clip library of home.nest.com for as long as you like.
Displaying Surveillance Footage: Monitor and TV Setup
You may want to see also

How to view your Nest Camera history on a mobile device
To view your Nest Camera history on a mobile device, you will need to download the Google Home app on your Android or iOS device. You can then follow these steps:
- Open the Google Home app on your device.
- In the device list, tap your Nest Camera or Nest Doorbell.
- Tap "History" in the bottom left corner.
- From here, you can either scrub through recent recordings by dragging the timeline or tap "Full history" for a chronological view of all recordings.
- In the chronological view, tap any video to watch it.
If you want to download a recording, tap on the recording to view it and then hit the "Download" icon at the top. The video will be saved to your Movies folder in Google Photos if you are using an Android device.
Note that without a paid Nest Aware subscription, you can only view recordings from the past few days. With a Nest Aware subscription, you can watch videos up to 60 days prior.
Finding Cameras on Your Network: A Comprehensive Guide
You may want to see also

How to download and store your Nest Camera history
To download and store your Nest camera history, you will need to be a Nest Aware subscriber. Nest Aware is a cloud-based video recording and storage service that securely stores your Nest camera or doorbell video history.
Accessing Your Nest Camera History
You can access your Nest camera history on your phone, tablet, or computer. To do this, simply sign in to your account at home.google.com or home.nest.com, and select a camera that has a Nest Aware subscription.
Navigating Your Camera's History
Your camera's video history will include a timeline that allows you to scan through your recorded video to find important events. This timeline will be located to the right of the video player in Google Home for web, and at the bottom of the screen in the Nest app for web.
The timeline serves two main purposes:
- It shows when an event, such as motion or sound, occurred in your video history.
- It lets you quickly navigate through your recorded video history so you can jump straight to events and see what happened.
To watch a specific part of your video history, click on the corresponding part of the timeline, and the video will immediately jump to that point.
Creating, Saving, and Downloading Clips
You can also create, save, and download video clips with Google Home for web. These clips can be shared with friends and family on social media, or downloaded to be stored on your computer. You can store up to 3 hours of video clips in the clip library of home.nest.com.
Understanding Your Timeline
Dots or bars on your timeline indicate that your camera detected motion or sound outside of your camera's Activity Zones. Gray dots or bars specifically mean that motion or sound was detected outside of these zones, while colored dots or bars indicate motion or sound within a designated Activity Zone.
Dark parts on your timeline indicate gaps in your camera's video history between events. This is normal, especially with certain Nest Aware subscriptions.
Viewing Full History on the Home App
If you are using the newer Nest Cam and the Home App, you can view your full history by opening the app and clicking on the recent event icon in the bottom right corner. Scroll down, and you will see a link to view the full history.
TV Cameras at NFL Games: How Many Are There?
You may want to see also
Frequently asked questions
You can view your Nest camera history on your phone by opening the Nest app or the Google Home app. In the Nest app, select your camera on the home screen and your camera’s video history will appear below the live video stream. In the Google Home app, tap the "Cameras" icon at the top of the home page UI, select the camera feed, and then select the "History" tab.
To view your Nest camera history on a computer, go to the URL “home.google.com” or “home.nest.com” and sign in to your account. Then, select a camera that has a Nest Aware subscription.
In the Nest app, you can switch between a timeline view and an event history view by tapping the timeline or event history icon in your camera’s video history.
If you are on a free trial, you may only be able to see video clips and not the full video history. If you have a Nest Aware Plus subscription, you will only be able to see video clips with activity after 10 days, as the app will remove video with no activity.